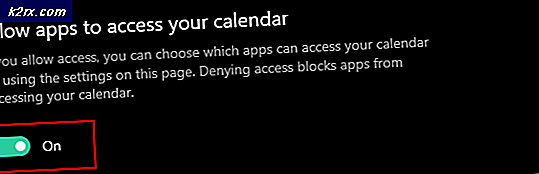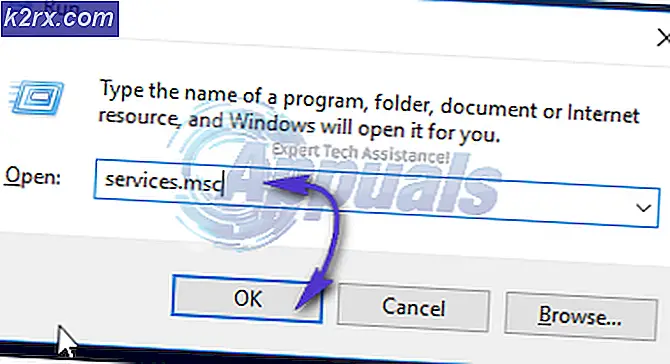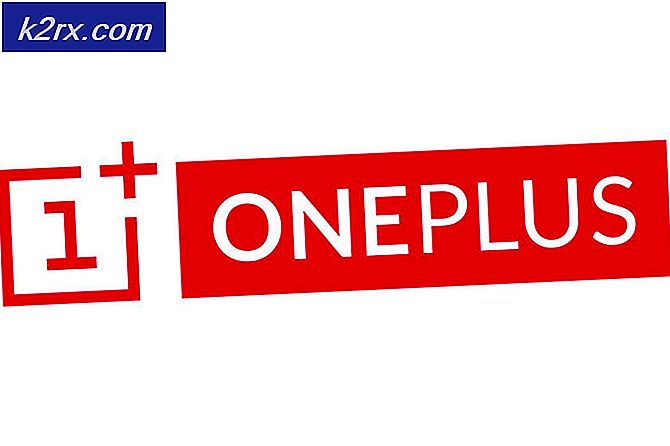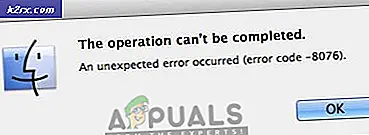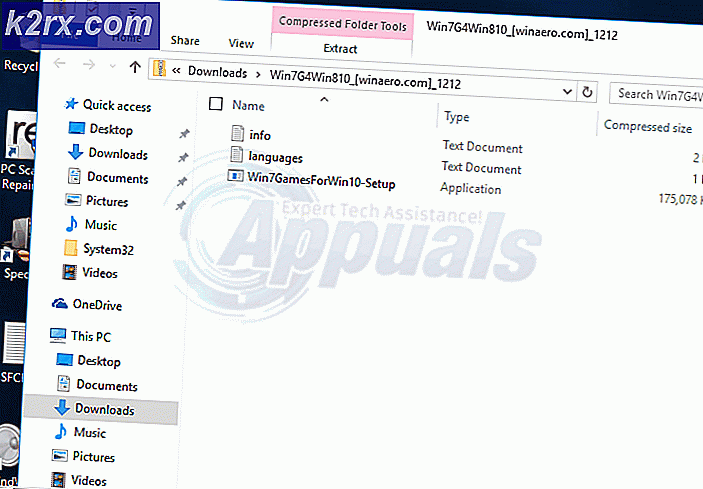Cara Memperbaiki Kesalahan Pembaruan Google Chrome 0x80040902
Beberapa pengguna Windows melihat file Kode Kesalahan 0x80040902 saat mereka mencoba memperbarui Google Chrome ke versi terbaru. Biasanya, masalah terjadi pada Chrome versi 64-bit.
Dalam beberapa kasus, masalah ini akan terjadi karena serangkaian proses Chrome macet yang tidak dapat membuat sambungan dengan server unduhan Google. Dalam kasus ini, restart atau serangkaian perintah yang akan mematikan setiap proses yang terlibat harus memperbaiki masalah tersebut.
Jika solusi A / V Anda baru-baru ini menyelesaikan ancaman pembajak peramban (atau malware serupa yang berakar di Peramban Anda), mungkin saja solusi itu juga mengarantina beberapa file yang digunakan selama proses pembaruan. Jika skenario ini berlaku, Anda harus menggunakan uninstaller yang kuat untuk menghapus setiap file yang tersisa, kemudian menginstal Chrome versi terbaru secara manual.
Kaspersky AV dan beberapa A / V pihak ketiga lainnya mungkin akan memblokir komunikasi dengan server pembaruan Google karena positif palsu. Dalam kasus ini, memasukkan proses Chrome ke dalam daftar putih atau mencopot pemasangan paket overprotective akan memperbaiki masalah tersebut.
Metode 1: Bunuh tugas setiap proses Chrome yang macet
Ternyata, salah satu contoh paling umum yang akan memicu proses ini adalah pemilihan proses Chrome yang macet yang akan menghambat kemampuan browser untuk memperbarui dirinya sendiri. Ini biasanya muncul untuk pengguna yang menggunakan hibernasi atau tidur alih-alih opsi matikan biasa.
Dalam hal ini, Anda dapat memulai dengan melakukan reboot sederhana dan mencoba memperbarui setelah startup berikutnya selesai.
Jika itu bukan pilihan atau masalah masih berlanjut, Anda harus melanjutkan dengan menggunakan ‘Taskkill’ perintah di jendela CMD yang ditinggikan untuk menutup paksa setiap proses Chrome yang mungkin macet.
Berikut panduan cepat dalam menggunakan ‘Taskkill’ perintah untuk menutup setiap proses Chrome:
- Pastikan Google Chrome dan semua instance terkait ditutup sepenuhnya.
- tekan Tombol Windows + R untuk membuka kotak dialog Run. Selanjutnya, ketik 'Cmd' di dalam kotak teks, dan tekan Ctrl + Shift + Enteruntuk membuka jendela Command Prompt yang ditinggikan.
catatan: Jika Anda melihat file UAC (Kontrol Akun Pengguna), klik Iya untuk memberikan hak administratif.
- Setelah Anda berada di dalam CMD yang ditinggikan, jalankan perintah berikut secara berurutan dan tekan Enter setelah masing-masing untuk menghentikan setiap proses Chrome yang terlibat:
taskkill / im chrome.exe / f taskkill / im googleupdate.exe / f taskkill / im google * .exe / fi “STATUS eq RUNNING” / f taskkill / im google * .exe / fi “STATUS eq UNKNOWN” / f taskkill / im google * .exe / fi “STATUS eq NOT RESPONDING” / f
- Setelah setiap perintah berhasil diproses, tutup prompt CMD yang ditinggikan, buka Google Chrome dan coba perbarui lagi untuk melihat apakah masalah telah teratasi.
Seandainya Anda masih melihat Kode Kesalahan 0x80040902ketika mencoba memperbarui browser Google Chrome Anda, pindah ke perbaikan potensial berikutnya di bawah ini.
Metode 2: Menggunakan perangkat lunak uninstaller
Ternyata, masalah khusus ini juga dapat terjadi karena beberapa data Chrome rusak yang mengganggu fungsi pembaruan. Ini biasanya terjadi setelah perangkat lunak A / V berhasil mendeteksi dan menghapus bagian dari browser Chrome Anda untuk menahan infeksi yang disebabkan oleh pembajak browser.
Dalam kasus ini, perbaikan yang disarankan adalah menggunakan perangkat lunak pencopot pemasangan yang kuat untuk menghapus Google Chrome bersama dengan setiap bagian data sisa, lalu lakukan pemasangan bersih versi terbaru Chrome. Saat melakukannya, ada beberapa alat pihak ke-3 yang dapat Anda gunakan. IObit Uninstaller, CCleaner dan Revo Uninstaller.
Kami menggunakan Revo Uninstaller dalam panduan di bawah ini, tetapi jangan ragu untuk menggunakan perangkat lunak mana pun yang menurut Anda paling nyaman untuk mencopot pemasangan
Berikut adalah panduan langkah demi langkah cepat untuk melakukan pencopotan yang kuat di Google Chrome dan kemudian memasang versi terbaru:
- Kunjungi tautan ini (sini) dan unduh Revo Uninstaller versi gratis terbaru dengan mengklik Unduh tombol.
catatan: Hindari versi portabel karena tidak seefektif versi biasa.
- Setelah penginstal yang dapat dieksekusi diunduh, klik dua kali padanya dan ikuti petunjuk di layar untuk menyelesaikan instalasi.
catatan: Klik Iya pada Kontrol Akun Pengguna jendela untuk memberi akses admin ke pemasang.
- Setelah Anda berada di dalam aplikasi Revo Uninstaller, pilih Penghapus Instalasi tab dan gulir ke bawah melalui daftar aplikasi yang diinstal sampai Anda menemukan entri Google Chrome.
- Setelah Anda menemukan entri yang benar, pilih Google Chrome dan klik Copot pemasangan tombol dari atas aplikasi.
- Di dalam jendela berikutnya, tunggu hingga titik pemulihan dibuat, lalu pilih Maju dari Mode pemindaian dan klik Pindai untuk menghapus setiap file yang tersisa.
- Ikuti petunjuk selanjutnya untuk menyelesaikan penginstalan, lalu mulai ulang komputer Anda secara manual.
- Setelah urutan startup berikutnya selesai, kunjungi tautan ini (sini) dengan Edge atau IE dan klik Unduh Chrome untuk mendapatkan versi terbaru.
- Setelah penginstal diunduh, buka dan ikuti petunjuk di layar untuk menginstal versi terbaru Google Chrome yang tersedia.
Dalam kasus yang sama Kode Kesalahan 0x80040902masih ada, lanjutkan ke perbaikan berikutnya di bawah.
Metode 3: Nonaktifkan atau Copot pemasangan suite pihak ke-3 (jika ada)
Menurut beberapa pengguna yang terpengaruh, Pembaruan Gagal Kode Kesalahan 0x80040902di Chrome juga dapat disebabkan oleh rangkaian AV yang terlalu protektif. Paling umum, Antivirus Kaspersky dilaporkan memblokir fungsi pembaruan di Chrome, tetapi mungkin ada solusi AV lain yang menunjukkan perilaku yang sama.
Jika skenario ini berlaku untuk situasi Anda saat ini, Anda memiliki dua opsi:
- Masukkan ke daftar putih setiap proses Chrome dari Antivirus atau Firewall pihak ketiga Anda untuk mencegahnya mengganggu fungsi pembaruan.
- Hapus instalan antivirus pihak ketiga sama sekali dan gunakan paket keamanan yang lebih permisif (Windows Defender atau AV pihak ketiga yang berbeda)
Pilihan 1 spesifik tergantung pada alat AV yang Anda gunakan. Anda dapat mencari online untuk langkah-langkah yang memungkinkan Anda melakukannya atau menonaktifkan perlindungan waktu nyata saat memperbarui Google Chrome.
Sebagian besar AV suite pihak ketiga akan memungkinkan Anda untuk menonaktifkan perlindungan real-time langsung dari menu Taskbar. Cukup klik kanan pada ikon AV Anda dan cari opsi yang menghentikan AV menjaga komunikasi jaringan Anda secara aktif. Nama opsi ini akan berbeda dari satu alat ke alat lainnya.
Jika Opsi 1 tidak tersedia, berikut adalah beberapa petunjuk langkah demi langkah yang memungkinkan Anda untuk menghapus AV pihak ketiga atau firewall dari komputer Anda:
- tekan Tombol Windows + R untuk membuka a Lari kotak dialog. Selanjutnya, ketik ‘Appwiz.cpl’ dan tekan Memasukkan untuk membuka Program dan fitur Tidak bisa.
- Di dalam menu Program dan File, gulir ke bawah melalui daftar aplikasi yang diinstal dan temukan suite AV pihak ketiga yang Anda gunakan dan ingin Anda copot pemasangannya. Setelah Anda melihatnya, klik kanan padanya dan klik Copot pemasangan dari menu konteks yang baru muncul.
- Di dalam layar pencopotan pemasangan, ikuti petunjuk di layar untuk menyelesaikan pencopotan pemasangan, lalu mulai ulang komputer Anda.
catatan: Selain itu, Anda dapat mengikuti artikel ini (sini) untuk memastikan bahwa Anda tidak meninggalkan data sisa yang mungkin masih memblokir koneksi Anda (sangat disarankan untuk firewall pihak ketiga) - Pada permulaan berikutnya, coba perbarui Google Chrome lagi dan lihat apakah masalah telah diselesaikan.