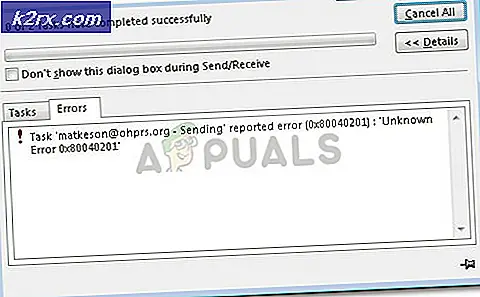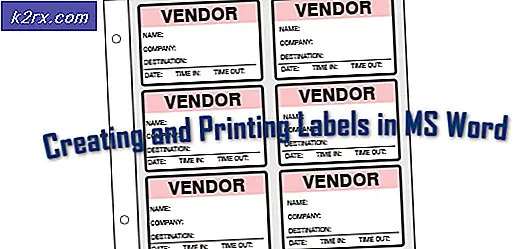Apa itu WinDemo.Wim dan Bagaimana Menghilangkannya
Format Windows Imaging (WIM) adalah format gambar disk berbasis file. Ini dikembangkan oleh Microsoft untuk membantu menyebarkan Windows Vista dan versi selanjutnya dari keluarga sistem operasi Windows, serta Windows Fundamentals untuk PC Legacy.
Di toko ritel perangkat yang dipamerkan dikenal sebagai perangkat demo ritel. Perangkat demo ritel dan konten yang dipasang di dalamnya bertanggung jawab atas pengalaman pelanggan di toko karena pelanggan sering menghabiskan banyak waktu mereka bermain-main dengan perangkat ini.
WinDemo.wmi adalah file gambar windows yang digunakan untuk mengembalikan gambar demo pada sistem. Pengguna biasanya akan menghapus file untuk merebut kembali ruang hard drive yang digunakan oleh gambar pemulihan.
Larutan:
Gambar pemulihan biasanya disimpan di partisi pemulihan tersembunyi. Kita akan membahas tentang mengakses partisi dan menghapusnya tetapi Anda harus memastikan bahwa Anda memiliki media pemulihan untuk sistem Anda atau membuatnya menggunakan alat pembuatan media Pemulihan yang disediakan oleh pabrikan jika Anda perlu memulihkan sistem Anda di masa depan. Ikuti langkah-langkah di bawah ini untuk:
TIP PRO: Jika masalahnya ada pada komputer Anda atau laptop / notebook, Anda harus mencoba menggunakan Perangkat Lunak Reimage Plus yang dapat memindai repositori dan mengganti file yang rusak dan hilang. Ini berfungsi dalam banyak kasus, di mana masalah ini berasal karena sistem yang rusak. Anda dapat mengunduh Reimage Plus dengan Mengklik di Sini- Tahan Tombol Windows dan Tekan R untuk membuka dialog jalankan dan ketik diskpark di dalamnya dan klik OK.
- Pada prompt Diskpart, ketik disk daftar untuk menampilkan semua disk. Semua disk di komputer Anda akan terdaftar dengan nomor disk
- Pilih disk yang berisi partisi pemulihan dengan mengetik n disk pilihan, di mana n harus diganti dengan nomor disk yang terdaftar sebelumnya
- Ketik daftar volume untuk daftar semua partisi pada disk yang dipilih dengan semua label partisi, sehingga Anda dapat menentukan yang mana partisi pemulihan yang akan dihapus
- Tentukan partisi yang ingin Anda hapus menggunakan nomor volume, seperti ini: pilih volume 3
- Ketik hapus partisi dan tekan Enter
- Tahan tombol Windows + R untuk membuka dialog Run
- Ketik diskmgmt. msc dan tekan Enter
- Ini akan memunculkan jendela Manajemen Disk yang akan menampilkan semua drive pada sistem dan partisi.
- Partisi pemulihan dihapus akan muncul sebagai ruang yang tidak terisi. Untuk merebut kembali ruang, Anda dapat membuat volume baru atau menambahkan ruang ke partisi yang ada.
- Klik kanan pada ruang yang tidak teralokasi dan pilih Buat volume baru untuk membuat partisi baru
- Untuk menambahkan ruang ke partisi yang ada Klik kanan pada partisi yang ada dan pilih Extend Volume
TIP PRO: Jika masalahnya ada pada komputer Anda atau laptop / notebook, Anda harus mencoba menggunakan Perangkat Lunak Reimage Plus yang dapat memindai repositori dan mengganti file yang rusak dan hilang. Ini berfungsi dalam banyak kasus, di mana masalah ini berasal karena sistem yang rusak. Anda dapat mengunduh Reimage Plus dengan Mengklik di Sini
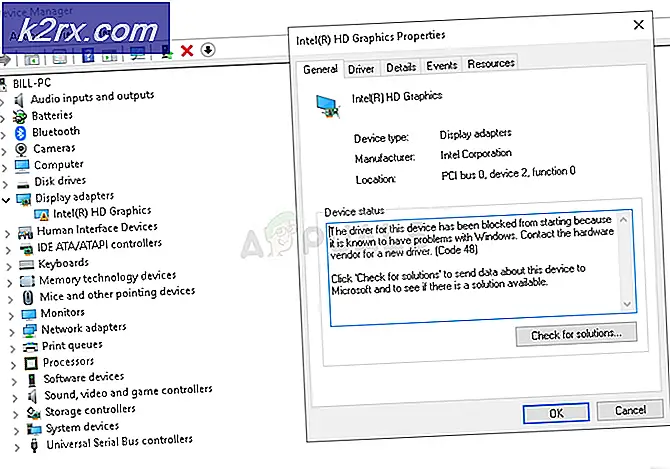

![[DIPERBAIKI] Gambar Steam Gagal Diunggah](http://k2rx.com/img/102850/fixed-steam-image-failed-to-upload-102850.jpg)