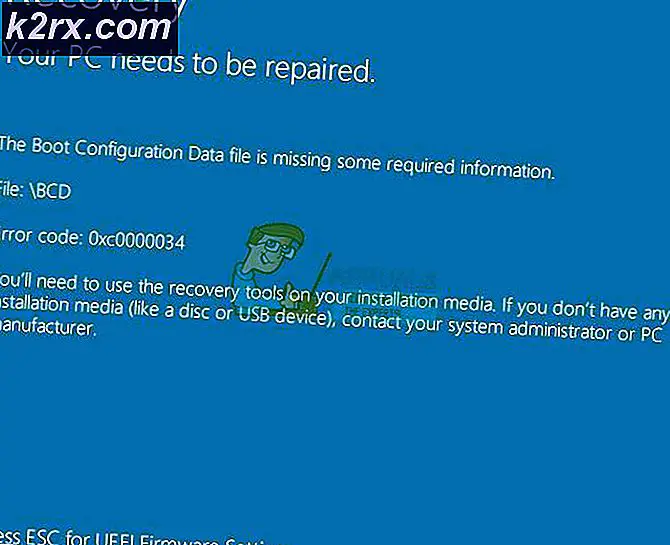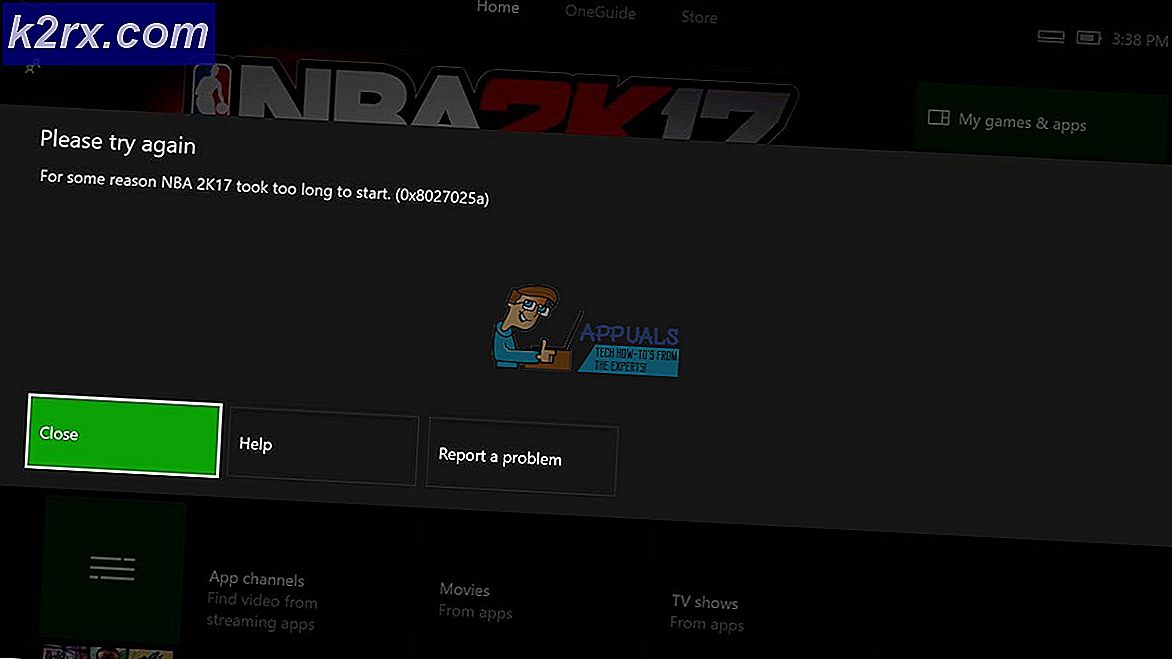Windows Masuk ke Mode Tidur Alih-alih Mengunci Layar
Setiap orang memiliki pengaturan yang berbeda untuk komputer mereka. Namun, tidak ada yang mau membahayakan privasi dan keamanan mereka. Apalagi, jika Anda bekerja di kantor, ada kemungkinan orang mengintip pekerjaan Anda. Dalam hal ini, Anda ingin perangkat Anda tetap terkunci. Ini adalah masalah umum yang dihadapi oleh pengguna Windows 10 yang Windows mereka tidak terkunci saat akan tidur dan mulai tanpa perlu login. Selain itu, pengaturan yang ada di Panel Kontrol menyediakan opsi untuk tidur tetapi tidak memiliki pengaturan terkait kata sandi.
Selain itu, alasan lain untuk masalah ini adalah opsi pengaturan terbagi yang ada di Windows. Beberapa pengaturan ada di aplikasi Pengaturan, beberapa ada di Panel Kontrol, sementara yang lain harus diubah dari aplikasi Registry.
Ubah Pengaturan Screen Saver
Ini adalah solusi atau solusi paling umum untuk masalah ini.
- Pertama, klik kanan pada layar beranda dan klik Personalisasi.
- Lalu, pergi ke Tab Lock Screen.
- Gulir ke bawah ke Pengaturan screen saver.
- Kemudian, periksa Saat melanjutkan, tampilkan layar masuk
- Selain itu, Anda juga dapat mengatur waktu tunggu; setelah berapa lama Anda ingin mengunci layar. Klik Menerapkan.
- Setelah itu, restart komputer Anda.
Ubah setelan Masuk
Jika solusi di atas tidak berfungsi, Anda dapat mengatur komputer untuk selalu meminta masuk. Solusi ini merupakan solusi yang lebih tepat dari yang sebelumnya. Secara umum, banyak orang tidak perlu mengubah pengaturan ini. Namun, jika solusi sebelumnya tidak berhasil, Anda mungkin harus mengubah pengaturan masuk Anda. Untuk melakukannya
- Pertama, tekan Kunci Windows dan ketik Pengaturan.
- Pergi ke Halaman pengaturan akun.
- Lalu, navigasikan ke Opsi masuk.
- Selanjutnya di bawah Perlu masuk, pilih opsi Saat PC bangun dari tidur.
- Terakhir, restart komputer Anda.
Ubah Pengaturan Registri
Solusi ini untuk mereka yang paham teknologi. Namun, tetap disarankan untuk melanjutkan dengan hati-hati karena mengubah pengaturan registri yang tidak dikenal dapat menyebabkan masalah. Alasan yang dikemukakan oleh pengguna Windows adalah bahwa aplikasi registri mungkin telah diubah oleh aplikasi apa pun dan dapat menyebabkan masalah seperti Windows tidak terkunci. Oleh karena itu, disarankan untuk berhati-hati dalam solusi ini. Untuk mengubah pengaturan registri
- tekan Tombol Windows + R. Tipe regedit.exe dan tekan Memasukkan.
- Kemudian, ketikkan yang berikut ini di bilah alamat atau menavigasi ke sana secara manual.
Komputer / HKEY_LOCAL_MACHINE / Software / Microsoft / Windows / CurrentVersion / Policies / System
- Dari Edit menu Pilih Baru -> Nilai DWORD (32-bit).
- Masukkan nama DisableLockWorkstation dan tekan Memasukkan.
- Klik kanan DisableLockWorkstation dan klik Ubah. Kemudian, setel nilainya ke 1. Klik OK.
- Tutup editor registri.
- Hidupkan Kembali komputer Anda.