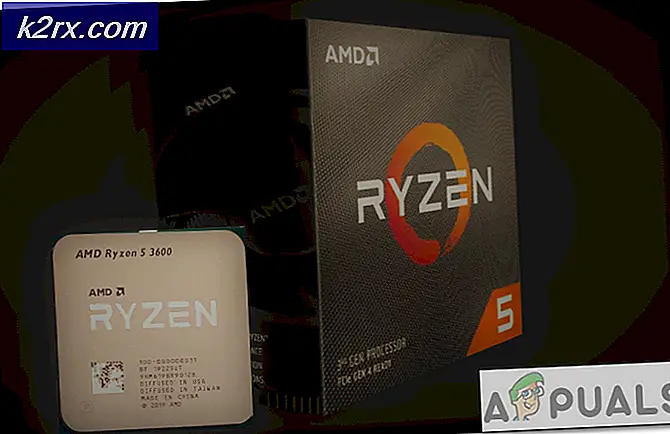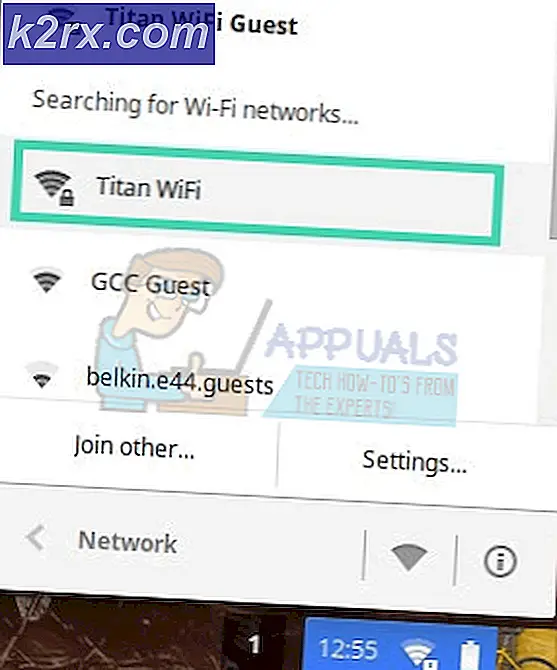Aplikasi Rusak dan Tidak Dapat Digunakan untuk Menginstal macOS
Jika Anda telah menggunakan Mac untuk waktu yang lama, Anda mungkin memiliki perangkat USB yang memiliki penginstal macOS yang tersimpan di dalamnya. Ini bisa sangat membantu ketika Anda ingin menginstal Mac atau bahkan memperbaikinya dalam beberapa kasus. Mac dilengkapi dengan partisi pemulihan built-in tetapi ini adalah sesuatu yang masih dinikmati pengguna. Pesan kesalahan "Aplikasi rusak dan tidak dapat digunakan untuk menginstal macOS”Muncul saat Anda menggunakan drive USB atau cara lain untuk menginstal macOS. Jika Anda menjalankan penginstal lama, kemungkinan besar Anda akan mengalami pesan kesalahan ini.
Alasan mengapa pesan kesalahan ini benar-benar muncul cukup sederhana. Pemasang Mac menggunakan sertifikat untuk memutuskan apakah pemasang baru atau lama. Sekarang, dalam kasus penginstal lama, sertifikat kedaluwarsa dan dengan demikian Anda tidak dapat menggunakannya. Dalam kasus seperti itu, penginstal menampilkan pesan kesalahan tersebut. Terlepas dari versi macOS, baik itu Mojave, High Sierra, atau Sierra, kesalahan ini akan muncul di satu titik atau lainnya. Ini bukan sesuatu yang baru dan, oleh karena itu, Anda tidak perlu khawatir. Ini dapat dengan mudah diselesaikan melalui beberapa metode berbeda yang akan kami sebutkan di bawah. Dengan begitu, mari kita mulai.
Metode 1: Ubah Tanggal Mac
Ternyata, alasan mengapa pesan kesalahan ini muncul adalah karena sertifikat penginstal telah kedaluwarsa. Ini bisa diperbaiki dengan cukup mudah. Agar dapat menggunakan penginstal, Anda harus mengubah tanggal ke waktu sebelum masa berlaku sertifikat habis. Untuk melakukan ini, Anda harus memastikan bahwa sistem Anda tidak terhubung ke internet. Jika perangkat Anda memiliki akses ke internet, perangkat tersebut akan dapat memperbarui server tanggal dan waktunya sehingga Anda tidak akan dapat menghindari penginstal. Setelah Anda mengubah tanggal di Mac Anda, sertifikat penginstal akan menjadi valid dan dengan demikian Anda tidak akan dapat melihat pesan kesalahan.
Karena itu, ikuti instruksi di bawah ini untuk mengubah tanggal di Mac Anda:
- Pertama-tama, pastikan perangkat Anda tidak memiliki koneksi aktif ke internet. Ini berarti lepaskan kabel jaringan apa pun, atau bahkan lebih baik, matikan modem.
- Setelah Anda selesai melakukannya, colokkan media instalasi Anda dan kemudian restart Mac Anda.
- Saat perangkat sedang boot, pegang Pilihan sehingga Anda dibawa ke layar pemilihan disk.
- Di sini, pilih perangkat USB Anda. Setelah Anda selesai melakukannya, Mac Anda akan boot ke layar utilitas macOS.
- Sekarang, di sini Anda harus membuka terminal. Untuk melakukannya, klik Keperluan di bagian atas dan kemudian dari menu drop-down, pilih Terminal pilihan.
- Setelah Terminal diluncurkan, Anda akhirnya dapat mengubah tanggal. Namun, pastikan bahwa tanggal yang Anda ubah tidak sebelum versi tersebut dirilis. Untuk membantu ini, Anda cukup menavigasi ke direktori root dengan mengetik cd / lalu ketikkan stat Instal MacOS Mojave.app perintah. Ini akan menunjukkan kepada Anda tanggal saat penginstal diunduh. Ubah tanggal menjadi sehari sebelumnya.
- Untuk mengubah tanggal, masukkan perintah berikut:
tanggal [mm] [hh] [HH] [MM] [yyyy]
- Sebagai contoh, tanggal 051817122015. Tidak ada spasi.
- Setelah Anda selesai melakukannya, tutup Terminal dan coba jalankan penginstal lagi untuk melihat apakah masalah telah diselesaikan.
Metode 2: Hapus Berkas Daftar Properti
Cara lain untuk mengatasi kesalahan ini adalah dengan menghapus file .plist penginstal. file PLIST pada dasarnya adalah file daftar properti yang digunakan untuk menyimpan preferensi dari perangkat lunak tersebut. Dalam hal ini, ini berisi preferensi penginstal. File ini dapat dengan mudah dihapus tetapi Anda memerlukan kata sandi admin untuk melakukannya. Ikuti petunjuk di bawah ini untuk melakukannya:
- Pertama-tama, buka file Aplikasi folder di Penemu.
- Setelah itu, temukan penginstal dan kemudian klik kanan padanya. Dari menu drop-down, pilih Tunjukkan Isi Paket pilihan.
- Setelah Anda selesai melakukannya, buka Isi folder dan kemudian buka Dukungan Bersama map.
- Di sini, hapus InstalInfo.plist mengajukan.
- Saat diminta, berikan kata sandi administrator Anda.
- Setelah itu, jalankan penginstal untuk melihat apakah masalah berlanjut.
Metode 3: Setel ulang SMC
SMC atau System Management Controller adalah subsistem yang digunakan untuk mengontrol berbagai fungsi perangkat Mac Anda. Ini termasuk mode tidur dan bangun, dan banyak lagi. Mengatur ulang SMC seringkali dapat memperbaiki berbagai masalah umum dengan Mac Anda dan dilaporkan telah memperbaiki masalah ini untuk pengguna lain juga.
Menyetel ulang SMC dapat sedikit berbeda bergantung pada model Mac Anda. Kami akan membahas semuanya.
Mac tanpa Baterai Penghapusan
- Jika Anda memiliki Mac tanpa baterai pelepas, pertama-tama, matikan perangkat.
- Setelah Anda selesai melakukannya, sambungkan kabel daya.
- Lalu, tekan Control + Shift + Option + Power tombol selama sekitar 5 detik dan kemudian lepaskan.
- Setelah Anda selesai melakukannya, Anda dapat mem-boot Mac Anda secara normal.
Mac dengan Baterai Penghapusan
- Untuk Mac dengan baterai pelepas, Anda harus mematikannya lalu melepas baterai dari bagian belakang perangkat.
- Setelah itu, Anda juga harus melepaskan kabel daya. Setelah melepaskan kabel daya, tahan Kekuasaan tombol selama sekitar 5 detik atau lebih.
- Kemudian, sambungkan kembali baterai dan nyalakan Mac.
Mac Mini, iMac, dan Mac Pro
- Seperti yang terlihat, matikan perangkat Mac Anda lalu cabut kabel daya juga.
- Setelah dicabut, Anda harus menunggu sekitar 15 detik atau lebih.
- Sekarang, sambungkan kembali kabel daya dan tunggu selama 5 detik lagi.
- Setelah ini, Anda dapat menyalakan Mac Anda untuk melihat apakah masalah telah teratasi.
Metode 4: Hapus Penginstal
Jika tidak ada solusi di atas yang berhasil untuk Anda, maka dalam skenario seperti itu, Anda harus mengunduh penginstal dan melakukan unduhan baru dari Toko aplikasi atau situs web. Penginstal yang baru diunduh tidak akan memiliki masalah sertifikat sehingga Anda dapat menggunakannya tanpa masalah apa pun. Untuk menghapus penginstal, lakukan hal berikut:
- Buka Penemu lalu arahkan ke tempat penginstal berada.
- Klik kanan pada Penginstal lalu pilih Pindah ke Sampah.
- Setelah itu, pastikan Anda telah menghapus penginstal dari Sampah demikian juga.
- Setelah selesai, lanjutkan dan unduh penginstal lagi.
- Itu akan menyelesaikan masalah Anda.