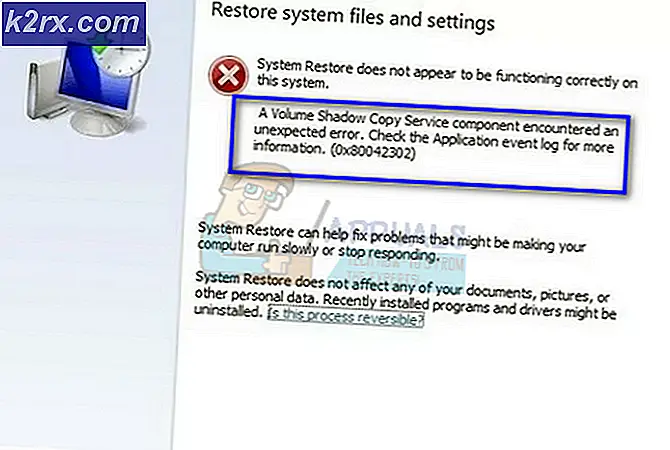PANDUAN TERBAIK: Langkah-langkah Untuk Sysprep Windows 7
Sysprep Windows 7
Kami akan mulai dengan file yang dibutuhkan. Saat Anda membaca artikelnya, akan lebih jelas. File-file yang diperlukan bagi Anda untuk menyelesaikan proses:
Perangkat Instalasi Otomatis Windows
Ini akan diinstal pada komputer yang tidak digunakan untuk pencitraan untuk membuat file unattend.xml untuk file sysprep dan image.wim yang terletak di disk instalasi Windows 7. Unduh WAIK
Unduh Mysysprep2
Sekarang instal Windows 7 di komputer dan gunakan akun domain, akun domain ini harus memiliki hak administrator lokal dan ditambahkan ke Grup Administrator. Tidak harus ada skrip / kebijakan yang mendorongnya. Dalam panduan ini, kami menggunakan akun domain bernama, imageprep saat kami menginstal perangkat lunak dari Berbagi DFS. Ini akan memungkinkan perbaikan program jika diperlukan dengan mencari file setup. Anda juga dapat menggunakan akun lokal jika Anda mau. Saya akan menginstal semua program yang diperlukan, mengkonfigurasi pengaturan, menu mulai, membuat akun pengguna lokal dan mengkonfigurasi profil. Profil ini nantinya akan menjadi profil standar kami di komputer dalam gambar.
Setelah siap, Anda harus membuat file jawaban unattend.xml dengan menggunakan Windows System Image Manager (Windows SIM). Di komputer lain instal WAIK - setelah selesai menginstal jalankan Windows SIM dari menu mulai.
- Sekarang masukkan media yang Anda gunakan untuk menginstal W7 pada komputer gambar.
- Jalankan SIM Windows dari Start Menu dengan memilih Tools -> Create Catalog.
- Anda akan diminta menginstal.wim yang terletak di media Anda.
- Jelajahi file ini di direktori sumber pada media W7 Anda - ketika katalog selesai, Anda akan siap untuk mengkonfigurasi file jawaban Anda.
- Contoh file unattend.xml dilampirkan untuk referensi Anda. Buka file ini, dan lihat pengaturan yang dikonfigurasi.
- Unduh unattend.xml
Sekarang kita perlu sysprep untuk meminta nama komputer sebelum ditambahkan ke domain. Masalah yang saya temukan dengan file unattend.xml dan sysprep adalah jika nama komputer tidak ditentukan dalam file, maka itu akan menambahkan komputer dengan nama acak ke domain. Jika Anda menghapus dari file jawaban, itu akan meminta Anda untuk nama ketika file jawaban diproses tetapi pada saat itu sudah terlambat. Komputer akan memiliki ditambahkan ke domain sudah, menggunakan nama acak dan jika Anda nama sistem setelah ini, maka akan menyebabkan lebih banyak masalah biasanya mempercayai kesalahan relatonship. Pekerjaan di sini untuk ini adalah menggunakan nama versi diubah mysysprep.exe, bukan file Windows sysprep.exe. Mysysprep2 akan memungkinkan Anda untuk menamai komputer dan menambahkannya ke domain setelah file unattend.xml telah diproses. Mysysprep harus ditempatkan di C: \ Windows \ System32 \ Sysprep bersama sysprep.exe. Jangan hapus atau ganti nama file sysprep.exe.
Dalam file unattend.xml yang terlampir, Anda akan melihat
% Harap masukkan nama komputer (0, 15)%
% Silakan pilih domain untuk bergabung dengan {your.domain.com}%
Ini adalah entri spesifik ketika mysysprep2 digunakan. Anda mungkin mendapatkan kesalahan dalam SIM tetapi ini harus diabaikan. The (0, 15) akan memotong nama komputer jika lebih dari 15 karakter.
benar
Ini memberi tahu sysprep untuk menyalin profil yang dikonfigurasi ke profil default
OU harus specficied untuk menambahkan komputer, selain itu akan menambahkannya ke domain.
OU = Test, DC = Anda, DC = Domain, DC = Di Sini
Dengan file unattend.xml, Anda harus membuat akun pengguna lokal selama proses sysprep, ketika Anda menginstal Windows 7 menggunakan disk, Anda akan diminta untuk membuat akun pengguna lokal. Proses ini masih akan terjadi dengan attend.xml dan sysprep. Jadi Anda harus memiliki pengguna lokal di file jawaban, di file jawaban kami, kami membuat pengguna bernama TempUser. Pengguna ini dihapus ketika laptop pertama boot ke Windows Logon Screen. Tujuannya adalah untuk menyembunyikan prompt untuk membuat pengguna lokal setelah menjalankan sysprep.
TIP PRO: Jika masalahnya ada pada komputer Anda atau laptop / notebook, Anda harus mencoba menggunakan Perangkat Lunak Reimage Plus yang dapat memindai repositori dan mengganti file yang rusak dan hilang. Ini berfungsi dalam banyak kasus, di mana masalah ini berasal karena sistem yang rusak. Anda dapat mengunduh Reimage Plus dengan Mengklik di SiniTrik di sini, yaitu menelusuri direktori C: \ Windows \ Steup, dan membuat direktori baru yang disebut skrip. Di dalam dir script, buat file bernama SetupComplete.cmd, perintah yang Anda tempatkan di SetupComplete.cmd akan berjalan sebelum layar logon windows dan di sini adalah tempat TempUser akan dihapus.
Untuk menghapus pengguna, buat perintah ikuti di SetupComplete.cmd
Hapus Pengguna Temppengguna bersih TempUser / hapus
Untuk mengaktifkan akun administrator gunakan:
Pengguna net Administrator / aktif: ya
Ini perlu dilakukan, karena sysprep akan menonaktifkan akun administrator.
Hapus file unattend.xml
del C: \ Windows \ System32 \ Sysprep \ unattend.xml
Berada di sisi yang lebih aman dengan kata sandi, meskipun mereka dienkripsi
Anda harus menyesuaikan file jawaban Anda tergantung pada kebutuhan Anda. Jadi, setelah menyelesaikan file unattend.xml, salin ke C: \ windows \ system32 \ sysprep -> ini harus Anda mulai menjalankan sysprep pada comp.
Dari profil yang dikonfigurasi, buka command prompt dan jalankan perintah berikut untuk memulai proses sysprep.
mysysprep.exe \ generalalize \ oobe \ shutdown \ unattend: unattend.xmlKomputer akan mati setelah menyelesaikan sysprep.
Anda sekarang dapat mengambil gambar dari hard drive, tergantung pada metode yang Anda pilih tetapi kami menggunakan Ghost, karena akan mengambil gambar dari seluruh drive. ImageX tidak bekerja untuk saya, karena dengan ImageX Anda tidak dapat mengambil gambar disk, dan harus melakukan setiap partisi secara individual dan yang sama adalah untuk menerapkan gambar, dimana, Ghost memungkinkan Anda untuk memiliki gambar yang lengkap. Ketika gambar diterapkan, ke komputer itu akan restart, dan Anda akan meminta comp-name, maka nama-dom, yang secara otomatis akan muncul sebagaimana ditentukan dalam
% Silakan pilih domain untuk bergabung dengan {your.domain.com}%
Banyak domain dapat ditambahkan untuk menghasilkan menu drop-down
% Harap pilih domain untuk bergabung {domain1; domain2; domain3}%
Setelah proses setup selesai, dan PC boot ke layar logon windows, Anda harus dapat login menggunakan akun domain Anda, jika semuanya berjalan dengan baik.
Tips / Panduan Tambahan
Untuk memastikan perangkat keras tetap ada, setelah menjalankan sysprepbenar
Benar = PnP perangkat akan tetap diinstal pada dest-comp. Perangkat, tidak perlu dipasang selama pass konfigurasi khusus. Ini harus ditambahkan ke pass generalisasi: x86_Microsoft-Windows-PnpSysprep
Membuat rencana daya khusus
Anda dapat membuat rencana daya khusus, dan tentukan di unattend.xml. Anda akan membuat dan menamai rencana daya khusus, ini akan berada di Control Panel -> Power Options. Setelah selesai, dapatkan GUID dari rencana Anda, untuk mencari GUID, buka command prompt dan jalankan PowerCfg -List dan cari Guid. Tambahkan ini ke file unattend.xml, dan itu akan menjadi PP standar. Ini harus ditambahkan ke pas spesialis: x86_Microsoft-Windows-powercpl__neutral
Nonaktifkan Pusat Tindakan Setel Pemberitahuan Cadangan
Anda dapat menonaktifkan Pemberitahuan ActionCenter melalui Kebijakan Grup atau menjalankan registri ikuti dalam profil yang dikonfigurasiWindows Registry Editor Versi 5.00 [HKEY_LOCAL_MACHINE \ SOFTWARE \ Microsoft \ Windows \ CurrentVersion \ WindowsBackup] DisableMonitoring = dword: 00000001
Lepas Pintasan Pendek dan Tambahkan Potongan Pendek Kustom
Unduh skrip -> ConfigTaskbar.vbs
Salin skrip, dan tempelkan di C: \ windows \ system32 \ sysprep \ custom - Panggil skrip ini melalui file batch dengan menempatkannya di folder startup profil yang dikonfigurasi, yang merupakan profil default. Setelah itu menjalankan file batch akan dihapus - Ini hanya diperlukan untuk pertama kalinya.
Masalah Lokasi Jaringan
Anda telah menentukan lokasi jaringan di file unattend.xml, tetapi Anda masih diminta ketika pertama kali masuk. Untuk menyelesaikan ini, instal hotfix: http://support.microsoft.com/kb/2028749
Internet Explorer Resetted
Tambahkan Anda pengaturan IE ke file unattend.xml Anda di bawah pass khusus:
x86_Microsoft-Windows-IE-InternetExplorer__neutral_31bf3856ad364e35_nonSxS
TIP PRO: Jika masalahnya ada pada komputer Anda atau laptop / notebook, Anda harus mencoba menggunakan Perangkat Lunak Reimage Plus yang dapat memindai repositori dan mengganti file yang rusak dan hilang. Ini berfungsi dalam banyak kasus, di mana masalah ini berasal karena sistem yang rusak. Anda dapat mengunduh Reimage Plus dengan Mengklik di Sini