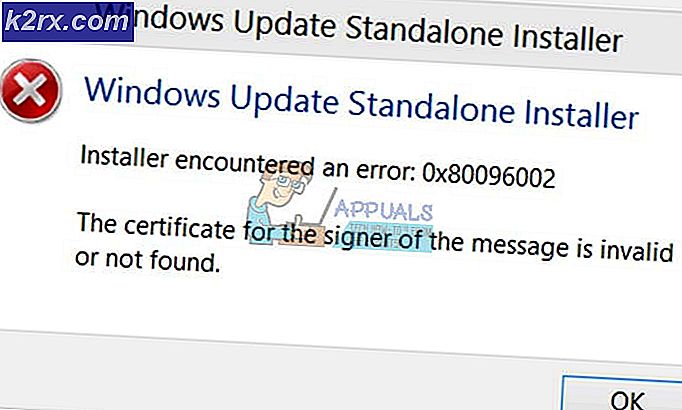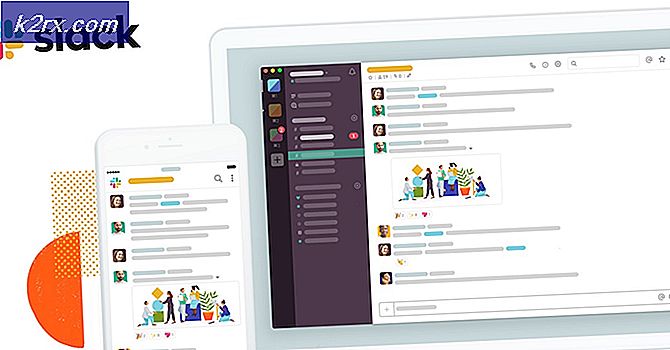Cara Memperbaiki Kesalahan DISM 0x800f0906 File sumber tidak dapat diunduh
Banyak pengguna Windows 10 melaporkan melihat kode kesalahan 0x800f0906 saat menjalankan perintah berikut di Command Prompt yang ditinggikan:
Dism.exe / Online / Cleanup-Image / RestoreHealth
Utilitas baris perintah DISM (Deployment Image Servicing and Management) adalah alat kecil yang sangat bagus yang dapat digunakan untuk memperbaiki dan memperbaiki instalasi Windows. Perintah DISM.exe gagal dapat menjadi masalah yang cukup signifikan, terutama jika ini terjadi ketika Anda sangat membutuhkan utilitas untuk bekerja sihirnya. Ketika alat baris perintah DISM gagal dengan kode kesalahan 0x800f0906, pesan kesalahan yang menyertainya menyatakan bahwa file sumber tidak dapat diunduh atau bahwa file yang diperlukan untuk memperbaiki toko tidak dapat ditemukan.
Dalam kebanyakan kasus, masalah ini disebabkan oleh beberapa jenis korupsi atau, dalam beberapa kasus, satu atau beberapa pembaruan Windows terbaru yang tersedia untuk komputer yang terpengaruh tidak diinstal. Namun, untungnya, ada banyak hal yang dapat Anda lakukan untuk mencoba dan memperbaiki masalah ini. Berikut ini adalah solusi paling efektif yang dapat Anda gunakan untuk mencoba dan menyingkirkan masalah ini dan mendapatkan alat DISM untuk berhasil melakukan perbaikan:
Solusi 1: Hapus instalasi Pembaruan KB3022345
Mendapatkan galat 0x800f0906 saat Anda mencoba menggunakan fungsi perbaikan fungsi manajemen Perbaruan Gambar dan Manajemen terjadi bagi pengguna dengan pembaruan KB3022345, karena bug yang diketahui oleh Microsoft, dan diduga diperbaiki di kemudian hari.
Pembaruan KB3022345 memecahkan baik DISM dan SFC untuk pengguna Windows, menyebabkan mereka memberikan kesalahan semacam ini setiap saat ketika Anda mencoba menggunakannya. Memecahkan masalah ini semudah menghapus pembaruan, jadi baca terus untuk melihat bagaimana Anda dapat melakukan ini dengan cara yang cukup sederhana, dan gunakan lagi DISM dan SFC saat Anda membutuhkannya.
- Tekan tombol Windows pada keyboard Anda untuk membuka menu Start, dan klik Control Panel, atau ketik Control Panel dan buka hasilnya, tergantung pada versi Windows yang Anda gunakan.
- Beralih ke tampilan Ikon, di sudut kanan atas Panel Kontrol, dan buka Program dan Fitur dari daftar.
- Di sisi kiri, klik pembaruan Lihat yang diinstal
- Anda akan melihat kotak pencarian di sudut kanan atas, ketik KB3022345 untuk menemukan pembaruan dengan sedikit usaha.
- Setelah Anda menemukannya, klik kanan, dan pilih
- Setelah semuanya selesai, reboot perangkat Anda.
Meskipun pembaruan seharusnya membawa perbaikan dan peningkatan, sering kali terjadi pembaruan memperbarui sesuatu alih-alih memperbaikinya, atau memperbaiki satu hal dan merusak tiga lainnya. Untungnya, menunjukkan dengan tepat pembaruan yang menyebabkan masalah ini mudah, dan Microsoft mengonfirmasi bahwa ini adalah kasusnya, jadi jika Anda hanya mengikuti langkah-langkah di atas untuk mencopot pemasangan pembaruan, Anda tidak akan memiliki masalah ini dengan alat Penyempurnaan Gambar dan Manajemen Penerapan lagi.
TIP PRO: Jika masalahnya ada pada komputer Anda atau laptop / notebook, Anda harus mencoba menggunakan Perangkat Lunak Reimage Plus yang dapat memindai repositori dan mengganti file yang rusak dan hilang. Ini berfungsi dalam banyak kasus, di mana masalah ini berasal karena sistem yang rusak. Anda dapat mengunduh Reimage Plus dengan Mengklik di SiniSolusi 2: Jalankan pemindaian SFC
Karena korupsi adalah beberapa penyebab paling umum dari masalah ini, menjalankan scan SFC adalah ide yang bagus. Pemindaian SFC mampu memindai semua file sistem di komputer Anda untuk mencari kerusakan dan memperbaiki apa pun yang ditemukannya. Untuk menjalankan pemindaian SFC pada komputer Windows 10, Anda dapat menggunakan panduan ini .
Solusi 3: Memperbaiki kerusakan secara manual
- Klik kanan pada tombol Start Menu untuk membuka Menu WinX .
- Klik pada Command Prompt (Admin) di Menu WinX untuk meluncurkan Command Prompt yang ditinggikan.
- Satu per satu, ketik setiap perintah berikut ke Command Prompt yang ditinggikan, tekan Enter setelah mengetik di setiap perintah dan tunggu satu perintah untuk dieksekusi sepenuhnya sebelum mengetik di yang berikutnya:
net stop wuauserv
cd% systemroot% \ SoftwareDistribution
ren Unduh Unduh.hapus
mulai bersih wuauserv
stop bit bersih
mulai bersih bit
net stop cryptsvc
cd% systemroot% \ system32
ren catroot2 catroot2old
mulai bersih cryptsvc
- Tutup Command Prompt yang ditinggikan.
- Nyalakan kembali komputer Anda.
- Ketika komputer Anda boot, coba jalankan utilitas DISM dan lihat apakah berjalan dengan sukses.
Solusi 4: Instal semua dan semua pembaruan Windows yang tersedia untuk komputer Anda
Jika Anda menderita masalah ini karena satu atau beberapa pembaruan Windows yang tersedia untuk komputer Anda tidak diinstal, Anda dapat menyelesaikan masalah ini hanya dengan menginstal setiap dan semua pembaruan Windows yang tersedia untuk komputer Anda. Untuk melakukannya, Anda perlu:
- Buka Menu Mulai .
- Klik Pengaturan .
- Klik Pembaruan & keamanan .
- Klik Pembaruan Windows di sebelah kiri.
- Di panel kanan, klik Periksa pembaruan .
- Tunggu Pembaruan Windows untuk memeriksa dan mengambil setiap dan semua pembaruan yang tersedia untuk komputer Anda.
- Jika ada pembaruan yang tersedia untuk komputer Anda, unduh dan instal.
Setelah semua pembaruan yang tersedia untuk komputer Anda telah berhasil diinstal, hidupkan ulang komputer. Segera setelah komputer menyala, coba jalankan utilitas DISM dan periksa untuk melihat apakah masalah telah diperbaiki atau tidak.
TIP PRO: Jika masalahnya ada pada komputer Anda atau laptop / notebook, Anda harus mencoba menggunakan Perangkat Lunak Reimage Plus yang dapat memindai repositori dan mengganti file yang rusak dan hilang. Ini berfungsi dalam banyak kasus, di mana masalah ini berasal karena sistem yang rusak. Anda dapat mengunduh Reimage Plus dengan Mengklik di Sini