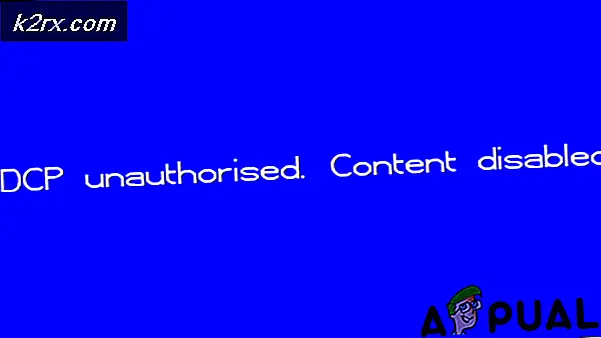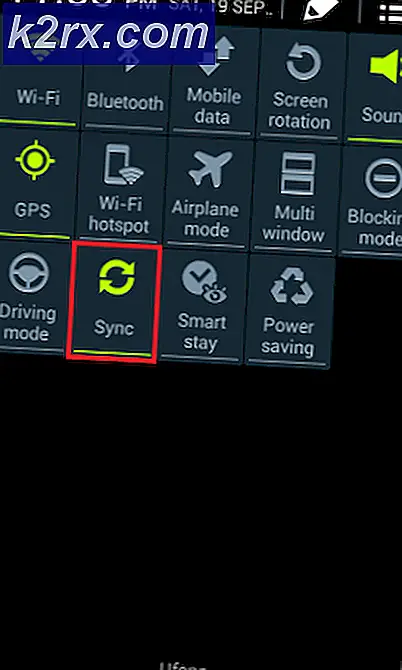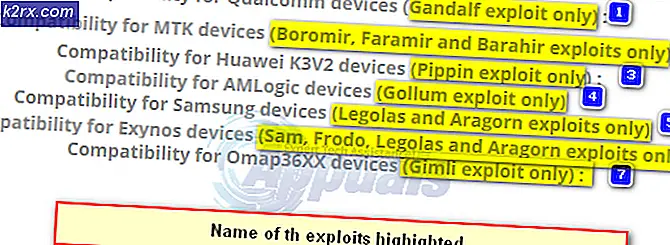Tidak Dapat Menghapus Bahasa dari Windows 10 (Perbaiki)
Anda mungkin gagal menghapus bahasa dari sistem Anda jika pengaturan wilayah & bahasa sistem Anda tidak dikonfigurasi dengan benar. Selain itu, pengaturan registri yang tidak tepat juga dapat menyebabkan masalah yang dihadapi.
Masalah muncul ketika pengguna gagal untuk menghapus bahasa (atau opsi menjadi abu-abu) atau bahasa secara otomatis ditambahkan kembali ke sistem (setelah penghapusan bahasa). Untuk beberapa pengguna, bahasa ditampilkan di bilah Bahasa tetapi tidak ada di Pengaturan Windows.
Anda dapat menghapus bahasa dari Windows 10 dengan mencoba solusi yang disebutkan di bawah ini, tetapi sebelum itu, pastikan "Preferensi Bahasa" (dalam format Sinkronkan Pengaturan Anda) dinonaktifkan. Juga, periksa apakah Windows & driver sistem Anda diperbarui. Selain itu, periksa apakah file dikte fitur tidak menyebabkan masalah. Selain itu, periksa apakah boot bersih sistem Anda menyelesaikan masalah (aplikasi Perangkat Lunak Synapse & Indikator Bahasa Razer dilaporkan menyebabkan masalah). Selanjutnya, periksa apakah melakukan Pembersihan Disk pada drive sistem menyelesaikan masalah bahasa.
Solusi 1: Edit Pengaturan Bahasa
Anda mungkin gagal menghapus bahasa jika pengaturan bahasa sistem Anda tidak dikonfigurasi dengan benar. Dalam kasus ini, mengedit pengaturan bahasa yang relevan dapat menyelesaikan masalah. Sebelum melanjutkan, pastikan bahwa bahasa yang ingin Anda hapus & tata letak keyboardnya tidak dipilih di bilah Bahasa.
Ubah Bahasa Tampilan
- tekan Windows kunci & buka Pengaturan.
- Sekarang pilih Waktu & Bahasa & arahkan ke Bahasa tab.
- Kemudian periksa apakah sistem Anda memiliki lebih dari satu bahasa terpasang. Jika tidak, klik Tambahkan Bahasa & ikuti petunjuk untuk menambahkan bahasa.
- Jika bahasa kedua sudah ditambahkan, luaskan tarik-turun Bahasa Tampilan Windows & pilih bahasa itu. Pastikan bahasa yang ingin Anda hapus tidak disetel sebagai Bahasa Tampilan Windows. Akan lebih baik jika menggunakan bahasa yang tidak memiliki bahasa dasar yang mirip yang ingin Anda gunakan misalnya, jika Anda ingin menghapus USA English, maka jangan pilih UK English.
- Kemudian reboot PC Anda & periksa apakah Anda dapat menghapus bahasa yang bermasalah.
- Jika itu tidak berhasil, periksa apakah menambahkan kembali bahasa yang bermasalah akan menyelesaikan masalah bahasa.
- Jika tidak, periksa apakah menghapus /menambahkan kembali itu bahasa yang Anda inginkan menjaga menyelesaikan masalah bahasa.
Jika masalah terus berlanjut, periksa apakah menghapus bahasa yang bermasalah melalui aplikasi kantor (mis., Word) menyelesaikan masalah.
Atur ulang Bahasa
- Buka Bahasa tab di Waktu & Bahasa Pengaturan Windows (dibahas di atas).
- Sekarang memperluas Bahasa yang ingin Anda pertahankan misalnya, Inggris (Amerika Serikat), & klik di atasnya Panah atas (hingga mencapai bagian atas daftar).
- Kemudian pastikan untuk pindahkan Bahasa (yang ingin Anda hapus) ke bawah dari daftar bahasa & reboot PC Anda.
- Saat reboot, periksa apakah Anda berhasil menghapus bahasa yang bermasalah.
Pasang Paket Bahasa dari Bahasa Bermasalah
- Arahkan ke Bahasa tab Waktu & Bahasa di Pengaturan Windows (dibahas di atas) & perluas bahasa yang bermasalah.
- Kemudian klik Pilihan & periksa apakah a Paket Bahasa tersedia untuk bahasa tersebut. Jika demikian, tambahkan paket bahasa & reboot PC Anda.
- Saat reboot, periksa apakah Anda dapat menghapus bahasa yang bermasalah.
- Jika tidak, periksa apakah menghapus / menambahkan kembali itu papan ketik ke bahasa bermasalah (atau bahasa yang ingin Anda pertahankan) menyelesaikan masalah.
Solusi 2: Ubah Pengaturan Regional Sistem Anda
Pengaturan regional sistem Anda mungkin menghentikan Anda dari menghapus bahasa yang bermasalah (atau menyebabkan kemunculannya kembali). Dalam konteks ini, mengedit pengaturan regional sistem Anda mungkin menyelesaikan masalah. Sebelum melanjutkan, pastikan pengaturan regional sistem Anda sesuai dengan lokasi geografis Anda, yaitu, jika Anda berada di Kanada, wilayah Anda diatur ke Kanada.
Ubah Sistem Lokal
- tekan Windows & di kotak pencarian, ketik Control Panel. Kemudian, pada hasil yang ditampilkan, pilih Panel kendali.
- Sekarang buka Jam dan Wilayah & klik Wilayah.
- Kemudian arahkan ke Administratif tab & klik Ubah Sistem Lokal.
- Sekarang, pastikan bahasa yang ingin Anda hapus tidak disetel sebagai Lokal Sistem Saat Ini & Tanda cek Beta: Gunakan Unicode UTF-8 untuk Dukungan Bahasa Seluruh Dunia.
- Sekarang menerapkan perubahan Anda & reboot PC Anda untuk memeriksa apakah bahasa yang bermasalah dapat dihapus.
Salin Pengaturan ke Layar Selamat Datang
- Menghapus bahasa yang bermasalah (jika memungkinkan, gunakan aplikasi kantor untuk menghapus bahasa).
- Kemudian arahkan ke Administratif tab Wilayah (seperti dibahas di atas) & klik Salin Pengaturan.
- Sekarang, pastikan bahwa file pengaturan pengguna saat ini adalah setelan yang Anda inginkan, & kemudian, di dekat bagian bawah jendela, centang kedua opsi "Salin Pengaturan Anda Saat Ini ke"(Yaitu," Layar Selamat Datang dan Akun Sistem "&" Akun Pengguna Baru ").
- Kemudian menerapkan perubahan Anda & reboot PC Anda untuk memeriksa apakah masalah bahasa telah teratasi.
Solusi 3: Gunakan Perintah PowerShell
Jika tidak ada solusi yang berhasil untuk Anda, Anda dapat mencoba perintah berikut untuk menghapus perintah yang bermasalah.
Klik kanan di Windows tombol & di menu akses cepat, pilih Windows PowerShell (Admin). Jika UAC prompt diterima, klik Ya Iya. Sekarang jalankan perintah yang dibahas di bawah ini untuk memeriksa apakah itu menghapus bahasa yang bermasalah.
Hapus Bahasa Bermasalah
- Menjalankan pengikut:
Dapatkan-WinUserLanguageList
- Sekarang mencatat itu LanguageTag dari bahasa bermasalah (mis., en-US).
- Kemudian menjalankan berikut ini (pastikan untuk mengganti file
dengan tag bahasa yang ingin Anda hapus mis. en-US): $ LangList = Dapatkan-WinUserLanguageList $ MarkedLang = $ LangList | di mana LanguageTag -eq "
"$ LangList.Remove ($ MarkedLang) Set-WinUserLanguageList $ LangList -Force - Sekarang reboot PC Anda & periksa apakah bahasa yang bermasalah telah dihapus.
Atur Bahasa yang Diinginkan sebagai Default
- Catat file LanguageTag (dibahas di atas) bahasa pilihan Anda ingin disimpan, misalnya, jika Anda ingin menyetel bahasa Inggris AS sebagai default, jalankan yang berikut ini:
$ 1 = New-WinUserLanguageList en-US
- Kemudian menjalankan pengikut:
Set-WinUserLanguageList $ 1
- Sekarang Menutup itu PowerShell & reboot PC Anda.
- Saat reboot, periksa apakah bahasa yang bermasalah dapat dihapus.
Gunakan Perintah lpksetup
- Mencatat itu LanguageTag (dibahas di atas) dari bahasa yang bermasalah, misalnya, jika Anda ingin menghapus English UK, LanguageTag-nya adalah en-GB. Kemudian jalankan perintah berikut untuk menghapusnya:
lpksetup.exe / u en-GB
- Kemudian reboot PC Anda & periksa apakah masalah bahasa telah teratasi.
Hapus LanguageExperiencePack
- Menjalankan pengikut:
Dapatkan-AppxPackage -allusers * LanguageExperiencePack *
- Sekarang, dalam daftar yang ditampilkan, mencatat itu PackageFullName dari Bahasa bermasalah, misalnya, jika Anda ingin menghapus bahasa Inggris-GB, maka PackageFullName-nya adalah Microsoft.LanguageExperiencePacken-GB_19041.15.36.0_neutral__8wekyb3d8bbwe.
- Kemudian menjalankan pengikut:
Hapus-AppxPackage -AllUsers -Package "LanguageExperiencePacken-GB_19041.15.36.0_neutral__8wekyb3d8bbwe”
- Sekarang reboot PC Anda & periksa apakah masalah bahasa telah teratasi.
Solusi 4: Edit Registri Sistem
Jika masalah terus berlanjut, masalah bahasa mungkin disebabkan oleh konfigurasi registri sistem yang salah. Dalam konteks ini, mengedit kunci registri yang relevan dapat menyelesaikan masalah.
Peringatan: Maju dengan sangat hati-hati & dengan risiko Anda sendiri karena mengedit registri sistem adalah tugas yang mahir & jika tidak dilakukan dengan benar, sistem & data Anda mungkin berisiko.
Pastikan untuk mencadangkan registri sistem Anda.
Sekarang tekan Windows kunci & dalam pencarian, ketik: Editor Registri. Kemudian, dalam hasil yang ditampilkan, klik kanan di Peninjau Suntingan Registri, & di sub-menu, pilih Jalankan sebagai administrator. Kemudian Anda dapat mencoba pengeditan berikut.
Edit Kunci InstallLanguage
- Menavigasi sebagai berikut:
Komputer \ HKEY_LOCAL_MACHINE \ SYSTEM \ CurrentControlSet \ Control \ Nls \ Language
- Kemudian klik dua kali di InstallLanguage & ubah nilai ke bahasa lain (yang ingin Anda simpan). Anda dapat menemukan nilai Bahasa dari Pengenal Keyboard (mis., Bahasa Inggris UK memiliki nilai 0x00000809, & jika Anda ingin menggunakan Bahasa Inggris UK, ubah nilai InstallLanguage ke 00000809).
- Sekarang reboot PC Anda & periksa apakah masalah bahasa telah teratasi.
Ubah Nama Kunci Bahasa di Profil Pengguna
- Menavigasi sebagai berikut:
HKEY_LOCAL_MACHINE \ SOFTWARE \ Microsoft \ Windows NT \ CurrentVersion \ ProfileList
- Sekarang perluas file ProfileList tombol & pilih sub-kunci pertama di bawahnya.
- Kemudian, di panel kanan, periksa nilai ProfileImagePath. Jika cocok dengan profil Anda, catat, jika tidak, centang ProfileImagePath dari lainnya sub-kunci sampai Anda menemukan yang itu cocok dengan profil pengguna Anda (mis., folder yang dimulai dari S-1-5-21 adalah profil pengguna Anda).
- Sekarang navigasi sebagai berikut:
HKEY_USERS \
- Kemudian rentangkan Profil pengguna yang cocok dengan profil Anda (ditemukan di langkah 3) & navigasi ke sub-kunci berikut:
Panel Kontrol >> Internasional >> Profil Pengguna
- Sekarang, ganti nama itu Bahasa kunci (yang tidak ingin Anda gunakan) ke bahasa yang ingin Anda gunakan (misalnya, jika Anda tidak ingin menggunakan EN-GB tetapi ingin mempertahankan EN-US, maka ganti nama kunci EN-GB menjadi EN-US ).
- Kemudian Menutup editor & reboot PC Anda.
- Saat reboot, periksa apakah sistem bersih dari masalah Bahasa.
Hapus Tombol Tata Letak Keyboard
- Menavigasi ke jalur berikut:
HKEY_LOCAL_MACHINE \ SYSTEM \ CurrentControlSet \ Control \ Tata Letak Keyboard \
- Sekarang cari tahu nilai bahasa bermasalah. Anda dapat menemukan nilai pada Pengenal Keyboard, misalnya, jika Anda tidak ingin menggunakan keyboard Inggris-AS, hapus kunci yang memiliki nilai 00000409.
- Kemudian reboot PC Anda & periksa apakah bahasanya dapat dihapus.
Edit Kunci Registri Preload
- Menavigasi sebagai berikut:
Komputer \ HKEY_USERS \ .DEFAULT \ Keyboard Layout \ Preload
- Sekarang meluncurkan browser web (jangan tutup Registry Editor) & buka halaman Microsoft Keyboard Identifiers.
- Kemudian, beralih ke Editor Registri & catat file nilai kolom Data untuk entri pertama (di bawah Default) misalnya, 00000409.
- Sekarang, alihkan ke Pengenal Keyboard halaman & Cari untuk nilai (mis., 00000409).
- Kemudian periksa tata letak keyboard mana yang dirujuk oleh nilai (mis., 00000409 merujuk ke Amerika Serikat - Inggris). Ulang sama sampai Anda mengetahui nilai dari keyboard bahasa yang bermasalah.
- Setelah pengenal bahasa yang bermasalah ditemukan, beralihlah ke Editor Registri & menghapus itu kunci terkait dengan bahasa bermasalah.
- Sekarang, ulang hal yang sama pada berikut ini:
HKEY_CURRENT_USER \ Tata Letak Keyboard \ Preload HKEY_USERS \ .DEFAULT \ Control Panel \ International \ Profil Pengguna HKEY_USERS \ .DEFAULT \ Control Panel \ International \ User Profile System Backup
- Sekarang reboot PC Anda & periksa apakah sistem bersih dari masalah bahasa (jika tidak, periksa apakah menghapus bahasa di Pengaturan Windows menyelesaikan masalah).
- Jika masalah masih ada, periksa apakah mengubah nilai keyboard (yang tidak diperlukan) di Kunci pramuat untuk 0 & me-reboot sistem menyelesaikan masalah (Bilah Bahasa mungkin tidak muncul di Bilah Tugas).
- Jika masalah terus berlanjut, navigasikan ke Pramuat kunci registri (langkah 1) & klik kanan pada tombol Preload.
- Sekarang pilih Izin & klik pada Maju tombol.
- Kemudian klik Nonaktifkan Warisan & konfirmasi untuk menonaktifkannya.
- Sekarang klik Menerapkan & dalam Izin untuk Pramuat jendela, pilih Sistem.
- Kemudian hapus centang opsi Kontrol penuh (pastikan Anda mengedit izin akun Sistem, bukan akun administrator Anda) & menerapkan perubahan Anda. Anda mungkin tidak bisa tambahkan / hapus tata letak keyboard baru apa pun, hingga Anda mengembalikan Kontrol Penuh ke akun Sistem.
- Sekarang reboot PC Anda & periksa apakah masalah bahasa telah teratasi.
- Jika masalah berlanjut, periksa apakah menonaktifkan file Kontrol Penuh dari Sistem akun di Tata Letak Keyboard key (kunci induk Preload) menyelesaikan masalah.
- Jika tidak, periksa apakah menghapus itu Pramuat kunci di jalur berikut memecahkan masalah:
Komputer \ HKEY_USERS \ .DEFAULT \ Keyboard Layout \ Preload
Jika masalah terus berlanjut, periksa apakah membuat akun pengguna baru menyelesaikan masalah. Jika masalah masih ada, periksa apakah menggunakan 3rd utilitas pembersih pihak menyelesaikan masalah.