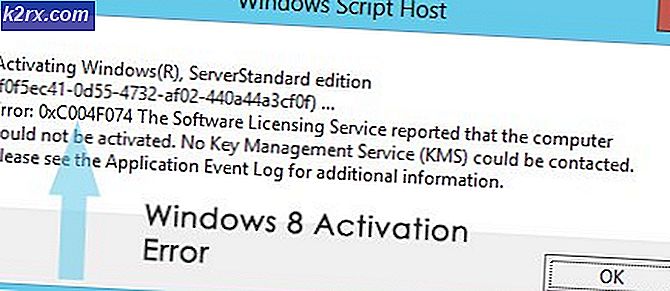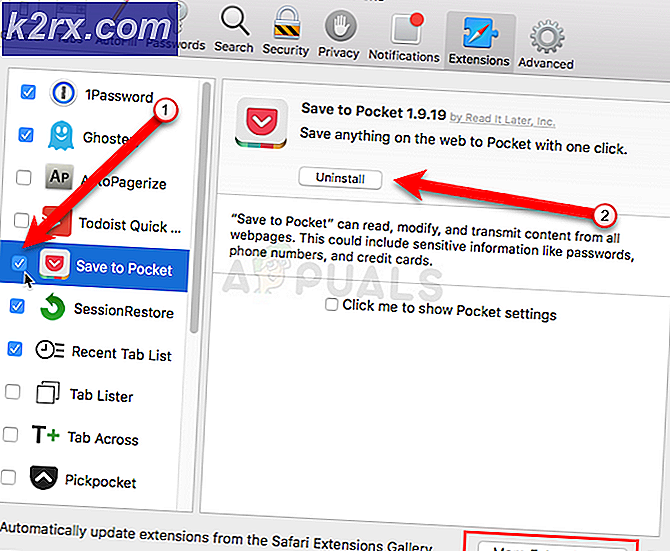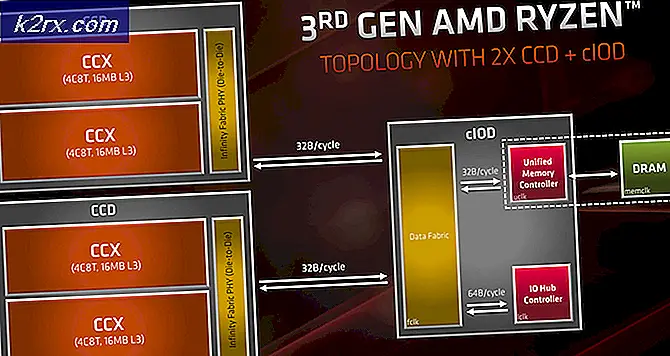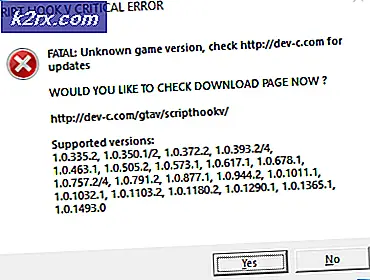Nonaktifkan Data Logging & Pengaturan Privasi Di Windows 10
Sejak diperkenalkannya Windows 8, Microsoft mendorong pengguna untuk masuk ke komputer mereka menggunakan Akun Microsoft, yang berarti Anda akan selalu membutuhkan koneksi internet aktif untuk masuk dengan Akun Microsoft Anda (email dan kata sandi) dengan memberikan banyak informasi terbuka untuk Microsoft, untuk memulai dengan dasar-dasar - Riwayat login Anda, lokasi, penggunaan aplikasi windows store, dll. sedangkan sebelumnya hingga Windows 7 dan versi sebelumnya akun pengguna adalah akun lokal tanpa ada hubungannya dengan internet. Dengungan terbaru adalah peningkatan Gratis Windows 10, yang memiliki antarmuka pengguna yang dirancang untuk memprioritaskan masuk atau mendaftar dengan Akun Microsoft. Banyak pengguna, meningkatkan atau menyiapkan Windows 10 untuk pertama kalinya bahkan tidak tahu bahwa mereka masih memiliki opsi untuk mengatur / masuk dengan akun lokal mereka karena opsi tersembunyi ke bawah (saat penyiapan). (lihat layar di bawah), di mana Anda memiliki dua opsi (1) Express & (2) Customize ; saat mengatur Anda harus Menyesuaikan jika Anda tidak ingin PC Anda dihubungkan ke Akun Microsoft. Jika Anda telah melakukannya secara tidak sengaja, Anda masih dapat beralih ke akun lokal, petunjuk di bawah ini.
Jika Anda telah masuk dengan Akun Microsoft karena kesalahan, maka Anda dapat mengubahnya ke akun lokal setelah masuk dan masuk ke Pengaturan -> Pilih Akun -> Akun Anda -> Masuk dengan akun lokal, masukkan kunci Anda kata sandi dan klik Berikutnya, atur nama pengguna dan kata sandi akun dan klik Berikutnya, lalu pilih Keluar dan Selesai
Setelah Anda menyiapkan akun lokal, bit berikutnya adalah menonaktifkan pencatatan data atau apa pun yang Anda tidak ingin bagikan. Dengan asumsi bahwa Anda sekarang masuk; masuk ke Pengaturan -> Privasi
Nonaktifkan privasi dengan mematikannya dari panel kanan, untuk setiap pengaturan yang tidak Anda inginkan, kecuali ada sesuatu yang Anda inginkan. Pergi melalui daftar. Di sini, Anda akan melihat semua pengaturan yang dapat membuat Privasi mereka dinonaktifkan, di panel kiri. Pilih pengaturan, lalu nonaktifkan dengan mematikan tombol biru di panel kanan.
Menonaktifkan Pencatatan Data
Di sebelah kiri, ada opsi untuk Umpan Balik & Diagnostik, Klik di atasnya dan pilih Tidak Pernah untuk Windows harus meminta tanggapan saya, pilih Dasar untuk Mengirim Data Perangkat Anda ke Microsoft
Nonaktifkan Pembaruan Windows
Setelah pembaruan diaktifkan di tempat pertama, meminta Microsoft untuk mendorong pembaruan ke sistem Anda yang membuat Anda meningkatkan ke Windows 10. Menonaktifkannya, membatasi MS dari mendorong pembaruan. Ada yang bilang, ini penting untuk Keamanan, saya hanya menggunakan perangkat lunak antivirus / firewall / malware yang kuat untuk tetap terlindungi daripada membiarkan MS menerapkan tambalan.
Untuk menonaktifkan pembaruan, buka Pengaturan -> Pembaruan Windows -> Opsi Lanjutan (terletak di bagian bawah) -> Pilih bagaimana pembaruan disampaikan -> Dan matikan sakelar .
Selanjutnya, klik kanan di Sini; simpan file itu. Setelah itu disimpan, klik kanan lagi dan pilih Run As Administrator. Ini akan menghapus layanan diagnostik.
Nonaktifkan Cortana
Cortana adalah pencarian baru, yang menghubungkan pencarian secara lokal dan dari Internet. Saya pribadi berpikir fitur ini tidak baik, saya sudah terbiasa mencari di Google dan saya lebih suka melakukan itu daripada membiarkan Cortana tahu apa yang saya inginkan. Namun, itu preferensi Anda, jika Anda suka, gunakan itu. TAPI ini juga merekam pencarian / riwayat Anda.
Untuk menonaktifkannya, lihat langkah di sini.
Windows 10 Enterprise dan Profesional
Pegang Kunci Windows dan Tekan R. Ketik gpedit.msc dan Klik OK .
Nonaktifkan Pengumpulan Data
Browse ke Konfigurasi Komputer > Template Administratif > Komponen Windows > Pengumpulan Data dan Pembuatan Pratinjau -> Telemetri Klik Ganda dan pilih Nonaktif / Terapkan.
Nonaktifkan OneDrive
Selanjutnya, telusuri ke Computer Configuration > Administrative Templates > Komponen Windows > OneDrive -> Klik ganda Cegah penggunaan OneDrive untuk penyimpanan file, dan pilih Enabled / Apply.
Nonaktifkan Windows Defender
Browse ke Computer Configuration > Administrative Templates > Windows Components > Windows Defender, Klik dua kali Matikan windows defender dan pilih Enabled / Apply .
Nonaktifkan Pencatatan Data Via Penyunting Registri
Kemudian klik Start -> Ketik regedit, klik kanan padanya dan pilih Jalankan sebagai administrator. Jelajahi ke
HKEY_LOCAL_MACHINE \ SOFTWARE \ Microsoft \ Windows \ CurrentVersion \ Policies \ DataCollection
Cari dan Pilih nilai, AllowTelemetry, klik dua kali dan ubah nilainya menjadi 0 .
Pilihanmu
Anda dapat mengganti MS Edge dengan Firefox, Windows Media Player dengan VLC, Groove Music dengan Winamp, dan Photos dengan Windows Photo Viewer.
TIP PRO: Jika masalahnya ada pada komputer Anda atau laptop / notebook, Anda harus mencoba menggunakan Perangkat Lunak Reimage Plus yang dapat memindai repositori dan mengganti file yang rusak dan hilang. Ini berfungsi dalam banyak kasus, di mana masalah ini berasal karena sistem yang rusak. Anda dapat mengunduh Reimage Plus dengan Mengklik di Sini