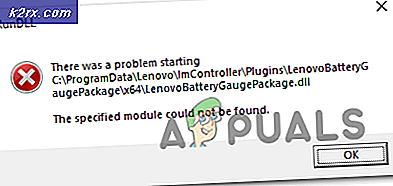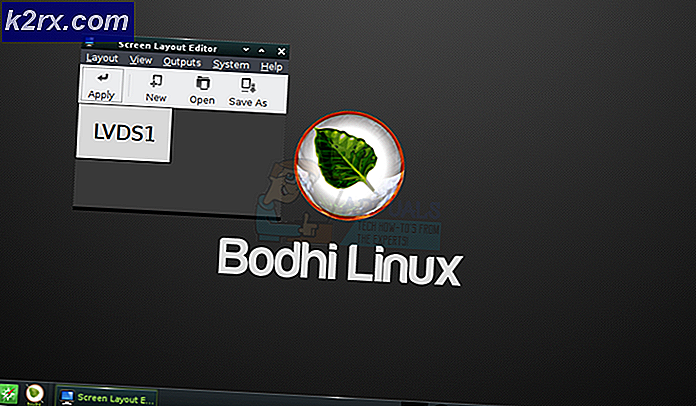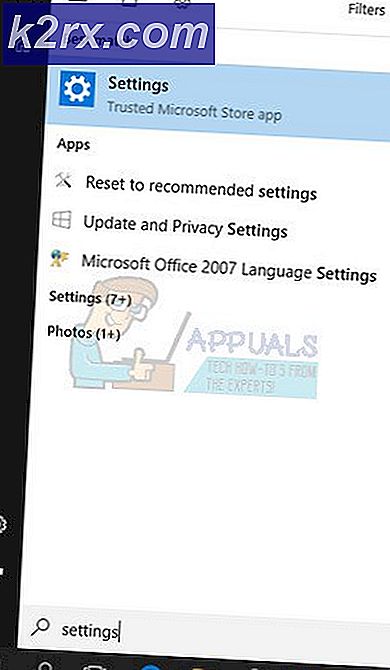Fix: Trusted Platform Module (TPM) tidak dapat membuka kunci drive
BitLocker adalah komponen Microsoft Windows yang dirancang untuk mengenkripsi seluruh volume hard drive menggunakan algoritma enkripsi AES yang sangat populer. BitLocker disertakan dengan versi Windows Vista tertentu dan jauh di luar kotak. Untuk mengaktifkan BitLocker dan mengenkripsi semua volume hard drive yang digunakan, semua yang harus dilakukan pengguna Windows adalah membuka Start Menu, mencari BitLocker, membukanya, klik Turn on BitLocker dan ikuti petunjuk pada layar yang mengikuti. Namun, untuk dapat mengenkripsi volume hard drive menggunakan BitLocker, komputer Anda harus memiliki chip Trusted Platform Module (TPM). BitLocker menggunakan chip TPM untuk menjalankan pemeriksaan otentikasi pada perangkat keras dan perangkat lunak komputer Anda.
Juga, agar berhasil mengenkripsi volume atau hard drive komputer Anda menggunakan BitLocker, Anda akan perlu mengaktifkan chip TPM komputer Anda (dinonaktifkan secara default). Melakukannya akan mengharuskan Anda mematikan komputer di tengah mengaktifkan BitLocker dan kemudian menyalakannya kembali secara manual. Namun, terkadang, ketika pengguna Windows diinstruksikan oleh wizard BitLocker untuk mematikan dan kemudian menyalakan komputer mereka untuk mengaktifkan perangkat keras keamanan TPM atau ketika mereka menjalankan pemeriksaan sistem BitLocker dan reboot komputer mereka, mereka menerima galat berikut pesan:
Modul Platform Tepercaya (TPM) tidak dapat membuka kunci drive. Entah informasi boot sistem berubah setelah memilih pengaturan BitLocker atau PIN tidak cocok. Jika masalah berlanjut setelah beberapa kali mencoba, mungkin ada masalah perangkat keras atau firmware.
Setelah pesan kesalahan ini ditampilkan, BitLocker tidak berhasil diaktifkan, dan disitulah letak masalah sebenarnya. Hal ini dapat cukup memberatkan bagi siapa saja yang sebenarnya ingin mengenkripsi satu atau lebih volume hard drive mereka menggunakan BitLocker, tetapi jangan khawatir karena masalah ini dapat diperbaiki dengan mudah. Untuk mengatasi masalah ini, Anda harus cukup:
Tekan tombol Windows Logo + R untuk membuka Run. Ketik gpedit.msc ke dalam dialog Run dan tekan Enter .
TIP PRO: Jika masalahnya ada pada komputer Anda atau laptop / notebook, Anda harus mencoba menggunakan Perangkat Lunak Reimage Plus yang dapat memindai repositori dan mengganti file yang rusak dan hilang. Ini berfungsi dalam banyak kasus, di mana masalah ini berasal karena sistem yang rusak. Anda dapat mengunduh Reimage Plus dengan Mengklik di SiniDi Editor Kebijakan Grup, navigasikan ke direktori berikut:
Computer Configuration \ Administrative Templates \ Komponen Windows \ Bit Locker Drive Encryption \ Drive Sistem Pengoperasian
Dan Klik dua kali pada Memerlukan otentikasi tambahan saat startup .
Setel Memerlukan autentikasi tambahan saat kebijakan mulai diaktifkan pada jendela yang dihasilkan. Klik Terapkan . Klik OK .
Coba aktifkan BitLocker lagi, dan Anda seharusnya tidak lagi melihat pesan kesalahan dan BitLocker harus diaktifkan dengan sukses.
TIP PRO: Jika masalahnya ada pada komputer Anda atau laptop / notebook, Anda harus mencoba menggunakan Perangkat Lunak Reimage Plus yang dapat memindai repositori dan mengganti file yang rusak dan hilang. Ini berfungsi dalam banyak kasus, di mana masalah ini berasal karena sistem yang rusak. Anda dapat mengunduh Reimage Plus dengan Mengklik di Sini