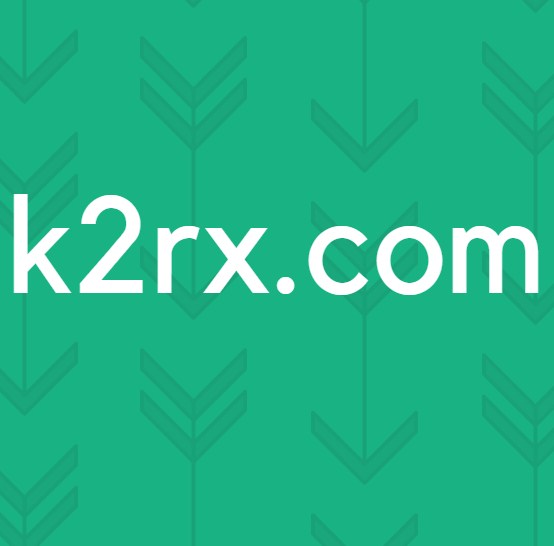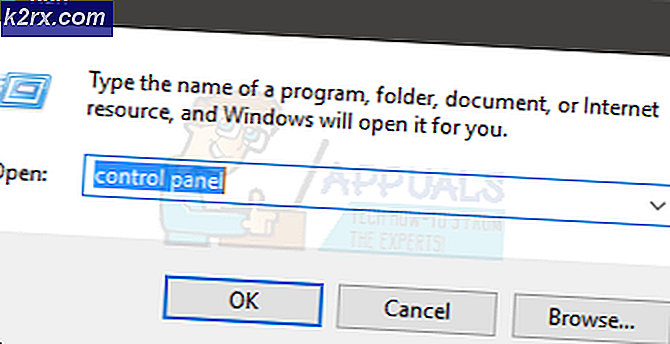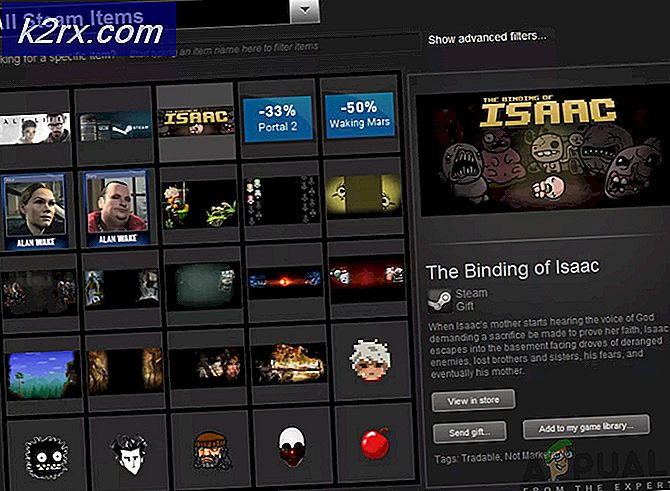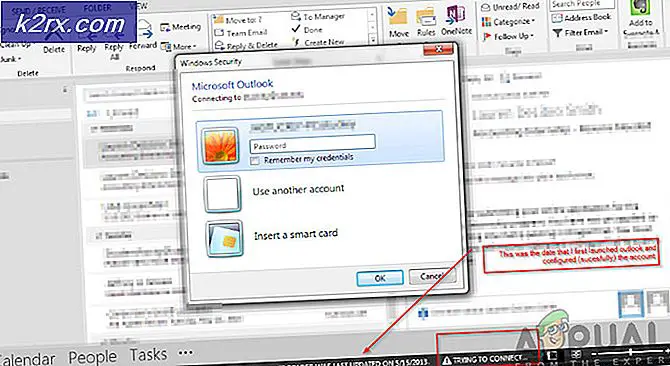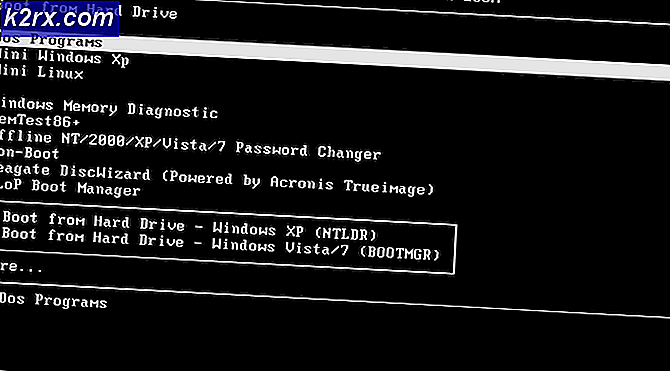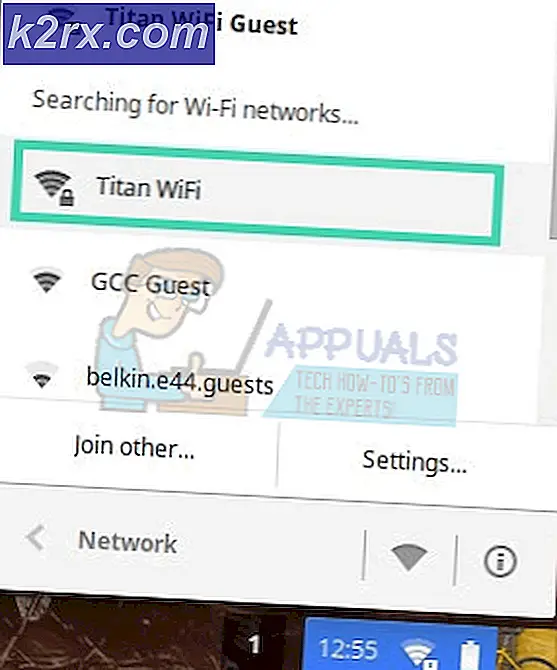Perbaiki: Tidak dapat dibuka karena berasal dari pengembang yang tidak dikenal
MacOS adalah sistem operasi canggih dengan tingkat keamanan tinggi. Secara default, itu tidak memungkinkan Anda untuk menginstal aplikasi dari pengembang yang tidak teridentifikasi. Namun, selain banyak aplikasi berbahaya yang dapat ditemukan di kategori aplikasi pengembang yang tidak dikenal, ada banyak aplikasi berkualitas. Jadi, kemungkinannya adalah bahwa cepat atau lambat Anda mungkin perlu menginstal beberapa aplikasi dari pengembang yang tidak teridentifikasi di Mac Anda. Jangan salah paham di sini. Saya tidak ingin meyakinkan Anda untuk menggunakan aplikasi dari pengembang yang tidak dikenal. Namun, jika Anda ingin melakukannya, berikut adalah langkah-langkah untuk menjalankan aplikasi yang 'tidak dapat dibuka karena berasal dari pengembang tak dikenal' pada Mac Anda yang menjalankan MacOS.
Solusi yang tercantum dalam artikel ini akan bekerja pada sebagian besar MacOS termasuk High Sierra.
Izinkan Aplikasi Tunggal Dari Pengembang yang Tidak Terdefinisi
Jika Anda ingin menginstal hanya satu aplikasi spesifik dari pengembang yang tidak terdefinisi, Anda perlu melakukan langkah-langkah berikut.
- Tekan dan tahan tombol Control dan klik kiri pada ikon aplikasi . Sekarang, pilih Buka dari menu kontekstual.
- Jendela popup akan muncul, meminta Anda untuk mengkonfirmasi tindakan. Klik Buka untuk melanjutkan.
Sekarang aplikasi Anda akan dipasang seperti biasa. Namun, prosedur ini akan memungkinkan menginstal hanya aplikasi saat ini. Aplikasi apa pun dari pengembang tidak terdefinisi yang ingin Anda jalankan di masa mendatang akan ditolak. Untuk mengizinkan semua instalasi di masa mendatang, periksa bagian berikut.
Izinkan Semua Aplikasi Dari Pengembang yang Tidak Terdefinisi
Jika Anda sadar akan risiko dan kelebihannya dan Anda ingin mengizinkan semua aplikasi dari pengembang yang tidak ditentukan untuk dijalankan, Anda harus melakukan langkah-langkah berikut.
TIP PRO: Jika masalahnya ada pada komputer Anda atau laptop / notebook, Anda harus mencoba menggunakan Perangkat Lunak Reimage Plus yang dapat memindai repositori dan mengganti file yang rusak dan hilang. Ini berfungsi dalam banyak kasus, di mana masalah ini berasal karena sistem yang rusak. Anda dapat mengunduh Reimage Plus dengan Mengklik di Sini- Klik pada logo Apple pada bilah menu Mac Anda. Sekarang, pilih System Preferences dari menu popup.
- Cari Keamanan & Preferensi di jendela System Preferences. Sekarang, klik dua kali untuk meluncurkan aplikasi.
- Klik tab Umum di bagian atas jendela Keamanan & Privasi.
- Klik pada ikon Kunci yang terletak di sudut kiri bawah jendela.
- Ketik nama pengguna dan kata sandi Anda dan klik Aktifkan . Ini akan memungkinkan Anda untuk mengedit opsi di jendela ini.
- Di bagian Izinkan aplikasi diunduh dari: pilih Di mana saja . Ini akan memungkinkan menginstal aplikasi dari semua sumber.
- Sekarang, jendela popup akan muncul, meminta Anda untuk mengkonfirmasi tindakan Anda. Klik pada tombol Allow From Anywhere .
Setelah Anda menyelesaikan prosedur ini, Anda dapat menginstal aplikasi apa pun dari pengembang yang tidak terdefinisi di Mac OS X Mountain Lion tanpa penyesuaian lebih lanjut.
Kembalikan Perubahan Keamanan
Jika karena alasan apa pun, Anda suka mengembalikan perubahan dan Anda ingin memblokir aplikasi dari pengembang yang tidak terdefinisi agar tidak menginstal lagi, Anda dapat melakukannya juga. Untuk mengembalikan perubahan, ikuti semua langkah dari bagian sebelumnya, tetapi ketika Anda masuk ke Langkah # 6 daripada memilih Allow From Anywhere, pilih Mac App Store dan pengembang yang teridentifikasi. Jika jendela popup muncul, konfirmasikan tindakan Anda dan Anda selesai. Sekarang Mac OS Lion Anda akan mencegah Anda menginstal aplikasi dari pengembang yang tidak terdefinisi lagi.
Jangan ragu untuk menggunakan langkah-langkah untuk mengaktifkan / menonaktifkan fitur ini di Mac OS Lion Anda, dan selalu waspada terhadap risiko yang mungkin dimiliki oleh beberapa aplikasi dari pengembang yang tidak terdefinisi.
TIP PRO: Jika masalahnya ada pada komputer Anda atau laptop / notebook, Anda harus mencoba menggunakan Perangkat Lunak Reimage Plus yang dapat memindai repositori dan mengganti file yang rusak dan hilang. Ini berfungsi dalam banyak kasus, di mana masalah ini berasal karena sistem yang rusak. Anda dapat mengunduh Reimage Plus dengan Mengklik di Sini