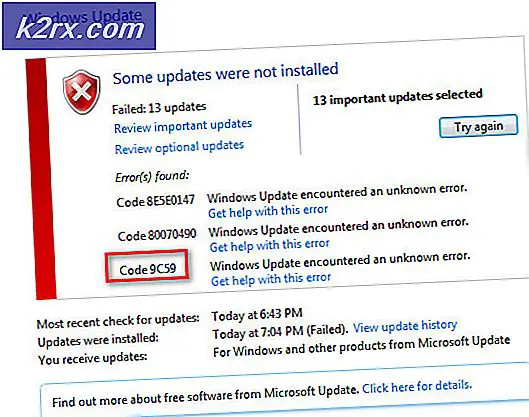Perbaiki: err_connection_timed_out di Google Chrome
Selalu ada lubang di dalam internet yang membiarkan masalah masuk. Saat menjelajahi internet, Anda mungkin menghadapi sejumlah masalah. Masalah-masalah ini biasanya terjadi dalam bentuk kesalahan . Beberapa kesalahan secara otomatis diselesaikan pada saat itu sementara yang lain tampaknya tetap. Salah satu kesalahan yang tampaknya terjadi sebagian besar waktu adalah ERR_CONNECTION_TIMED_OUT . Itu ditampilkan bersama dengan pesan menakutkan bahwa halaman web ini tidak tersedia .
Ketika menemukan kesalahan ini, Anda tidak akan mempengaruhi semua situs web yang Anda selancar saat itu. Itu hanya terjadi pada beberapa situs web yang mengganggu Anda juga. Tapi, Anda tidak perlu khawatir tentang itu karena ada sejumlah perbaikan yang dapat dilakukan untuk menyingkirkan kesalahan ini.
Alasan Dibalik Kesalahan ERR_CONNECTION_TIMED_OUT:
Beberapa pengguna merasa mudah untuk memblokir situs web menggunakan file host yang terletak di dalam direktori Windows. Ini bukan cara yang disarankan untuk memblokir situs web karena juga dapat memblokir situs web lain bersama. Beberapa perangkat lunak pihak ketiga yang tidak tepercaya lainnya juga dapat memodifikasi file host Anda yang memblokir sejumlah situs web yang Anda akses setiap hari.
Alasan lain mungkin terkait dengan pengaturan internet Anda (LAN) yang dapat dimodifikasi juga. Jadi, dalam panduan, Anda akan menemukan semua kemungkinan perbaikan untuk menangani masalah ini.
Solusi untuk Memperbaiki Kesalahan ERR_CONNECTION_TIMED_OUT:
Berdasarkan alasan yang saya sebutkan di atas, ada banyak solusi yang dapat digunakan untuk memecahkan kesalahan ini. Silakan ikuti panduan ini.
Metode # 1: Memodifikasi file host Windows:
File host Windows dapat menjadi penyebab utama di balik kesalahan ini. Jadi, mengedit file ini dapat mengangkat awan gelap dari kepala Anda. Ikuti langkah-langkah yang disebutkan di bawah ini dengan seksama.
1. Arahkan ke file host Windows menggunakan struktur hierarki C: \ Windows \ System32 \ drivers \ etc. Di dalam folder dll, Anda akan melihat sejumlah file termasuk host. Pastikan Anda tidak menyentuh file lain.
2. Sekarang, Anda perlu mengedit file host. Untuk itu, salin file host dengan menekan Ctrl + C pada keyboard dan tempel file di Desktop dengan menekan Ctrl + V. Buka file host yang Anda tempelkan di Desktop menggunakan Notepad
Catatan: Hati-hati saat melakukan seluruh langkah.
3. Di dalam file host, gulir ke bawah ke arah bawah dan hapus setiap alamat IP dan situs web di bawah hash terakhir (#) Ini adalah situs web yang diblokir.
TIP PRO: Jika masalahnya ada pada komputer Anda atau laptop / notebook, Anda harus mencoba menggunakan Perangkat Lunak Reimage Plus yang dapat memindai repositori dan mengganti file yang rusak dan hilang. Ini berfungsi dalam banyak kasus, di mana masalah ini berasal karena sistem yang rusak. Anda dapat mengunduh Reimage Plus dengan Mengklik di SiniPerhatian: Cukup hati-hati pada langkah ini dan hapus hanya URL IP atau situs web setelah tanda # . Jangan hapus yang lainnya.
4. Setelah Anda menghapus IP dan URL Situs Web, salin file host ini dari desktop dan tempelkan di dalam C: \ Windows \ System32 \ drivers \ etc Pastikan Anda memiliki hak administrator . Itu akan meminta Anda untuk mengganti file host. Ganti file dan tutup Explorer. Jelajahi situs web lagi dan lihat apakah berfungsi.
Metode # 2: Memeriksa Pengaturan LAN
Jika metode di atas tidak berfungsi dalam kasus Anda dan Anda masih memiliki ERR_CONNECTION_TIMED_OUT kesalahan, kemudian pindah ke metode ini.
1. Pergi ke Control Panel> Internet Options atau Anda dapat menggunakan fasilitas pencarian di dalam Windows 8 dan Windows 10. Ketika Anda membuka Opsi Internet, klik pada tab Connections yang terletak di bagian atas. Klik pada tombol pengaturan LAN sesudahnya.
2. Di dalam Pengaturan LAN, hapus centang semuanya dan klik tombol OK untuk menerapkan pengaturan. Periksa masalahnya. Itu harus diselesaikan.
Metode # 3: Flushing dan Pembaruan DNS dan IP
Jika salah satu metode yang disebutkan di atas tidak membantu Anda, maka Anda mungkin perlu mengatur ulang cache DNS dan memperbarui alamat IP.
1. Buka Command Prompt (Admin) dengan mengklik kanan ikon menu Start dan memilihnya dari daftar.
2. Di dalam prompt perintah, ketikkan baris kode berikut dan tekan tombol Enter setelah mengetik setiap baris.
ipconfig / flushdnsipconfig / registerdns
ipconfig / release
ipconfig / renew
TIP PRO: Jika masalahnya ada pada komputer Anda atau laptop / notebook, Anda harus mencoba menggunakan Perangkat Lunak Reimage Plus yang dapat memindai repositori dan mengganti file yang rusak dan hilang. Ini berfungsi dalam banyak kasus, di mana masalah ini berasal karena sistem yang rusak. Anda dapat mengunduh Reimage Plus dengan Mengklik di Sini