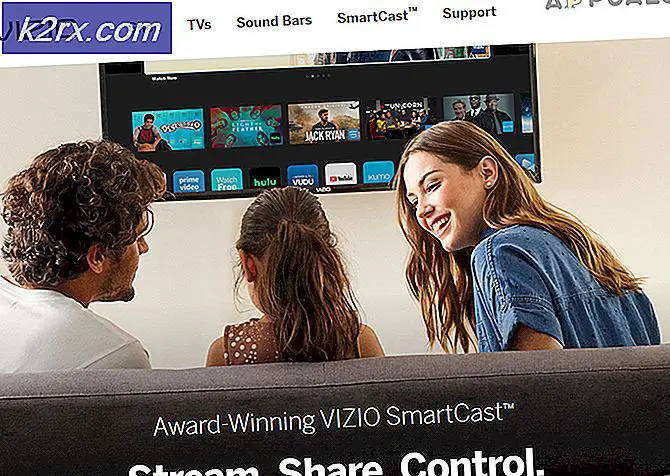Cara Memperbaiki Touchpad tidak Berfungsi saat Memegang Tombol Keyboard
Beberapa pengguna laptop/ultrabook telah menghubungi kami dengan pertanyaan setelah mengetahui bahwa touchpad mereka berhenti berfungsi saat mereka menahan tombol keyboard. Masalah ini dipastikan terjadi pada Windows 7, Windows 8.1, dan Windows 10. Tampaknya tidak spesifik untuk produsen tertentu (dilaporkan terjadi pada model HP, ASUS, Dell, dan Lenovo).
Apa yang menyebabkan touchpad berhenti bekerja saat tombol ditekan?
Kami menganalisis masalah khusus ini dengan mempertimbangkan berbagai laporan pengguna dan strategi perbaikan yang biasanya digunakan untuk memperbaiki masalah ini. Ternyata, ada beberapa penyebab potensial berbeda yang diketahui memicu masalah ini:
Jika saat ini Anda mencari panduan yang akan menyelesaikan masalah ini, artikel ini akan memberi Anda beberapa langkah pemecahan masalah yang berbeda. Di bawah, Anda akan menemukan kumpulan metode yang biasanya efektif dalam menyelesaikan masalah terkait penghentian touchpad saat tombol sedang ditekan. Setiap perbaikan potensial di bawah dikonfirmasi terjadi oleh setidaknya satu pengguna.
Untuk hasil terbaik, kami menyarankan Anda untuk mengikuti instruksi sesuai urutan penyajiannya, karena kami memesannya berdasarkan efisiensi dan kesulitan. Jika Anda menemukan metode apa pun yang tidak berlaku untuk situasi Anda saat ini, lewati metode tersebut dan lanjutkan dengan metode berikutnya di bawah. Akhirnya, Anda harus menemukan metode yang menyelesaikan masalah untuk Anda, terlepas dari penyebabnya.
Mari kita mulai!
Metode 1: Menonaktifkan Palmcheck (jika ada)
Seperti yang dilaporkan oleh beberapa pengguna yang terpengaruh, Anda seharusnya dapat menyelesaikan masalah touchpad jika Anda menonaktifkan PalmCheck dari pengaturan Touchpad Anda. Prosedur ini tampaknya berhasil untuk laptop HP. Jika Anda berada dalam skenario yang sama, Anda seharusnya dapat menyelesaikan masalah dengan mengakses Pengaturan Synaptics LuxPad dan menonaktifkan Palmcheck.
catatan: Jika skenario ini tidak berlaku untuk situasi Anda saat ini, pindah ke metode berikutnya di bawah ini.
Berikut panduan cepat tentang menonaktifkan Palmcheck untuk touchpad HP Anda:
- tekan Tombol Windows + R untuk membuka a Lari kotak. Selanjutnya, ketik "ms-pengaturan: mousetouchpad"Dan tekan Memasukkan untuk membuka Pengaturan touchpad dari Pengaturan aplikasi.
- Dari menu berikutnya, pastikan untuk memilih tab Panel Sentuh dari menu vertikal di sebelah kanan, lalu pindah ke panel kanan dan klik Pengaturan tambahan (dibawah Pengaturan terkait).
- Setelah Anda masuk ke menu properti mouse, pilih Pengaturan alat tab, lalu klik PalmCheck (atau PalmCheck Enhanced).
Catatan: Tergantung pada driver touchpad Anda, Anda mungkin perlu pergi ke Pengaturan (pilih Synaptics LuxPad) -> ACM yang ditingkatkan Palmcheck -> Palmcheck - Setelah Anda tiba di Pengaturan Palmcheck menu, kotak yang terkait dengan Aktifkan Palmcheck atau sesuaikan penggeser menjadi nonaktif (bergantung pada driver yang Anda gunakan). Kemudian, klik Menerapkan untuk menyimpan perubahan.
- Restart komputer Anda dan lihat apakah masalah telah teratasi setelah urutan startup berikutnya selesai.
Jika Anda masih mengalami masalah yang sama, pindah ke metode berikutnya di bawah.
Metode 2: Menonaktifkan Penundaan Touchpad (jika ada)
Beberapa pengguna yang terpengaruh telah melaporkan bahwa mereka menyelesaikan masalah ini setelah mereka mengubah pengaturan Touchpad mereka untuk tidak menggunakan apa pun Menunda. Microsoft akhirnya menyadari bahwa ini menyebabkan masalah bagi banyak pengguna touchpad, jadi mereka memutuskan untuk menghapus pengaturan untuk selamanya. Pembaruan Pembuat.
Jika Anda belum menginstal pembaruan Kreator, Anda akan dapat menyelesaikan masalah hanya dengan memperbarui ke versi terbaru Windows 10 yang tersedia. Berikut panduan cepat untuk melakukan ini:
- tekan Tombol Windows + R untuk membuka a Lari kotak dialog. Lalu, ketik "ms-pengaturan: windowsupdate"Dan tekan Memasukkan untuk membuka tab Pembaruan Windows dari Pengaturan aplikasi.
- Setelah Anda sampai di sana, klik Periksa pembaruan, lalu ikuti petunjuk di layar untuk menginstal setiap pembaruan yang tertunda hingga Anda up to date.
- Nyalakan kembali komputer Anda dan lihat apakah masalah touchpad telah teratasi.
Jika Anda belum memperbarui Kreator dan tidak berniat memperbarui dalam waktu dekat, Anda masih dapat menggunakan pengaturan lama untuk menyelesaikan masalah touchpad. Berikut cara melakukannya:
- tekan Tombol Windows + R untuk membuka a Lari kotak dialog. Lalu, ketik “Ms-settings: mousetouchpad” di dalam Lari kotak dan tekan Memasukkan untuk membuka Mouse & Panel Sentuh menu dari Pengaturan aplikasi.
- Dari layar berikutnya, pindah ke panel kanan dan gulir ke bawah ke Touchpad. Setelah Anda sampai di sana, perluas menu drop-down yang terkait dengannya dan setel ke Tanpa penundaan (selalu aktif).
- Setelah perubahan dilakukan, restart komputer Anda dan lihat apakah masalah telah teratasi pada startup berikutnya.
Jika masalah yang sama masih terjadi, pindah ke metode berikutnya di bawah.
Metode 3: Menggunakan Peninjau Suntingan Registri untuk menonaktifkan nilai DisableWhenType (jika ada)
Jika Anda mengalami masalah dengan driver Elantech, kemungkinan masalahnya disebabkan oleh nilai Registry tertentu yang disebut DisableWhenType_Enable.Beberapa pengguna yang terpengaruh telah melaporkan bahwa mereka berhasil menyelesaikan masalah dengan menggunakan Peninjau Suntingan Registri untuk mengubah nilai ini sehingga tetap dinonaktifkan tidak peduli siapa pun.
Perbaikan ini telah dipastikan efektif pada Windows 7 dan Windows 10. Berikut panduan cepat tentang menggunakan Peninjau Suntingan Registri untuk mengubah nilai DisableWhenType_Enable:
- tekan Tombol Windows + R untuk membuka kotak dialog Run. Lalu, ketik "regedit" dan tekan Memasukkan untuk membuka Editor Registri alat. Saat diminta oleh UAC (Kontrol Akun Pengguna) cepat, klik Iya untuk memberikan akses admin.
- Setelah Anda berada di dalam Editor Registri, gunakan panel kiri untuk menavigasi ke lokasi berikut:
Komputer \ HKEY_CURRENT_USER \ Software \ Elantech \ OtherSetting
catatan: Anda dapat mempercepat dengan menempelkan lokasi langsung ke bilah navigasi dan menekan Memasukkan.
- Ketika Anda tiba di lokasi itu, pindah ke panel kanan dan klik DisableWhenType_Enable.
- Tinggalkan Mendasarkan untuk Heksadesimal dan setel Data nilai untuk 1 sebelum mengklik baik
. - Restart komputer Anda dan lihat apakah masalah telah teratasi setelah urutan startup berikutnya selesai.
Jika masalah yang sama masih terjadi, pindah ke metode berikutnya di bawah.
Metode 4: Menginstal ulang driver Synaptics (jika ada)
Jika Anda tidak menggunakan Windows 10, salah satu metode di atas seharusnya sudah menyelesaikan masalah sekarang. Namun jika Anda menggunakan Windows 10 dengan driver touchpad Synaptics, Anda perlu menggunakan cara yang berbeda. Beberapa pengguna yang terpengaruh telah melaporkan bahwa mereka berhasil menyelesaikan masalah dengan menonaktifkan kartu nirkabel, mencopot pemasangan driver Synaptics dan kemudian menginstal ulang versi terbaru dari situs web Unduh resmi pabrikan.
Berikut panduan singkat tentang cara melakukannya:
- Mulailah dengan mematikan kartu nirkabel Anda. Untuk melakukan ini, klik ikon nirkabel di bagian kanan bawah layar, lalu klik kotak yang terkait dengan Wi-Fi untuk menonaktifkan kartu nirkabel Anda.
- Dengan kartu nirkabel dinonaktifkan, tekan Tombol Windows + R untuk membuka a Lari kotak dialog. Lalu, ketik “Appwiz.cpl” dan pukul Memasukkan untuk membuka Program dan fitur jendela.
- Setelah Anda berada di dalam Program dan fitur,gulir melalui daftar aplikasi yang diinstal dan temukan driver Synaptics. Saat Anda melihatnya, klik kanan padanya dan pilih Copot pemasangan.
- Ikuti petunjuk di layar untuk menyelesaikan penghapusan instalasi. Setelah driver sinaptik di-uninstall, restart komputer Anda.
- Setelah urutan startup berikutnya selesai, kunjungi tautan ini (sini) dan unduh driver Synaptics versi terbaru. Ketika unduhan selesai, klik dua kali pada file yang dapat dieksekusi dan ikuti petunjuk di layar untuk menyelesaikan instalasi. Setelah driver diinstal, mulai ulang komputer Anda jika Anda tidak diminta melakukannya secara otomatis.
- Setelah urutan pengaktifan berikutnya selesai, matikan kembali kartu nirkabel (menggunakan ikon bilah tugas) dan lihat apakah masalah telah teratasi.
Jika Anda masih mendapatkan pesan kesalahan yang sama atau metode ini tidak berlaku untuk skenario tertentu Anda, pindah ke metode berikutnya di bawah.
Metode 5: Membuat File Reg yang menghapus pengaturan pengguna Synaptics
Jika Anda menggunakan Windows 10 dengan driver Synaptics, kemungkinan Anda dapat menyelesaikan masalah dengan membuat file .reg yang mampu menyetel ulang pengaturan pengguna yang terkait dengan touchpad kembali ke nilai default.
File reg ini pada dasarnya akan menimpa nilai Registry yang berkaitan dengan driver Synaptics. Prosedur ini jauh lebih cepat daripada membuat modifikasi secara manual (melalui Peninjau Suntingan Registri).
catatan: Perlu diingat bahwa metode ini tidak akan efektif jika Anda menggunakan driver touchpad yang berbeda dari yang disediakan oleh Synaptics.
Beberapa pengguna yang terpengaruh telah melaporkan bahwa setelah membuat file reg ini, menjalankannya, dan memulai ulang komputer mereka, touchpad tidak lagi berfungsi saat tombol keyboard ditekan. Berikut panduan cepat tentang membuat file .reg yang diperlukan:
- tekan Tombol Windows + R untuk membuka a Lari kotak dialog. Lalu, ketik “Notepad” dan tekan Ctrl + Shift + Memasukkan untuk membuka Notepad utilitas dengan hak admin.
- Di dalam jendela Notepad yang ditinggikan, tempel kode berikut:
Windows Registry Editor Versi 5.00 [HKEY_LOCAL_MACHINE \ SOFTWARE \ Synaptics \ SynTP \ Install] "DeleteUserSettingsOnUpgrade" = dword: 00000000
- Setelah kode diterapkan, buka File> Simpan Sebagaidan tentukan lokasi yang Anda inginkan untuk disimpan. Anda dapat menamainya apa pun yang Anda inginkan, tetapi pastikan untuk mengubah ekstensinya .txt untuk .reg. sebelum mengklik Menyimpan.
- Saat file dibuat, klik kanan padanya dan pilih Jalankan sebagai administrator untuk membukanya dengan akses admin. Lalu klik Iya di prompt konfirmasi untuk menerapkan perubahan registri.
- Setelah operasi selesai, mulai ulang komputer Anda dan lihat apakah masalah telah diselesaikan setelah urutan startup berikutnya selesai.
![[DIPERBAIKI] Kode Kesalahan Hulu 503](http://k2rx.com/img/100590/fixed-hulu-error-code-503-100590.jpg)