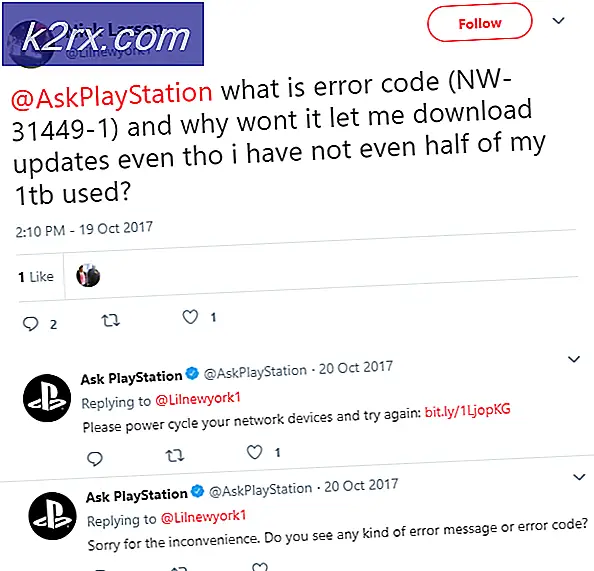Fix: Windows tidak dapat mengakses perangkat, jalur, atau file yang ditentukan
Banyak dari kita menggunakan CD / DVD untuk memutar film atau menginstal game. Namun, ada beberapa kasus di mana Anda akan melihat kesalahan saat mencoba memutar CD / DVD. Kesalahan akan muncul setiap kali Anda mengklik kanan ikon CD / DVD dan pilih opsi Putar. Ini adalah pesan kesalahan yang mungkin Anda lihat
Windows tidak dapat mengakses perangkat, jalur, atau file yang ditentukan
Anda mungkin tidak memiliki izin yang sesuai untuk mengakses item
Pesan ini akan mencegah Anda memainkan CD / DVD Anda. Tapi, itu akan dimainkan melalui metode lain. Misalnya, CD / DVD akan berfungsi jika Anda menjalankan Windows Media Player dan memilih CD / DVD dari opsi Play. Juga, CD / DVD Anda mungkin bermain jika Anda mengklik kanan ikonnya dan memilih opsi AutoPlay. Juga perlu dicatat bahwa ikon CD / DVD Anda akan muncul dan itu akan menjadi ikon yang benar juga. Jadi, semuanya akan normal kecuali untuk bagian bermain. Anda akan terus melihat pesan kesalahan ini setiap kali Anda mencoba Memutar CD / DVD melalui menu konteks atau dengan mengklik ganda. Juga, beberapa pengguna telah menyadari bahwa CD / DVD Anda tidak akan secara otomatis diputar bahkan jika opsi AutoPlay dihidupkan.
Alasan paling umum dari masalah ini adalah nilai yang salah dalam pengaturan asosiasi CD / DVD atau jenis nilai yang salah dalam editor registri. Jadi, solusi yang paling umum mengharuskan Anda untuk mengakses editor registri. Namun, hal yang baik tentang ini adalah bahwa solusi registri bekerja untuk hampir setiap pengguna. Jadi, ikuti langkah-langkah yang diberikan dalam metode 1.
Metode 1: Perbaiki Pengaturan Asosiasi CD / DVD melalui Peninjau Suntingan Registri
Dalam metode ini, kita akan mengubah jenis nilai kunci registri tertentu. Berikut adalah langkah-langkah untuk mencari dan memperbaiki nilai kunci registri untuk pengaturan asosiasi CD / DVD.
- Tahan tombol Windows dan tekan R
- Ketik regedit dan tekan Enter
- Sekarang, arahkan ke alamat ini HKEY_CLASSES_ROOT \ DVD \ shell \ mainkan \ perintah . Jika Anda tidak tahu cara menavigasi di sana, ikuti langkah-langkah berikut
- Cari dan klik dua kali HKEY_CLASSES_ROOT dari panel kiri
- Cari dan klik dua kali DVD dari panel kiri
- Temukan dan klik dua kali shell dari panel kiri
- Cari dan klik dua kali putar dari panel kiri
- Cari dan pilih perintah dari panel kiri
- Klik dua kali entri Default dari panel kanan
- Pilih konten dari bagian data Nilai dan salin
- Klik Batal
- Klik kanan pada tempat kosong (di panel kanan) dan pilih New
- Pilih Nilai String yang Dapat Diperluas dan beri nama apa pun yang Anda inginkan. Setelah selesai, tekan Enter
- Sekarang, klik dua kali entri yang baru dibuat dari panel kanan
- Tempel konten dalam data Nilai Ini seharusnya adalah konten yang Anda salin pada langkah 6. Klik Ok
- Sekarang, klik kanan folder perintah dari panel kiri dan pilih Ekspor
- Arahkan ke lokasi tempat Anda ingin mengekspor file dan klik Simpan. Lokasi ini harus menjadi sesuatu yang mudah diakses oleh Anda. Jika Anda tidak tahu di mana untuk mengekspor file, cukup arahkan ke Desktop dan pilih lokasi itu. Beri nama file apa pun yang Anda inginkan, klik Simpan
- Tutup registry editor
- Arahkan ke lokasi tempat Anda mengekspor file
- Klik kanan file yang diekspor dan pilih Edit . Ini harus membuka file di Notepad atau beberapa editor teks lainnya. Namun, jika Anda diminta untuk memilih aplikasi, pilih Notepad.
- Sekarang, isi file harus seperti ini:
@ = \ C: \\ Program Files (x86) \\ InterVideo \\ WinDVD \\ WinDVD.exe \% 1 ″
Nilai Baru # 1 ″ = hex (2): 22, 00, 43, 00, 3a, 00, 5c, 00, 50, 00, 72, 00, 6f, 00, 67, 00, 72, 00, 61, \
00, 6d, 00, 20, 00, 46, 00, 69, 00, 6c, 00, 65, 00, 73, 00, 20, 00, 28, 00, 78, 00, 38, 00, 36, 00, \
29, 00, 5c, 00, 49, 00, 6e, 00, 74, 00, 65, 00, 72, 00, 56, 00, 69, 00, 64, 00, 65, 00, 6f, 00, 5c, \
00, 57, 00, 69, 00, 6e, 00, 44, 00, 56, 00, 44, 00, 5c, 00, 57, 00, 69, 00, 6e, 00, 44, 00, 56, 00, \
44, 00, 2e, 00, 65, 00, 78, 00, 65, 00, 22, 00, 20, 00, 25, 00, 31, 00, 00, 00
- Hapus baris pertama @ = \ C: \\ Program Files (x86) \\ InterVideo \\ WinDVD \\ WinDVD.exe \% 1 ″
- Di baris kedua, hapus Nilai Baru # 1 dan ganti dengan @ (tanpa tanda kutip)
- Pada akhirnya, konten file Anda akan terlihat seperti ini
@ = hex (2): 22, 00, 43, 00, 3a, 00, 5c, 00, 50, 00, 72, 00, 6f, 00, 67, 00, 72, 00, 61, \
00, 6d, 00, 20, 00, 46, 00, 69, 00, 6c, 00, 65, 00, 73, 00, 20, 00, 28, 00, 78, 00, 38, 00, 36, 00, \
29, 00, 5c, 00, 49, 00, 6e, 00, 74, 00, 65, 00, 72, 00, 56, 00, 69, 00, 64, 00, 65, 00, 6f, 00, 5c, \
00, 57, 00, 69, 00, 6e, 00, 44, 00, 56, 00, 44, 00, 5c, 00, 57, 00, 69, 00, 6e, 00, 44, 00, 56, 00, \
44, 00, 2e, 00, 65, 00, 78, 00, 65, 00, 22, 00, 20, 00, 25, 00, 31, 00, 00, 00
- Tahan tombol CTRL dan tekan S untuk menyimpan file
- Tutup Notepad
- Klik dua kali file yang baru saja Anda simpan. Anda mungkin melihat peringatan yang memberi tahu Anda untuk mengonfirmasi bahwa Anda akan melakukan perubahan. Cukup lanjutkan dengan mengklik Ya
- Anda harus dapat melihat dialog yang mengatakan bahwa Anda telah menambahkan nilai ke registri. Ini berarti Anda telah berhasil memperbarui nilainya
- Untuk mengonfirmasi bahwa Anda telah berhasil mengubah nilai registri, lakukan hal berikut
- Tahan tombol Windows dan tekan R
- Ketik regedit dan tekan Enter
- Anda seharusnya sudah berada di tempat yang sama dengan yang Anda tinggalkan. Tapi, jika Anda tidak di tempat yang sama lalu arahkan ke lokasi ini HKEY_CLASSES_ROOT \ DVD \ shell \ mainkan \ perintah . Ini dilakukan pada langkah 3
- Sekarang, klik dua kali entri Default dari panel kanan dan itu harus memiliki nilai yang sama seperti sebelumnya. Klik batal
- Lihatlah kolom Jenis di depan entri Default. Seharusnya tidak REG_EXPAND_SZ, bukan REG_SZ
- Ini menegaskan bahwa Anda telah mengikuti langkah-langkah dengan sukses
- Tutup registry editor
Coba masukkan CD / DVD dan periksa apakah berfungsi atau tidak.
TIP PRO: Jika masalahnya ada pada komputer Anda atau laptop / notebook, Anda harus mencoba menggunakan Perangkat Lunak Reimage Plus yang dapat memindai repositori dan mengganti file yang rusak dan hilang. Ini berfungsi dalam banyak kasus, di mana masalah ini berasal karena sistem yang rusak. Anda dapat mengunduh Reimage Plus dengan Mengklik di Sini