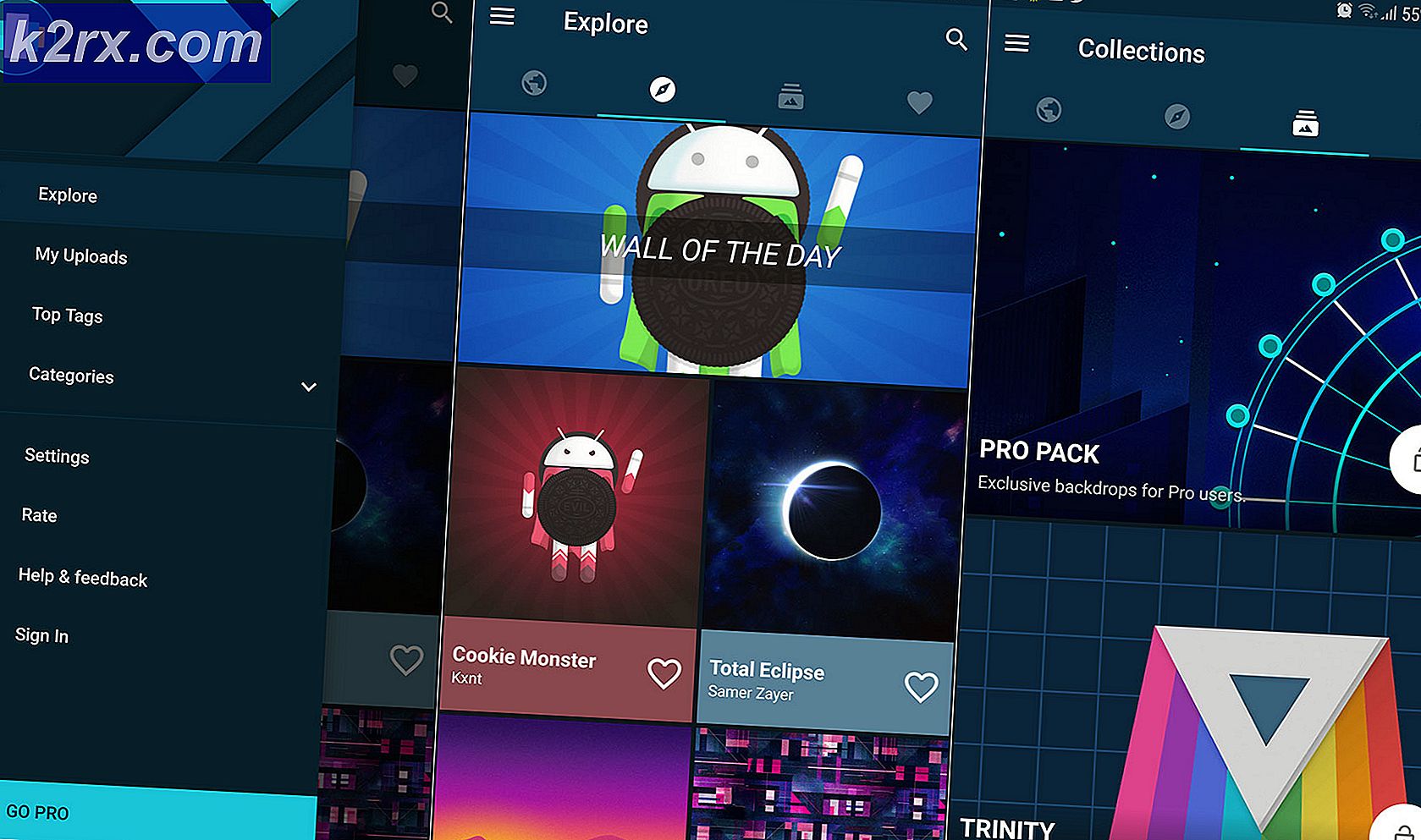Perbaiki: Kesalahan Google Play Server dan Tidak Ada Sambungan
Google Play Store adalah pasar aplikasi Android paling populer, digunakan oleh ratusan juta pengguna di seluruh dunia. Meskipun aplikasi stabil untuk sebagian besar, ada beberapa contoh di mana kesalahan membuatnya tidak dapat digunakan atau membatasi fungsinya.
Google telah mempermudah mengidentifikasi kesalahan yang terkait dengan Google Play Store dengan menyediakan berbagai kode kesalahan yang dirancang untuk mengarahkan pengguna ke arah yang benar. Namun sejauh ini, tidak semua masalah memiliki kode kesalahan. Ini adalah kasus dengan Kesalahan Server Play Store atau tidak ada kesalahan Koneksi . Meskipun mereka tampak seperti dua jenis kesalahan yang berbeda, mereka menandakan hal yang sama.
Pesan kesalahan yang Anda dapatkan tergantung pada versi Android yang Anda gunakan saat ini. Bahkan kesalahan membuatnya terdengar seperti itu masalah Google internal, sebagian besar waktu itu berasal dari perangkat Anda atau router Anda terhubung.
Kesalahan Server mungkin muncul karena beragam faktor. Berikut daftar penyebab paling umum:
- tanggal dan waktu yang salah
- bahasa Google Play Store salah
- akun Google yang terganggu
- koneksi atau konfigurasi Wi-Fi buruk
- akumulasi data cache dari Google Play Store
Dengan mengingat hal ini, saya telah menyusun panduan yang akan membantu Anda menyingkirkan kesalahan ini dan membuat Google Play melanjutkan fungsi normalnya. Metode di atas diperintahkan oleh frekuensi dan tingkat keparahan, jadi pastikan Anda mengikuti masing-masing dalam rangka sampai Anda menemukan perbaikan yang berfungsi untuk perangkat Anda.
Metode 1: Menghubungkan pada data seluler
Sebelum kami menjelajahi kemungkinan lain, mari mulai dengan memastikan Anda tidak berurusan dengan koneksi Wi-Fi yang rusak. Terkadang kesalahan ini muncul karena koneksi Wi-Fi Anda buruk atau salah konfigurasi. Inilah yang perlu Anda lakukan:
- Tutup Google Play Store .
- Matikan koneksi Wi-Fi Anda dan aktifkan Mobile Data .
- Tunggu sebentar dan buka Google Play Store lagi.
Jika Anda masih melihat Kesalahan Server atau Tidak Ada Koneksi, lanjutkan ke Metode 2 . Tetapi jika Play Store ditampilkan secara normal, jelas bahwa router Anda harus disalahkan. Sebelum melompat online untuk mencari router baru, inilah yang dapat Anda coba:
- Pergi ke Pengaturan> Wi-Fi, dan tekan lama pada jaringan Anda saat ini terhubung.
- Ketuk Lupakan (Lupakan Jaringan) .
- Paksa router Anda untuk memulai ulang dengan mencabut kabel daya.
- Di perangkat Android Anda, aktifkan kembali Wi-Fi dan buka Pengaturan> Wi-Fi .
- Ketuk lagi jaringan Wi-Fi Anda dan masukkan kembali kata sandi.
- Saat berada di koneksi Wi-Fi Anda, buka Google Play Store dan lihat apakah kesalahannya hilang.
Catatan: Jika kesalahan berlanjut, Anda dapat mencoba mengatur ulang router Anda. Anda dapat melakukan ini dengan menggunakan pensil atau jarum untuk menekan dan menahan tombol reset (biasanya terletak di panel belakang) selama beberapa detik atau dengan mengikuti metode 3 dari 'alamat IP yang gagal diperoleh'
Metode 2: Menghapus Data dan Cache dari Google Play Store
Sekarang kita mengesampingkan router yang rusak, mari kita mulai dengan perbaikan yang paling populer untuk kesalahan ini. Jika Anda berada di Google Play Store banyak, data cache Anda akan menjadi sangat cepat, dengan kemungkinan kesalahan yang lumayan. Berikut cara membersihkan cache-nya:
- Buka Pengaturan> Aplikasi (Aplikasi) dan pastikan Anda menggunakan filter Semua aplikasi.
- Gulir ke bawah dan ketuk di Google Play Store .
- Buka Penyimpanan dan ketuk Hapus data .
- Setelah data dihapus, ketuk Hapus cache .
- Tekan ikon kembali dan ketuk Force Stop .
- Mulai ulang perangkat Anda dan buka Google Play store lagi untuk melihat apakah kesalahan itu hilang.
Metode 3: Memperbarui pengaturan Tanggal / Waktu
Perbaikan efisien lainnya yang akan membuat kesalahan Server dan No Connection hilang adalah memperbarui pengaturan tanggal dan waktu Anda. Beberapa versi Android lama memiliki kesalahan kecil akan mencegah perangkat berjalan dengan waktu dan tanggal kedaluwarsa dari mengakses Google Play Store . Begini cara memperbaruinya:
- Pergi ke Pengaturan dan ketuk pada Tanggal & Waktu .
Catatan: Jika Anda tidak dapat menemukan entri Tanggal & Waktu, lihat di bawah Pengaturan Lanjut . - Aktifkan tanggal & waktu otomatis .
- Aktifkan zona waktu otomatis .
- Nyalakan ulang perangkat Anda dan buka Google Play Store untuk melihat apakah kesalahan itu hilang.
Metode 4: Mengubah bahasa Play Store
Beberapa pengguna telah melaporkan bahwa kesalahan Server telah hilang setelah mengubah bahasa ke bahasa Inggris . Meskipun saya tidak dapat memverifikasi sendiri, jika Anda menggunakan bahasa yang berbeda saat menjelajahi Play Store, itu mungkin layak dicoba. Inilah cara melakukannya:
TIP PRO: Jika masalahnya ada pada komputer Anda atau laptop / notebook, Anda harus mencoba menggunakan Perangkat Lunak Reimage Plus yang dapat memindai repositori dan mengganti file yang rusak dan hilang. Ini berfungsi dalam banyak kasus, di mana masalah ini berasal karena sistem yang rusak. Anda dapat mengunduh Reimage Plus dengan Mengklik di Sini- Kunjungi tautan ini dan masuk dengan akun Google Anda. Anda dapat melakukan ini dari browser Android Anda atau dari PC.
- Klik / ketuk pada preferensi Akun dan pilih Bahasa & Input Tools .
- Klik / ketuk Bahasa dan pilih Bahasa Inggris .
- Ambil perangkat Android Anda dan buka Pengaturan> Akun dan ketuk di Google .
- Ketuk Sinkronisasi sekarang dan tunggu hingga data diperbarui.
- Buka Play Store lagi dan lihat apakah kesalahan telah hilang.
Metode 4: Menghapus Instalasi Pembaruan Google Play
Jika Anda sudah mencoba metode di atas hingga tidak berhasil, mencopot pemasangan pembaruan dari Google Play akhirnya dapat memperbaikinya. Jika Anda telah di-root, Anda dapat mencoba untuk menghapus Google Play sepenuhnya jika langkah-langkah di bawah ini gagal, tetapi saya akan menyarankan untuk tidak melakukannya.
- Buka Pengaturan> Aplikasi (Aplikasi).
- Pilih filter Semua aplikasi dan gulir ke bawah ke Google Play Store .
- Ketuk Pembaruan Uninstall .
- Mulai ulang ponsel Anda dan hindari membiarkan pembaruan Play Store lagi hingga Anda mengonfirmasi bahwa kesalahan telah hilang.
Metode 5: Hapus dan Tambahkan kembali akun Google Anda
Meskipun ini kurang umum, ada sedikit kemungkinan akun Google Anda telah terganggu pada perangkat Android Anda. Ini biasanya terjadi ketika Anda mengubah kata sandi akun Anda dari perangkat lain. Bagaimanapun, inilah yang perlu Anda lakukan:
- Buka Pengaturan> Akun dan ketuk di Google .
- Ketuk akun Anda dan tekan Hapus .
Catatan: Jika Anda tidak melihat ikon hapus, ketuk ikon tiga titik, seharusnya ada di sana. - Kembali ke Pengaturan> Akun dan ketuk Tambah akun .
- Pilih Google dari daftar dan masukkan email dan kata sandi Anda yang terkait dengan akun tersebut.
- Ketuk Sinkronisasi Sekarang .
- Buka Play Store lagi untuk melihat apakah berhasil.
Metode 6: Hapus cache Kerangka Layanan Google
Kerangka Layanan Google adalah proses yang bertanggung jawab untuk menyinkronkan dan menyimpan data perangkat. Jika kesalahan yang berhubungan dengan kesalahan berasal dari sini, paksa menghentikannya dan membersihkan temboloknya mungkin melakukan pekerjaan itu. Inilah yang perlu Anda lakukan:
- Buka Pengaturan dan ketuk Manajer Aplikasi .
Catatan: Perlu diingat bahwa beberapa produsen menyembunyikan proses sistem di suatu tempat di tab aplikasi. Jika Anda tidak dapat menemukan Manajer Aplikasi, buka Pengaturan> Aplikasi (Aplikasi) dan ketuk pada ikon menu (ikon tiga titik). Dari sana pilih Tampilkan proses Sistem . - Gulir ke bawah dan ketuk Kerangka Layanan Google .
- Ketuk Force Stop .
- Buka Penyimpanan dan ketuk Hapus Cache .
- Nyalakan ulang perangkat Anda dan buka Play Store.
Metode 7: Hapus Aplikasi Freedom
Banyak pengguna yang melaporkan bahwa mereka dapat membuat kesalahan menghapus cache dan mencopot pemasangan aplikasi Freedom . Jika Anda memiliki aplikasi di perangkat Anda, ada gunanya mencoba memperbaikinya.
- Buka Pengaturan> Aplikasi (Aplikasi).
- Gulir ke bawah dan ketuk pada aplikasi Kebebasan .
- Ketuk Force Stop .
- Buka Penyimpanan dan ketuk Hapus Cache .
- Tekan tombol kembali dan ketuk Uninstall.
- Mulai ulang perangkat Anda dan buka Play Store.
Metode 8: Mengedit file Host (hanya perangkat yang di-root)
Jika Anda menggunakan atau telah menggunakan pemblokir iklan, ada kemungkinan kecil itu akhirnya memblokir host yang salah. Kabar buruknya adalah Anda akan memerlukan editor teks, tetapi sebagian besar produsen menyertakannya dalam daftar aplikasi yang dimuat sebelumnya. Inilah yang perlu Anda lakukan:
- Hapus akun Google Anda seperti yang ditunjukkan pada Metode 5 .
- Dengan Root Explorer (atau aplikasi serupa), arahkan ke etc / hosts.
- Buka file host yang ada dengan editor teks.
- Cari alamat IP Google dan sisipkan # di depannya . Biasanya di baris kedua. Melakukan ini akan menonaktifkan pemblokiran IP itu. Ini Hasil akhirnya akan terlihat seperti ini # 74.125.93.113 android.clients.google.com .
- Simpan file, mulai ulang perangkat Anda, tambahkan kembali akun Google Anda, dan buka Google Play Store lagi.
- Jika Anda disajikan dengan kesalahan yang sama setelah restart, coba copot pencekal iklan atau aplikasi VPN apa pun yang Anda miliki dan hapus file host sepenuhnya
Metode 9: Melakukan Pengaturan Ulang Pabrik
Jika tidak ada yang berhasil untuk Anda sejauh ini, ada satu hal lagi yang harus dicoba sebelum mengirim ponsel Anda ke teknisi untuk menyalakan ulang OS. Melakukan pengaturan ulang pabrik akan mengembalikan ponsel Anda ke kondisi awal. Ini berarti semua data pribadi Anda yang tidak ada di kartu SD akan dihapus.
Untuk menghindari kehilangan data yang tidak perlu, buka Pengaturan> Pengaturan lanjutan dan ketuk pada Cadangkan & setel ulang . Ketuk Cadangkan data saya dan tunggu hingga data itu dibuat.
Setelah Anda menyelesaikannya, berikut langkah-langkah untuk mengembalikan ke setelan pabrik:
- Buka Pengaturan> Pengaturan Lanjutan> Cadangkan & setel ulang dan gulir ke bawah sampai ke reset data Pabrik .
- Ketuk Reset Telepon dan konfirmasi.
- Perangkat Anda akan dimulai ulang pada akhir proses.
- Setelah diinisialisasi, buka Google Play Store dan lihat apakah berfungsi dengan normal.
TIP PRO: Jika masalahnya ada pada komputer Anda atau laptop / notebook, Anda harus mencoba menggunakan Perangkat Lunak Reimage Plus yang dapat memindai repositori dan mengganti file yang rusak dan hilang. Ini berfungsi dalam banyak kasus, di mana masalah ini berasal karena sistem yang rusak. Anda dapat mengunduh Reimage Plus dengan Mengklik di Sini