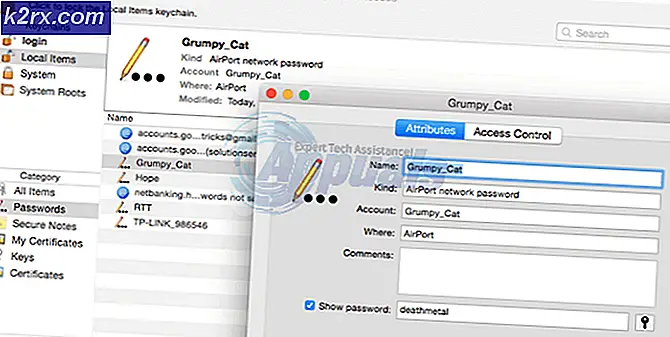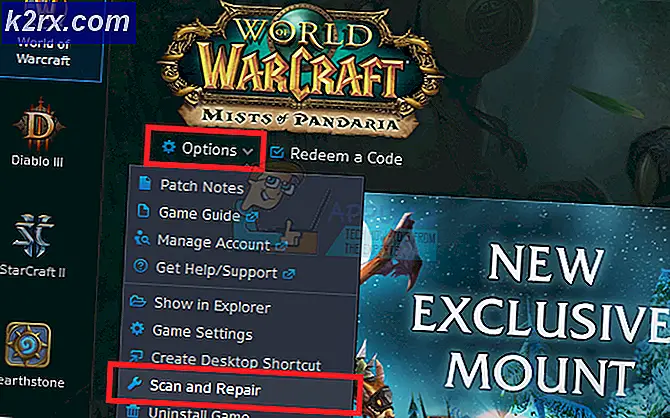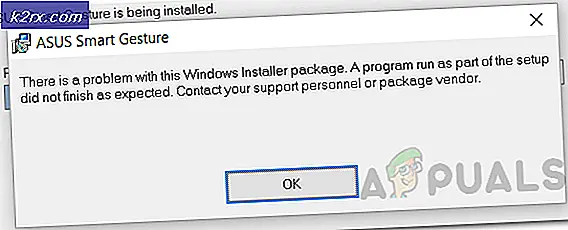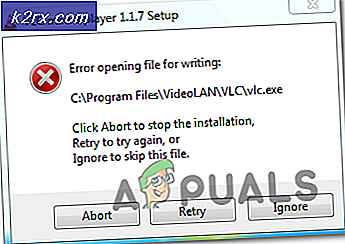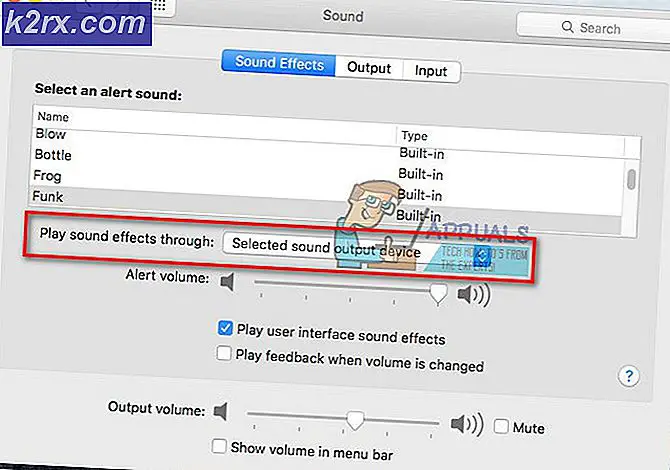Cara Memperbaiki Tampilan Adaptor atau GPU Menampilkan Tanda Seruan Kuning
Kartu video adalah komponen di komputer Anda yang memproses data untuk membuat grafik sehingga menyediakan gambar. Komponen utama dari kartu video adalah memori dan inti, keduanya berjalan pada frekuensi tertentu yang menentukan sebagian besar kinerja mereka. Untuk dapat bekerja dengan baik, kartu video membutuhkan daya yang disediakan dari slot yang terhubung, namun ada beberapa kartu video yang akan membutuhkan daya ekstra dari catu daya.
Harap dicatat bahwa ada perbedaan antara Kartu Video dan IGP (port grafis terintegrasi). IGP dilengkapi dengan motherboard (North Bridge untuk model Intel Older, dan masih pada motherboard AMD, dan sekarang lebih sering terlihat terintegrasi dalam CPU). Dalam panduan ini kami akan menargetkan lebih banyak kartu video desktop.
Menjadi perangkat yang sangat kompleks ada banyak hal yang dapat memengaruhi kartu Anda, jika tiba-tiba Anda mendapatkan layar hitam, ikon dengan tanda seru di bilah tugas, atau kadang-kadang bahkan di perangkat pengelola perangkat Anda akan memiliki tanda seru tandai, maka panduan ini akan membantu Anda memperbaiki atau memecahkan masalah.
Metode 1: Lakukan instalasi ulang driver dengan menghapusnya terlebih dahulu menggunakan Display Driver Uninstaller
Ada dua situasi di sini, 1) di mana Anda dapat masuk, 2) di mana Anda tidak dapat masuk, tujuannya adalah untuk mem-boot sistem ke Safe Mode sehingga dapat memuat dengan driver dasar dan pengaturan minimal tetapi sebelum Anda pergi dengan langkah-langkah di bawah ini, pastikan Anda mengunduh DDU dari sini dan salin ke Drive Eksternal atau jika Anda dapat masuk, kemudian unduh dan simpan di Desktop sebelum Anda masuk ke Mode Aman.
Untuk Windows 8/10
Jika Anda dapat masuk, kemudian Klik tombol Mulai dari sudut kanan bawah, Pegang Kunci SHIFT dan sambil Memegang Kunci SHIFT dan pilih Shutdown -> Restart untuk masuk ke Advanced Options.
Jika Anda tidak dapat masuk, restart PC dan sela proses reboot ketika Anda melihat Windows (logo)
layar, interupsi 3 kali dan Anda teks di bawah logo menunjukkan Mempersiapkan Perbaikan Otomatis, ketika Anda melihat ini dan berhenti dan menunggu sistem untuk membawa Anda ke Mode Lanjutan.
Untuk Windows Vista / 7
Namun, jika Anda menggunakan Windows 7 atau Vista kemudian Restart komputer Anda dan berulang kali ketuk F8 sampai Anda melihat Menu Booting Lanjutan. Jika Anda tidak melihat menu ini, mulai dari awal lagi dan berulang kali ketuk tombol F8 pada keyboard Anda sampai Anda melihat ini. Ketika Anda melihat ini pilih Safe Mode. Anda akan dapat masuk ke mode aman baik-baik saja.
TIP PRO: Jika masalahnya ada pada komputer Anda atau laptop / notebook, Anda harus mencoba menggunakan Perangkat Lunak Reimage Plus yang dapat memindai repositori dan mengganti file yang rusak dan hilang. Ini berfungsi dalam banyak kasus, di mana masalah ini berasal karena sistem yang rusak. Anda dapat mengunduh Reimage Plus dengan Mengklik di SiniWindows 7 akan membawa Anda langsung ke Safe Mode setelah Anda memilih opsi Safe Mode tetapi untuk Windows 8 dan 10, setelah pesan Mempersiapkan Perbaikan Otomatis, ini akan membawa Anda ke Opsi Lanjutan dari sana pilih Troubleshoot -> Advanced Options -> Startup Settings - > (tunggu sistem untuk reboot), setelah reboot pilih Opsi 4 dengan menekan 4 pada keyboard untuk memulai ke Safe Mode.
Setelah berada dalam Safe Mode, salin file DDU ke Desktop Anda di folder baru jika Anda menyimpannya ke USB atau cari file tempat ia diunduh dan pindahkan ke folder baru, sehingga file yang diekstrak dapat tetap berada di dalam folder, lain itu akan diekstrak di mana Anda mendapat file yang disimpan. Setelah selesai, klik ikon Display Driver Uninstaller dan jalankan. Jangan khawatir, jika ini menunjukkan Windows 8.1 saat sistem terdeteksi. Silakan, dan pilih Jenis Kartu dari drop down, lalu pilih Opsi 1 yang Bersih dan Restart. Setelah Pembersihan Driver selesai, sistem akan reboot kembali ke mode Normal. Sekarang, Anda dapat pergi ke situs produsen untuk mengunduh dan menginstal driver terbaru untuk Kartu Grafis Anda.
Metode 2: Verifikasi status perangkat di pengelola perangkat
- Tahan Tombol Windows dan Tekan
- Ketik devmgmt. msc
- Pilih perangkat dengan masalah, klik kanan padanya dan pilih properti .
- Pada tab Umum, ada kotak dengan status perangkat yang menunjukkan kode kesalahan tertentu.
- Periksa kode kesalahan di perangkat Anda dan kumpulkan informasi dari sini .
Metode 3: Ganti BIOS di Kartu Video Anda
Metode terakhir ini hanya berlaku jika Anda memiliki kartu grafis desktop dengan fitur dual BIOS. Pada kartu grafis terbaru ini sangat umum. Video Card BIOS dapat rusak, dan karena mem-flash BIOS dapat menjadi lebih rumit, menggunakan BIOS cadangan dapat memecahkan masalah Anda.
- Matikan komputer Anda.
- Konfirmasikan dengan pabrikan bahwa kartu video Anda memiliki sistem BIOS ganda dengan sakelar .
- Cari saklar secara fisik di kartu Anda.
- Saat PC mati, putar saklar ke sisi lain tanpa menyentuh komponen lain.
- Nyalakan PC Anda dan instal driver terbaru dari situs web pabrikan.
- Restart PC Anda, dan verifikasi jika masalahnya masih ada.
Harap perhatikan bahwa kami menyarankan untuk memverifikasi jika catu daya Anda memenuhi persyaratan untuk kartu video Anda, juga untuk mengonfirmasi apakah kartu video Anda dicolok dan dibersihkan dengan benar. Jika masalah berlanjut setelah menginstal ulang driver, selalu ada baiknya untuk menguji kartu video pada komputer yang berbeda, atau slot di motherboard Anda sebelum memastikan bahwa kartu rusak.
TIP PRO: Jika masalahnya ada pada komputer Anda atau laptop / notebook, Anda harus mencoba menggunakan Perangkat Lunak Reimage Plus yang dapat memindai repositori dan mengganti file yang rusak dan hilang. Ini berfungsi dalam banyak kasus, di mana masalah ini berasal karena sistem yang rusak. Anda dapat mengunduh Reimage Plus dengan Mengklik di Sini