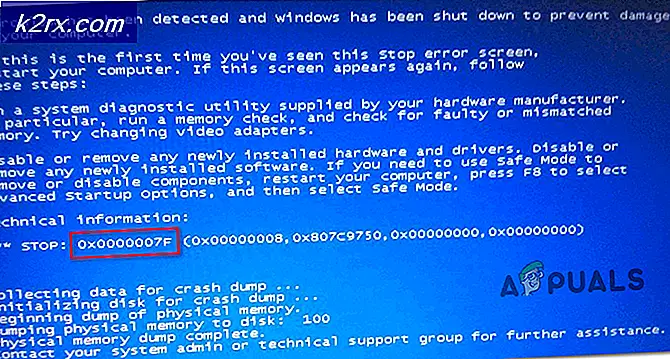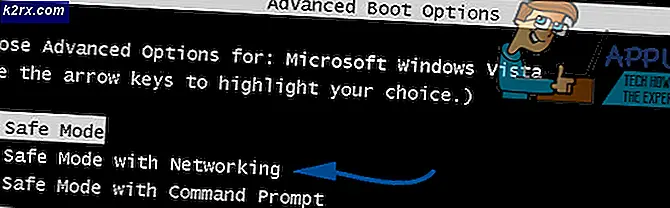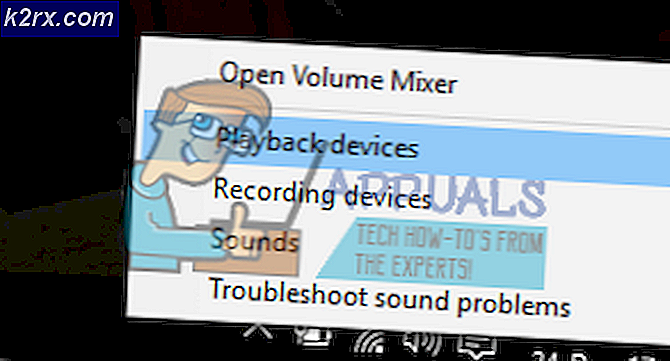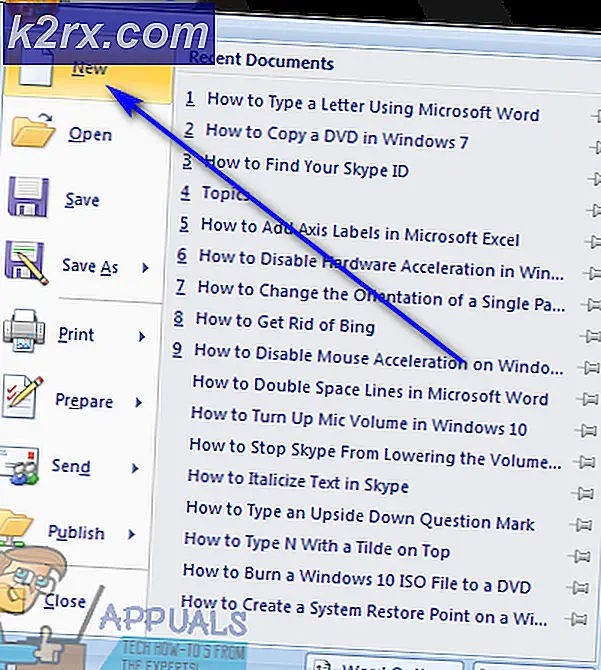Perbaiki: Tampilan Hilang / Beralih untuk Kecerahan Adaptif
Kecerahan adaptif sistem Anda mungkin tidak berfungsi jika sistem Anda tidak memiliki sensor cahaya atau jika modul pentingnya (seperti Windows atau driver) sudah usang. Selain itu, pengalih kecerahan adaptif mungkin hilang jika pengaturan yang sama dikelola oleh panel kontrol grafis sistem Anda.
Pengguna telah melaporkan masalah kecerahan adaptif (biasanya, setelah pembaruan Windows) karena tidak adanya sakelar tampilan dalam pengaturan Rencana Daya, yang membuat komputer cukup sulit untuk digunakan.
Sebelum melanjutkan untuk mengaktifkan kecerahan adaptif, perlu diingat bahwa fitur kecerahan adaptif hanya tersedia untuk perangkat / kartu grafis yang dilengkapi dengan sensor cahaya, jadi, pastikan perangkat Anda memilikinya. Selain itu, periksa apakah sistem Anda tidak memiliki file tombol fisik untuk mengontrol fitur ini (beberapa OEM menerapkan fitur ini melalui tombol perangkat keras). Selanjutnya, pastikan untuk menonaktifkan Penghemat baterai (di Pengaturan >> Sistem >> Baterai).
Solusi 1: Perbarui Windows, Driver, dan BIOS Sistem Anda
Masalah mungkin muncul karena ketidakcocokan antara modul OS yang berbeda (Windows, driver, dan BIOS) karena salah satu entitas ini sudah usang. Dalam konteks ini, memperbarui Windows, BIOS, dan driver sistem Anda ke versi terbaru dapat menyelesaikan masalah.
- Memperbarui Windows, driver (terutama, driver Grafik), dan BIOS sistem Anda ke versi terbaru. Pastikan untuk memeriksa pembaruan opsional demikian juga. Jika Anda memiliki file Utilitas OEM (seperti Pembaruan Sistem Lenovo), lalu gunakan utilitas itu untuk memperbarui driver.
- Sekarang periksa apakah masalah kecerahan adaptif telah teratasi.
- Jika masalah terus berlanjut, luncurkan Pengguna Cepat menu (dengan menekan tombol Windows + X secara bersamaan) dan pilih Pengaturan perangkat.
- Sekarang berkembang Monitor dan klik kanan pada Monitor PnP Generik.
- Lalu pilih Perbarui Driver dan di jendela yang ditampilkan, pilih: Jelajahi Komputer Saya untuk Driver.
- Sekarang, di dekat bagian bawah jendela, buka 'Biarkan Saya Memilih dari Daftar Driver yang Tersedia di Komputer Saya'Dan pilih Monitor PnP Generik.
- Kemudian reboot PC Anda dan periksa apakah masalah kecerahan adaptif telah teratasi.
- Jika masalah terus berlanjut, ulangi langkah 3 hingga 7 untuk Anda kartu grafik di Display Adapters dan periksa apakah itu menyelesaikan masalah.
Solusi 2: Jalankan Pemecah Masalah Daya
Anda mungkin mengalami masalah kecerahan adaptif jika Opsi Daya sistem Anda berada dalam status kesalahan atau salah konfigurasi. Dalam hal ini, menjalankan Pemecah Masalah Daya bawaan dapat menghapus kesalahan dan dengan demikian menyelesaikan masalah.
- Tekan Windows kunci dan buka Pengaturan.
- Sekarang pilih 'Pembaruan dan Keamanan'Dan di panel kiri, arahkan ke Pecahkan masalah tab.
- Kemudian, di panel kanan, buka Pemecah Masalah Tambahan, dan di bagian Temukan dan Perbaiki Masalah Lainnya, memperluas Kekuasaan (Anda mungkin harus menggulir sedikit untuk menemukan opsi Daya).
- Sekarang, di bawah Power, klik Jalankan Pemecah Masalah dan mengikuti perintah untuk menyelesaikan operasi Power Troubleshooter.
- Kemudian pastikan untuk terapkan perubahan disarankan oleh pemecah masalah (jika ada) dan periksa apakah masalah kecerahan adaptif telah teratasi.
- Jika itu tidak berhasil, buka Pengaturan (langkah 1) dan pilih Perangkat.
- Sekarang, di panel kanan, klik 'Perangkat dan Printer'(Di bawah Pengaturan Terkait) dan pastikan itu tidak ada perangkat hadir di sana (mis., Generic PnP) ada melaporkan masalah apa pun (Anda dapat mengklik perangkat dan memeriksa).
- Kemudian periksa apakah masalah kecerahan layar sudah teratasi.
Jika tidak, periksa apakah mengubah kontras sistem Anda memecahkan masalah.
Solusi 3: Buat Rencana Daya Kustom untuk Sistem Anda
Anda mungkin mendapatkan kesalahan jika permainan daya saat ini dari sistem Anda tidak memiliki kemampuan untuk mengelola kecerahan adaptif. Dalam konteks ini, membuat rencana daya khusus baru dengan kemampuan untuk mengelola kecerahan adaptif dapat menyelesaikan masalah.
- Di baki sistem, klik kanan di Baterai ikon dan pilih Opsi Daya.
- Sekarang, di panel kiri, klik Buat Rencana Daya dan pilih Penghemat Daya (jika tersedia).
- Lalu masukkan Nama Rencana sesuai keinginan Anda dan klik Lanjut.
- Sekarang pilih parameternya sesuai keinginan Anda tapi pastikan itu Matikan Layar untuk keduanya (yaitu, Dengan Baterai dan Dicolokkan) tidak disetel ke Tidak Pernah (batas waktu apa pun sudah cukup).
- Sekarang klik Membuat dan kemudian periksa apakah masalah pengalih tampilan telah teratasi.
Namun perlu diingat bahwa jika Anda menyesuaikan kecerahan secara manual, maka masalah kecerahan mungkin kembali dan Anda mungkin harus melakukan langkah-langkah di atas lagi.
Solusi 4: Edit Pengaturan Panel Kontrol Grafik
Tombol Tampilan untuk Kecerahan Adaptif mungkin hilang karena fitur tersebut dikontrol oleh Panel Kontrol Grafik. Dalam skenario ini, mengedit pengaturan yang relevan di Panel Kontrol Grafik mungkin menyelesaikan masalah. Beberapa pengguna telah melaporkan bahwa mereka dapat menyelesaikan masalah dengan mengontrol kecerahan melalui Pusat Mobilitas Windows, jadi, periksa apakah itu berfungsi untuk Anda.
AMD Radeon
- Klik kanan pada Anda Desktop dan buka Pengaturan AMD Radeon.
- Sekarang arahkan ke Tampilan tab dan nonaktifkan Vari-Bright untuk memeriksa apakah masalah kecerahan adaptif telah diselesaikan.
Panel Kontrol Grafis Intel
- Luncurkan Panel Kontrol Grafis Intel (dengan mengklik kanan desktop Anda dan memilih Properti Grafik).
- Sekarang arahkan ke Kekuasaan tab (Anda mungkin perlu beralih ke Mode Dasar) dan memilih Pada baterai (di Sumber Daya, jika ada).
- Kemudian hapus centang pilihan Nonaktifkan Teknologi Penghematan Daya dan menerapkan perubahan Anda.
- Sekarang keluar Panel Kontrol Grafik dan periksa apakah sistem bersih dari masalah Kecerahan Adaptif.
Jika Anda tidak memiliki Intel Graphics Control Panel atau tidak memiliki opsi hemat daya, maka Install itu Pusat Komando Grafis Intel (dari Microsoft Store). Kemudian periksa apakah menonaktifkan Display Power Savings di tab On-Battery dan Plug-in (di System >> Power) menyelesaikan masalah.
Jika masalah berlanjut, periksa apakah Anda dapat mengelola kecerahan di Pengaturan Warna (di tab Tampilan) dari Panel Kontrol Grafik (seperti Panel Kontrol Nvidia).
Solusi 5: Edit Pengaturan BIOS Sistem Anda
Tombol beralih untuk kecerahan adaptif mungkin hilang dari sistem Anda karena kesalahan konfigurasi BIOS sistem Anda. Dalam konteks ini, mengedit pengaturan BIOS yang relevan dapat menyelesaikan masalah. Petunjuk yang disebutkan di bawah ini mungkin berbeda dari pengguna ke pengguna.
Peringatan: Mengedit BIOS sistem adalah tugas yang terampil dan jika tidak dilakukan dengan benar, Anda dapat membuat bata sistem Anda dan menyebabkan kerusakan permanen pada data Anda.
- Boot sistem Anda ke dalam BIOS dan di panel kiri, perluas file Video pilihan.
- Sekarang pilih Kontrol Lampu Latar Dinamis dan di panel kanan, nonaktifkan saya t.
- Kemudian menyimpan perubahan Anda dan boot sistem Anda menjadi Windows untuk memeriksa apakah masalah pengalih kecerahan adaptif telah diselesaikan.
Solusi 6: Gunakan Command Prompt
Jika Anda tidak dapat menemukan solusi untuk masalah 'display toggle' sejauh ini, maka ada beberapa cmdlet dari Command Prompt yang memungkinkan Anda menonaktifkan / mengaktifkan kecerahan adaptif.
- Tekan tombol Windows dan ketik: Command Prompt. Sekarang arahkan kursor ke hasil Prompt Perintah lalu, di panel kanan menu, pilih Jalankan sebagai administrator.
- Klik Iya jika Perintah UAC diterima dan kemudian menjalankan berikut ini untuk nonaktifkan itu pada baterai kecerahan adaptif:
powercfg -setdcvalueindex SCHEME_CURRENT 7516b95f-f776-4464-8c53-06167f40cc99 FBD9AA66-9553-4097-BA44-ED6E9D65EAB8 0
- Sekarang menjalankan berikut ini untuk nonaktifkan itu Sudah terpasang kecerahan adaptif:
powercfg -setacvalueindex SCHEME_CURRENT 7516b95f-f776-4464-8c53-06167f40cc99 FBD9AA66-9553-4097-BA44-ED6E9D65EAB8 0
- Kemudian Menutup itu Prompt Perintah dan periksa apakah masalah kecerahan adaptif telah teratasi.
Namun perlu diingat bahwa kapan pun Anda mau aktifkan kembali itu kecerahan adaptif, menggantikan yang terakhir 0 dari kedua perintah (disebutkan di atas) dengan 1 dan jalankan di Command Prompt yang ditinggikan.
Solusi 7: Instal ulang Driver Grafik
Tombol tampilan kecerahan adaptif mungkin tidak ditampilkan dalam Rencana Daya jika driver grafis sistem Anda rusak. Dalam kasus ini, menginstal ulang driver grafis dapat menyelesaikan masalah kecerahan adaptif.
- Pertama, unduh driver grafis terbaru dari situs web OEM dan instal dengan hak akses administratif untuk memeriksa apakah itu menyelesaikan masalah.
- Jika tidak, luncurkan menu Power User (dengan menekan Windows + X tombol secara bersamaan) dan kemudian pilih Pengaturan perangkat.
- Sekarang perluas opsi Display adapter lalu klik kanan pada kartu grafis Anda.
- Kemudian, di menu konteks, pilih Uninstall Device, dan di jendela baru ditampilkan, Tanda cek pilihan Hapus Perangkat Lunak Driver untuk Perangkat Ini dan klik Copot pemasangan.
- Sekarang biarkan proses uninstall selesai (layar Anda mungkin berkedip atau menjadi agak aneh tapi jangan khawatir) lalu reboot PC Anda.
- Setelah reboot, periksa apakah masalah sakelar kecerahan adaptif telah diselesaikan (karena Windows mungkin mencoba menginstal driver tampilan default-nya).
- Jika tidak, maka instal driver yang diunduh pada langkah 1 dengan hak administratif dan reboot PC Anda.
- Saat reboot, periksa apakah sistem bersih dari masalah kecerahan adaptif.
- Jika gagal, periksa apakah menggunakan driver kartu grafis yang lebih lama dapat menyelesaikan masalah.
Bahkan jika itu tidak berhasil, maka boot sistem Anda ke mode aman dan gunakan DDU untuk menghapus penginstalan driver. Kemudian boot ke mode normal dan instal ulang driver terbaru untuk memeriksa apakah itu menyelesaikan masalah sakelar tampilan.
Solusi 8: Gunakan Editor Registri
Jika tidak ada solusi yang dicoba berhasil, Anda dapat mengedit kunci registri yang relevan dari registri sistem untuk menyelesaikan masalah.
Peringatan: Berhati-hatilah dan tanggung risikonya sendiri karena mengedit registri sistem membutuhkan pengetahuan yang mahir dan jika tidak dilakukan dengan benar, Anda dapat menyebabkan kerusakan permanen pada sistem / data Anda.
Sebelum melanjutkan, pastikan untuk mencadangkan Registry sistem (untuk berjaga-jaga…).
Atur Atribut dari PowerSettings Key
- Tekan tombol Windows dan ketik: Editor Registri. Kemudian, hover mouse Anda di atas Editor Registri, dan di panel kanan menu, pilih Jalankan sebagai administrator.
- Menavigasi ke jalur berikut:
HKEY_LOCAL_MACHINE \ SYSTEM \ CurrentControlSet \ Control \ Power \ PowerSettings \ 7516b95f-f776-4464-8c53-06167f40cc99 \ FBD9AA66-9553-4097-BA44-ED6E9D65EAB8
- Sekarang, di panel kanan, klik dua kali di Atribut dan mengaturnya nilai untuk 2.
- Kemudian keluar editor dan reboot PC Anda untuk memeriksa apakah masalah pengalih tampilan telah teratasi.
Edit Tombol PowerSchemes
- Menavigasi ke jalur berikut:
HKEY_LOCAL_MACHINE \ SYSTEM \ CurrentControlSet \ Control \ Power \ User \ PowerSchemes \
- Kemudian, di panel kiri, memperluas kunci dari PowerSchemes dan semua sub-kunci di bawahnya sampai Anda menemukan file berikut satu (Anda dapat memeriksa nama rencana daya di nilai FriendlyName dari kunci induk):
7516b95f-f776-4464-8c53-06167f40cc99
- Sekarang memperluas kunci yang disebutkan di atas dan pilih berikut ini kunci di bawahnya:
aded5e82-b909-4619-9949-f5d71dac0bcb
- Sekarang pastikan untuk mengambil kepemilikan kunci di atas (sehingga Anda dapat mengeditnya).
- Kemudian, di panel kanan kunci yang disebutkan di langkah 4, atur nilai dari ACSettingIndex (untuk Terpasang) dan DCSettingIndex (untuk Baterai) sesuka Anda atur nilainya kecerahan (dalam persentase misalnya, 5%).
- Sekarang Menutup editor dan reboot PC Anda untuk memeriksa apakah masalah kecerahan adaptif telah diselesaikan.
Jika masalah berlanjut, pastikan laptop Anda dicolokkan dan kemudian menaruhnya ke tidur. Sekarang cabut pengisi daya dan bangun sistem untuk memeriksa apakah masalah kecerahan teratasi (solusi hingga masalah teratasi). Jika itu tidak berhasil untuk Anda, Anda dapat mencoba a 3rd aplikasi pesta untuk menyesuaikan kecerahan adaptif.