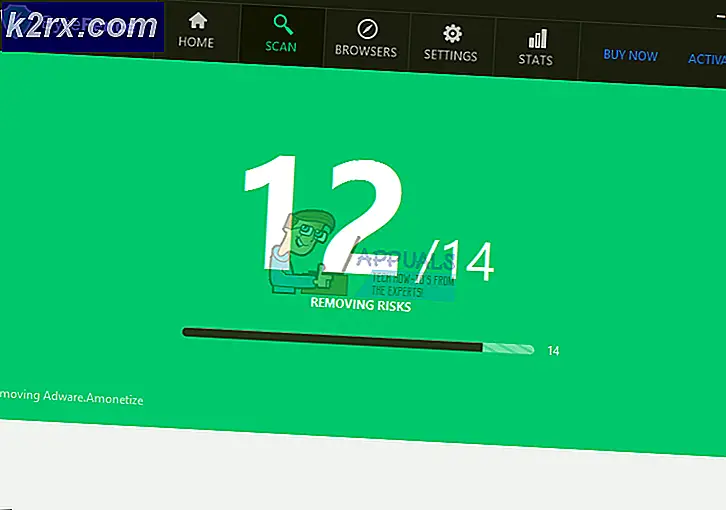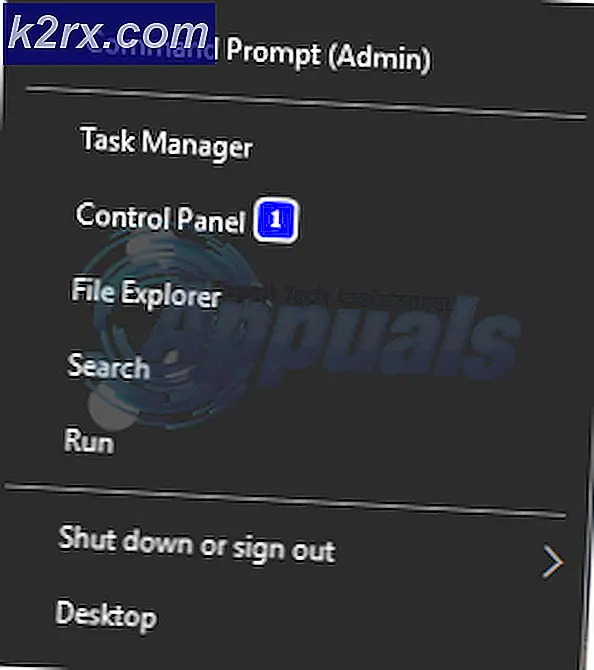Fix: OBS Display Capture tidak berfungsi
OBS Studio adalah perangkat lunak sumber terbuka gratis yang ditujukan untuk streaming video profesional. Ini memiliki dukungan untuk Windows dan macOS, keduanya. OBS Studio sangat populer dan disukai oleh pemain game akhir karena fungsinya untuk mengubah video dan mengatur mikro modul yang berbeda.
Salah satu fitur OBS Studio adalah Display Capture. Kami menerima beberapa laporan pengguna yang tidak dapat menangkap semua aspek layar mereka karena modul tidak berfungsi dengan baik. Pada artikel ini, kami akan membahas semua kemungkinan penyebab mengapa masalah ini terjadi dan juga melihat solusi yang digunakan untuk memperbaikinya.
Apa yang menyebabkan OBS Display Capture Tidak Berfungsi?
Kami melintasi beberapa konfigurasi perangkat keras dan komputer yang berbeda dari berbagai pengguna. Setelah bereksperimen dan menganalisis, kami sampai pada kesimpulan bahwa ada beberapa alasan berbeda mengapa masalah ini terjadi. Berikut beberapa dari mereka yang terdaftar untuk Anda.
Sebelum kita mulai dengan solusi, pastikan Anda menyimpan pekerjaan Anda yang belum disimpan dari OBS karena kami juga akan mengatur ulang aplikasi. Selain itu, pastikan Anda masuk sebagai administrator. Anda juga dapat mencoba menjalankan OBS sebagai administrator sebelum mengubah pengaturan apa pun di komputer Anda karena banyak orang melaporkan bahwa hal itu memperbaiki masalah mereka.
1. Mengubah Preferensi Grafik Khusus
Biasanya, orang yang menggunakan OBS sudah menginstal grafik khusus di komputer mereka karena operasi ekstensif yang diperlukan untuk memainkan game. Menurut survei kami dan tanggapan moderator, kami mengetahui bahwa OBS harus berjalan dalam grafik khusus (bukan stok Intel) jika Anda menggunakannya untuk bermain game. Singkatnya, jika OBS berjalan pada adaptor A, dan gambar sedang digambar pada adaptor B, Anda akan mendapatkan file layar hitam saat mencoba menangkapnya.
Karena dalam kebanyakan kasus, gim ini dimainkan dalam grafik khusus (seperti NVIDIA), masuk akal untuk menambahkan OBS ke NVIDIA juga. Kasus Anda mungkin berbeda jadi ubah langkah-langkahnya sesuai dengan itu.
- Klik kanan di mana saja di Desktop Anda dan pilih Panel kontrol NVIDIA.
- Setelah panel kontrol terbuka, klik Kelola Pengaturan 3D. Sekarang klik Pengaturan program.
- Sekarang, Anda akan melihat drop-down yang berisi daftar semua program. Tambahkan OBS dan pilih NVIDIA (Grafis khusus) dari drop-down kedua.
- Simpan perubahan dan keluar. Restart komputer Anda dan coba gunakan Display Capture.
2. Pemberian Akses Administratif
OBS menangkap layar permainan atau jendela Anda dan mengirimkannya ke seluruh dunia. Ada beberapa kasus di mana komputer Anda mungkin tidak mengizinkan perilaku berulang dan memblokir aktivitas OBS. Karenanya, Anda harus memastikan bahwa OBS dijalankan sebagai administrator dengan akses yang lebih tinggi. Untuk melakukannya, pastikan Anda masuk sebagai administrator.
- Tekan Windows + E untuk meluncurkan File Explorer. Sekarang arahkan ke direktori tempat OBS Studio diinstal di komputer Anda. Lokasi penginstalan default ada di dalam Program Files C Disk Lokal.
- Setelah Anda berada di direktori instalasi, klik kanan pada aplikasi yang dapat dieksekusi dan pilih Properti.
- Setelah di Properties, klik pada Kesesuaian tab dan memeriksa opsi yang mengatakan Jalankan program ini sebagai administrator.
- tekan Menerapkan untuk menyimpan perubahan dan keluar. Sekarang coba jalankan OBS lagi dan periksa apakah masalah telah teratasi.
catatan: Jika ini tidak berhasil, Anda selalu dapat mencoba menjalankan aplikasi di mode kompatibilitas untuk Windows 8 atau 8.1 (tergantung pada kasus Anda).
3. Menggunakan Mode Kompatibilitas di OBS
OBS hadir dengan mode kompatibilitas yang merupakan solusi untuk masalah seperti ini. Di sini, Anda tidak disarankan menggunakan mode kompatibilitas menggunakan game capture. Sebagai gantinya, dalam Tangkapan layar, Anda dapat mengaktifkan mode kompatibilitas untuk memastikan bahwa tangkapan berhasil dilakukan.
Karenanya, setiap kali Anda memotret, pastikan Anda melakukannya memeriksa pilihan Mode kompatibilitas. Kelemahan dari mengaktifkan mode ini adalah ketika ini diaktifkan, semuanya melewati RAM Anda ke GPU Anda yang berarti kehilangan kinerja yang hebat. Dalam kasus normal, semuanya tetap berada di dalam memori GPU Anda yang sangat cepat.
catatan: Pastikan Anda menggunakan mode kompatibilitas sebagai pilihan terakhir saat tidak ada yang berfungsi.
4. Menginstal ulang OBS Studio
Karena OBS adalah open-source dan gratis untuk digunakan, ada kalanya aplikasi tampaknya tidak stabil dan memiliki berbagai bug yang muncul di dalamnya. Selain itu, juga terlihat bahwa versi OBS Studio tertentu memiliki masalah di dalamnya yang menyebabkan masalah aneh seperti Display Capture tidak berfungsi seperti yang diharapkan.
Dalam solusi ini, kami akan menghapus salinan OBS Studio saat ini dan setelah memulai ulang, instal versi terbaru. Semua data pengguna akan dihapus jadi pastikan Anda telah menyimpan semua pekerjaan Anda.
- Tekan Windows + R, ketik “appwiz.cpl”Di kotak dialog, dan tekan Enter.
- Setelah berada di manajer aplikasi, cari entri untuk OBS Studio. Klik kanan pada aplikasi dan pilih Copot pemasangan.
- Sekarang navigasikan ke situs web Unduhan Resmi OBS dan setelah memilih sistem operasi yang benar, unduh file yang dapat dieksekusi ke lokasi yang dapat diakses.
- Sekarang, klik kanan pada penginstal dan pilih Jalankan sebagai administrator. Setelah penginstalan selesai, restart komputer Anda dan coba gunakan lagi Display capture. Periksa apakah masalah telah teratasi.
catatan:Pastikan bahwa akun pengguna yang Anda gunakan adalah administrator sebelum melanjutkan dengan metode ini.
5. Memperbarui Driver Grafis
Driver grafik adalah modul utama yang memungkinkan komunikasi antara perangkat keras Grafik Anda dan sistem operasi (aplikasi atau permainan, dll.). Jika driver grafis itu sendiri tidak berfungsi dengan baik, Anda akan mengalami masalah dengan hampir semua aplikasi yang menuntut grafis. Dalam solusi ini, kami akan menghapus pengandar grafis yang ada dan menginstal yang lebih baru nanti.
- Unduh dan instal DDU (Display driver uninstaller) dari situs resminya.
- Setelah menginstal Display Driver Uninstaller (DDU), luncurkan komputer Anda dalam mode aman.
- Setelah meluncurkan DDU, pilih opsi pertama "Bersihkan dan mulai ulang". Ini akan menghapus pengandar saat ini sepenuhnya dari komputer Anda.
- Sekarang setelah pencopotan pemasangan, boot komputer Anda secara normal tanpa mode aman. Tekan Windows + R, ketik “devmgmt.msc”Di kotak dialog dan tekan Enter. Klik kanan di ruang kosong mana pun dan pilih "Cari perubahan perangkat keras". Driver default akan diinstal. Coba luncurkan Tangkapan Layar dan periksa apakah ini menyelesaikan masalah.
catatan: Anda mungkin harus melakukan solusi 1 lagi setelah langkah ini. - Dalam sebagian besar kasus, driver default tidak akan berfungsi untuk Anda sehingga Anda dapat menginstal driver terbaru melalui pembaruan Windows atau menavigasi ke situs web pabrikan Anda dan mengunduh yang terbaru.
- Setelah Anda menginstal driver, restart komputer Anda dan periksa apakah masalahnya sudah teratasi.
Ingatlah bahwa jika Anda menggunakan laptop, Anda harus menginstal driver yang dimodifikasi khusus yang disediakan oleh pabrikan Anda di halaman produk. Jika tidak, GPU yang digunakan laptop Anda tidak akan dapat menggunakan GPU khusus dengan benar.