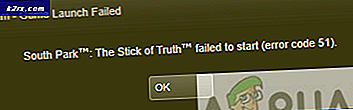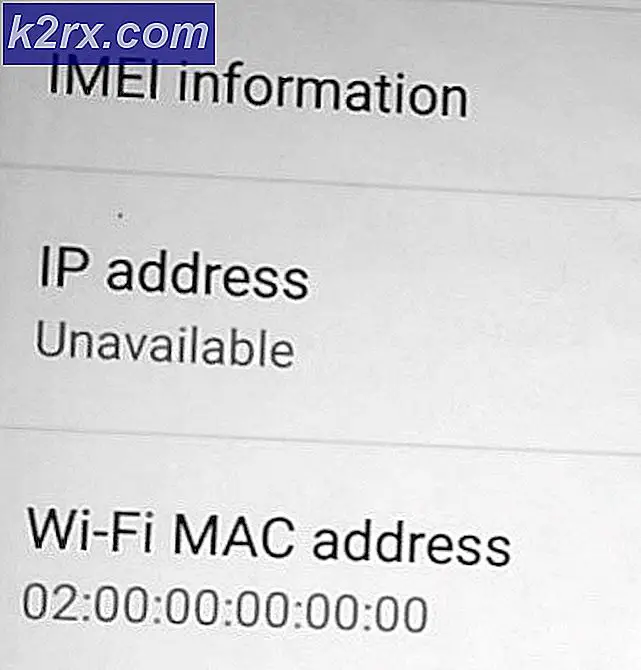Fix: Tidak dapat masuk ke Groove 0xc00d11cd (0x80004003)
Groove adalah aplikasi musik yang diintegrasikan oleh Microsoft pada Windows 10. Itu dinamakan sebagai Xbox Music di Windows 8 tetapi Microsoft ingin mengubah nama layanan musiknya di dalam rilis terbarunya yaitu Windows 10 . Ini adalah aplikasi bagus untuk pecinta musik karena mereka dapat mengalirkan live music di mana saja. Anda juga dapat menggunakan pass untuk berlangganan katalog besar musik. Di sisi lain, Anda juga dapat mengalirkan musik Anda sendiri dengan mengunggah ke OneDrive dan mengaksesnya melalui aplikasi ini.
Menggunakan aplikasi Groove mengharuskan Anda untuk masuk menggunakan akun Microsoft Anda. Jadi, banyak pengguna tidak dapat masuk ke Groove dan menampilkan kode kesalahan hex-desimal yaitu 0xc00d11cd (0x80004003) . Ini cukup sering terjadi ketika pengguna mencoba masuk ke komputer mereka di dalam aplikasi alur bawaan.
Alasan Dibalik Kesalahan 0xc00d11cd (0x80004003):
Pelaku utama yang membatasi Anda dari masuk ke aplikasi musik Groove mungkin adalah jaringan Anda sendiri. Cache jaringan disimpan secara lokal di PC dan terkadang, mereka menyebabkan masalah dalam bentuk kesalahan ini. Di sisi lain, mungkin ada masalah dengan entri registri di dalam Windows Anda. Memodifikasi registri mungkin memecahkan masalah Anda.
Solusi untuk Memperbaiki Kesalahan 0xc00d11cd (0x80004003):
Berdasarkan alasannya, sejumlah solusi dapat diusulkan untuk menyelesaikan masalah ini. Saya akan menyebutkan hanya mereka yang mungkin melakukan trik. Ikuti metode di bawah ini.
Metode # 1: Memeriksa Jaringan
Seperti yang saya sebutkan di atas, alasan utama mengapa Anda tidak dapat masuk ke Groove mungkin adalah koneksi jaringan Anda sendiri. Jadi, memeriksa dan mengubah beberapa pengaturan jaringan mungkin merupakan solusi yang baik. Pastikan bahwa Anda berada di jaringan yang cepat daripada yang lebih lambat 2
Kosongkan cache Jaringan Anda dengan membuka Command Prompt (Admin) . Untuk membukanya, klik kanan di atas ikon menu mulai dan pilih Command Prompt (Admin) dari daftar. Ketik baris berikut di dalam Command Prompt dan tekan Enter
Perintah: ipconfig / flushdns
2. Buka Opsi Internet Anda dengan mencari melalui Cortana. Di dalam opsi Internet, arahkan ke tab Connections di bagian atas dan klik di atas pengaturan LAN .
TIP PRO: Jika masalahnya ada pada komputer Anda atau laptop / notebook, Anda harus mencoba menggunakan Perangkat Lunak Reimage Plus yang dapat memindai repositori dan mengganti file yang rusak dan hilang. Ini berfungsi dalam banyak kasus, di mana masalah ini berasal karena sistem yang rusak. Anda dapat mengunduh Reimage Plus dengan Mengklik di Sini3. Di dalam pengaturan LAN, jika ada opsi yang dicentang, hapus centang dan tekan tombol OK di bagian bawah. Sekarang, coba masuk lagi di aplikasi Groove.
Metode # 2: Memodifikasi Registri
Jika metode di atas tidak berfungsi, Anda harus mencoba metode lanjutan ini untuk mengatasi masalah ini.
1. Buka Editor Registri dengan mengetikkan regedit di dalam kolom Jalankan teks.
2. Di dalam editor, navigasikan ke direktori yang disebutkan di bawah.
HKEY_LOCAL_MACHINE \ SOFTWARE \ Microsoft \ Windows \ CurrentVersion \ Audio
3. Klik kanan atas Audio, klik New dan pilih DWORD (32-bit) Value . Ubah nama nilai baru ini menjadi DisableProtectedAudioDG .
4. Klik dua kali pada nilai yang baru dibuat yang terletak di panel kanan dan atur Value data menjadi 0 . Coba masuk lagi ke Groove.
TIP PRO: Jika masalahnya ada pada komputer Anda atau laptop / notebook, Anda harus mencoba menggunakan Perangkat Lunak Reimage Plus yang dapat memindai repositori dan mengganti file yang rusak dan hilang. Ini berfungsi dalam banyak kasus, di mana masalah ini berasal karena sistem yang rusak. Anda dapat mengunduh Reimage Plus dengan Mengklik di Sini