Fix: PDF Preview Handler 'File ini tidak dapat dilihat pratinjaunya'
Itu Kesalahan Penangan Pratinjau PDF biasanya muncul saat pengguna Windows mencoba melihat pratinjau file di Outlook. Deskripsi kesalahan menyatakan bahwa file tidak dapat dipratinjau karena kesalahan pada pratinjau. Biasanya, masalah ini mulai terjadi setelah pengguna meningkatkan ke versi Outlook yang lebih baru saat pengguna menggunakan Acrobat Reader sebagai pembaca PDF default.
Apa yang menyebabkan kesalahan Penangan Pratinjau PDF?
1. Menonaktifkan Deteksi Otomatis Internet
Ternyata, salah satu penyebab paling umum yang mungkin akhirnya menyebabkan kesalahan Penangan Pratinjau PDF adalah pengaturan Adobe Reader yang disebut Deteksi Otomatis Internet. Beberapa pengguna yang sama sekali tidak dapat menggunakan pratinjau default di Outlook telah melaporkan bahwa masalah tersebut akhirnya teratasi setelah mereka mengakses pengaturan LAN Adobe Reader dan menonaktifkan Secara otomatis mendeteksi opsi pengaturan.
Potensi perbaikan ini biasanya dilaporkan berfungsi untuk pengguna yang mengalami masalah ini di Windows 10. Berikut yang perlu Anda lakukan:
- Buka aplikasi Adobe Acrobat Reader Anda. Setelah utilitas dibuka sepenuhnya, buka Sunting (dari bilah pita di bagian atas) dan klik Preferensi di bagian bawah menu konteks yang baru muncul.
- Setelah Anda berada di dalam layar preferensi, gunakan Kategori menu di sisi kiri untuk memilih Internet.
- Dengan tab Internet dipilih, pindah ke bagian kanan dan klik Pengaturan Internet (dibawah pilihan internet).
- Setelah Anda berhasil masuk ke dalam Properti Internet layar, pilih Koneksi tab, lalu klik tombol pengaturan LAN (di bawah Jaringan Area Lokal pengaturan).
- Di dalam Jaringan Area Lokal (LAN) menu pengaturan, hapus centang pada kotak yang terkait dengan Secara otomatis mendeteksi pengaturan, lalu klik Baik untuk menyimpan perubahan.
- Sekarang Anda kembali ke Menu Properti Internet, klik Menerapkan untuk menyimpan perubahan.
- Tutup Adobe Reader dan mulai ulang komputer Anda. Kemudian, pada permulaan komputer berikutnya, lihat apakah masalah telah teratasi.
Jika Anda masih menjumpai Kesalahan Penangan Pratinjau PDFsaat mencoba membuka lampiran di Microsoft Outlook, pindah ke metode berikutnya di bawah ini.
2. Menerima EULA Adobe Reader
Kemungkinan penyebab lain yang akan menyebabkan PDF Preview Handler tetap dinonaktifkan di Outlook adalah contoh di mana Adobe Reader diinstal tetapi program tidak dimulai sehingga EULA tidak pernah diterima. Ternyata, Anda harus menyetujui EULA Adobe Reader terlebih dahulu sebelum Anda dapat menggunakan fitur pratinjau secara eksternal.
Jika skenario ini berlaku, Anda dapat menyelesaikan masalah dengan mudah dengan membuka Adobe Reader untuk pertama kali dan menerima Perjanjian Lisensi Perangkat Lunak Adobe dengan mengklik tombol Terima.
Setelah Anda melakukan ini, Anda dapat menutup aplikasi dengan aman dan memulai ulang komputer Anda. Pada permulaan berikutnya, Anda harus dapat menggunakan fitur pratinjau di Outlook tanpa mengalami hal yang sama Penangan Pratinjau PDF kesalahan.
Jika masalah yang sama masih muncul, pindah ke perbaikan potensial berikutnya di bawah ini.
3. Menjalankan Adobe Reader dalam Mode Kompatibilitas
Ternyata, beberapa program dari Office 2016 (termasuk Outlook) tidak akan berjalan dengan baik ketika mereka dipaksa untuk berjalan secara normal pada OS seperti Windows Server 2016. Beberapa pengguna yang terpengaruh berbeda yang menemukan diri mereka dalam skenario ini telah melaporkan bahwa mereka mengalami Kesalahan Penangan Pratinjau PDFsetelah setiap upaya untuk melihat file secara langsung di Outlook.
catatan: Jika Anda kesulitan, berikut panduan cepat menjalankan program lama di Windows 10 menggunakan mode Kompatibilitas.
Jika skenario ini berlaku, Anda seharusnya dapat memperbaiki masalah dengan memaksa Adobe Reader untuk dijalankan Mode Kompatibilitas dengan Windows 8. Berikut panduan singkat tentang cara melakukannya:
- Buka File Explorer dan arahkan ke lokasi instalasi Adobe Reader Anda. Jika Anda tidak memasang pembaca PDF di lokasi khusus, Anda dapat menemukannya di:
C:\Program Files (x86)\Adobe\Acrobat Reader DC
- Setelah Anda sampai di lokasi yang benar, klik dua kali pada file Pembaca map.
- Selanjutnya, gulir ke bawah melalui daftar file dan temukan AcroRd32.exe. Saat Anda melihatnya, klik kanan padanya dan pilih Properti dari menu konteks.
- Setelah Anda berada di dalam Properti AcroRd32.exe, pilih Kesesuaian tab.
- Selanjutnya, di bawah Kesesuaian lebih lanjut, centang kotak yang terkait dengan Jalankan program ini dalam mode kompatibilitas untuk,lalu pilih Windows 8 dari menu tarik-turun tepat di bawah.
- Klik Apply untuk menyimpan perubahan, kemudian restart komputer Anda dan ulangi tindakan yang sebelumnya memicu Kesalahan Penangan Pratinjau PDF.
Jika masalah yang sama masih terjadi, pindah ke metode berikutnya di bawah ini.
4. Menjadikan Adobe Reader Penangan PDF Default
Ternyata, satu skenario tertentu yang mungkin memicu masalah ini adalah kejadian ketika Adobe Reader diinstal tetapi tidak dikonfigurasi untuk menjadi PDF Handler default dan pratinjau thumbnail PDF tidak diizinkan dari dalam menu pengaturan aplikasi.
Dalam hal ini, Anda dapat memperbaiki masalah dengan mengakses menu Preferences dan menyesuaikan pengaturan sehingga Adobe Reader dikonfigurasikan sebagai pilihan default.
Berikut adalah petunjuk langkah demi langkah untuk menjadikan Adobe Reader sebagai Penangan PDF default:
- Buka Acrobat Reader dan buka Edit> Preferensi dari bilah pita di bagian atas.
- Di dalam Preferensi menu, buka Umum dari bagian kiri, lalu pindah ke sisi kanan dan mulai dengan mengaktifkan kotak centang yang terkait dengan Aktifkan pratinjau thumbnail PDF di Windows Explorer.
- Selanjutnya, gulir ke bawah ke bagian Startup Aplikasi dan klik Select As Default PDF Handler.
- Ikuti petunjuk di layar untuk menjadikan Adobe Reader sebagai penangan PDF global.
- Setelah operasi selesai, mulai ulang komputer Anda dan lihat apakah masalah telah teratasi pada startup sistem berikutnya.
Jika Anda masih mengalami hal yang sama Kesalahan Penangan Pratinjau DF,pindah ke perbaikan potensial terakhir di bawah ini.
5. Memperbaiki Masalah Registri (KHUSUS versi Adobe Reader lama)
Jika Anda mengalami masalah ini dengan versi Adobe Reader yang kedaluwarsa, kemungkinan besar karena masalah Registri lama yang telah ditambal Adobe dengan versi yang lebih baru. Masalah ini akan muncul dengan sendirinya saat mencoba membuka pratinjau di Microsoft Outlook dan Windows Explorer pada Windows versi 64-bit.
Jika Anda ingin memperbaiki masalah tanpa meningkatkan ke versi Adobe reader yang lebih baru, Anda memiliki dua cara ke depan - Anda dapat menggunakan rute manual dan mengubah satu APPID tertentu secara manual, atau Anda dapat menggunakan Perbaikan pihak ke-3 untuk menerapkan perubahan secara otomatis .
Menggunakan PDF Preview Fixer
- Kunjungi tautan ini (sini)dan tunggu hingga arsip perbaikan diunduh. Setelah unduhan selesai, ekstrak arsip dan akses Perbaikan untuk x64 Adobe Reader Preview Handler map.
- Setelah Anda tiba di folder yang benar, klik kanan pada file yang dapat dieksekusi dan klik Buka Sebagai Administrator dari menu konteks yang baru muncul.
- Di dalam jendela berikutnya, mulailah dengan mencentang kotak yang terkait dengan Perubahan ekstra yang diperlukan untuk taruhan Office 2010 yang lama.
- Selanjutnya, klik Terapkan Perbaikan dan tunggu operasi selesai.
- Restart komputer Anda dan lihat apakah masalah telah teratasi pada startup komputer berikutnya.
Memperbaiki Masalah Registri Secara Manual
- tekan Tombol Windows + R untuk membuka a Lari kotak dialog. Selanjutnya, ketik 'Regedit' dan tekan Enter untuk membuka Editor Registri. Saat diminta oleh UAC (Kontrol Akun Pengguna), klik Iya untuk memberikan hak administratif.
Catatan: Jika Anda mendapatkan kesalahan saat mencoba membuka Editor Registri, ini dia cara memperbaiki regedit.exe.
- Setelah Anda berada di dalam Editor Registri, gunakan bagian kiri untuk menavigasi ke lokasi berikut:
HKEY_LOCAL_MACHINE\SOFTWARE\Wow6432Node\Classes\CLSID\{DC6EFB56-9CFA-464D-8880-44885D7DC193}catatan: Anda bisa sampai di sana secara instan dengan menempelkan lokasi langsung ke bilah navigasi dan menekan Memasukkan.
- Setelah Anda tiba di lokasi yang benar, klik dua kali file AppID nilai teks dan ubah Data nilai untuk {534A1E02-D58F-44f0-B58B-36CBED287C7C}.
- Klik Baik untuk menyimpan perubahan, kemudian restart komputer Anda dan lihat apakah masalah telah diselesaikan pada startup komputer berikutnya.


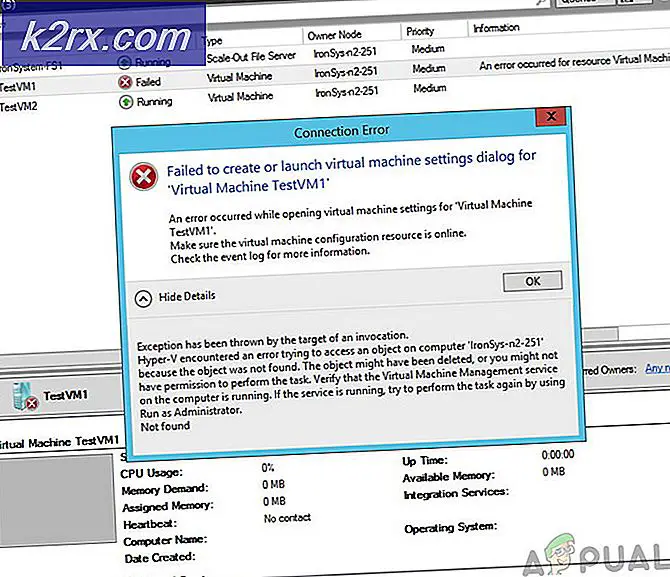
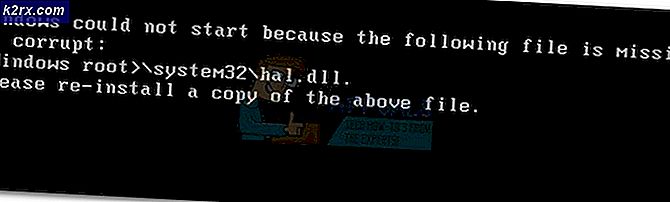
![Frosty Mod Manager Tidak Akan Meluncurkan Game [Perbaikan]](http://k2rx.com/img/101361/frosty-mod-manager-wont-launch-games-fixes-101361.jpg)


