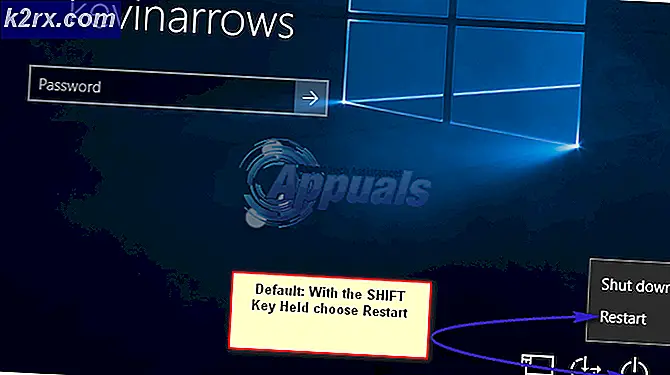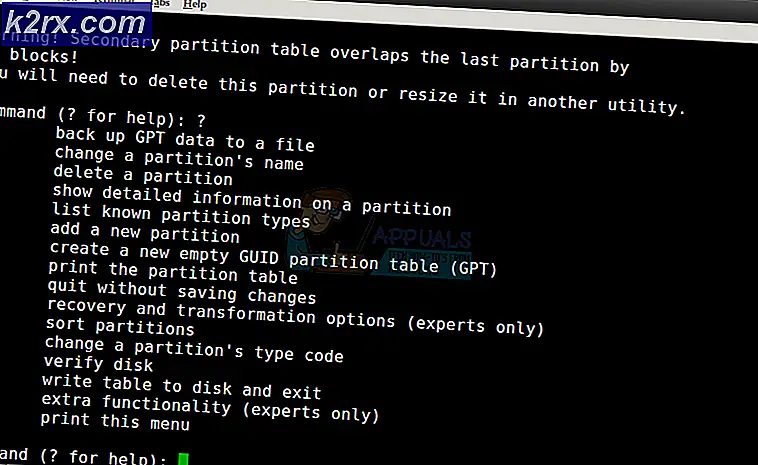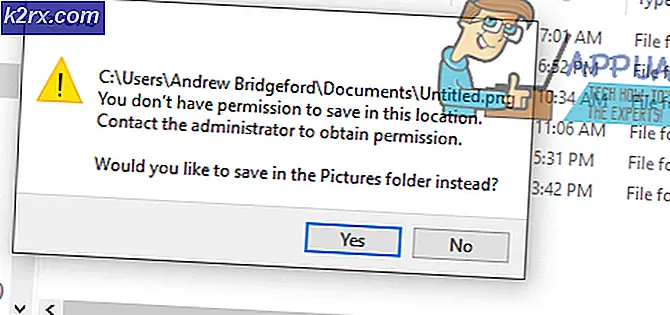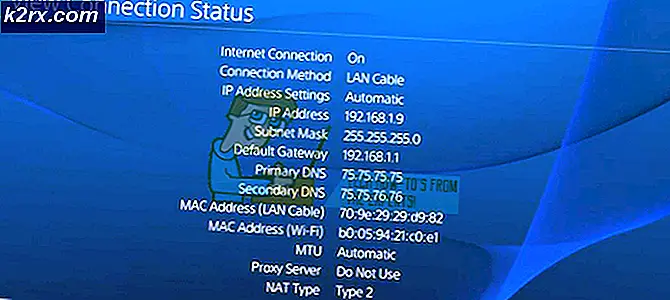Cara Memformat Flash Drive di Mac
Tidak seperti Windows di File Explorer, Mac OS X dan macOS tidak menyertakan opsi Format Drive di Finder. Jadi, jika Anda ingin memformat flash drive yang terhubung ke USB, Firewire, atau Thunderbolt (USB Type C atau Not) pada Mac Anda perlu melakukan prosedur berikut.
Periksa Sistem File Drive
Sebelum melompat pada format, penting untuk memeriksa sistem file drive Anda. Jika Anda mengubah (atau membiarkannya default) format (sistem file drive), itu mungkin tidak berfungsi pada perangkat lain seperti sebelumnya. Ini sangat penting jika Anda menggunakan drive pada Mac dan PC. Dalam hal ini, pilihan terbaik adalah memilih sistem file exFAT.
Berikut ini cara memeriksa sistem file drive saat ini.
- Pasang flash drive Anda ke Mac Anda.
- Luncurkan Finder dan temukan Flash drive.
- Klik kanan (atau Command + Klik) di atasnya dan pilih Dapatkan Infor dari menu.
- Anda dapat melihat sistem file drive yang ditampilkan di sebelah Format, di bagian Umum (ExFat, MS-DOS (FAT), OS X Extended).
Format Drive Flash
Catatan: Ketahuilah bahwa memformat Flash Drive Anda akan menghapus semua data (file dan folder apa saja) darinya. Jadi, jika Anda ingin mencadangkan data, sekarang adalah kesempatan terakhir Anda untuk melakukannya.
TIP PRO: Jika masalahnya ada pada komputer Anda atau laptop / notebook, Anda harus mencoba menggunakan Perangkat Lunak Reimage Plus yang dapat memindai repositori dan mengganti file yang rusak dan hilang. Ini berfungsi dalam banyak kasus, di mana masalah ini berasal karena sistem yang rusak. Anda dapat mengunduh Reimage Plus dengan Mengklik di Sini- Klik Buka menu Finder dan pilih Aplikasi dari drop-down.
- Sekarang, buka Utilitas dan buka Disk Utility .
- Pilih drive dengan mengklik namanya di bagian Eksternal (terletak di panel kiri Disk Utility).
- Klik tombol Hapus (atau tab) di bar bagian atas.
- Ketik nama dan format drive (sistem file). Kami menyarankan menggunakan format yang sama seperti sebelumnya (yang Anda temukan di bagian sebelumnya dari artikel ini).
- Pilih skema partisi (jika diperlukan). Jika Anda tidak berencana untuk boot dari drive itu, gunakan skema GUID Partition Map (GPT) default.
- Klik tombol Hapus, dan pemformatan akan dimulai.
- Setelah proses selesai, Anda dapat menghapusnya dari Mac Anda. Tapi, jangan lupa untuk mengeluarkannya sebelum mengeluarkannya (klik ikon keluarkan di sebelah kanan nama disk di Disk Utility ATAU klik kanan di Finder dan pilih Keluarkan).
Mac dapat membaca file dari drive NTFS berformat Windows, tetapi tidak memiliki opsi terintegrasi untuk memformat drive dalam format NTFS.
TIP PRO: Jika masalahnya ada pada komputer Anda atau laptop / notebook, Anda harus mencoba menggunakan Perangkat Lunak Reimage Plus yang dapat memindai repositori dan mengganti file yang rusak dan hilang. Ini berfungsi dalam banyak kasus, di mana masalah ini berasal karena sistem yang rusak. Anda dapat mengunduh Reimage Plus dengan Mengklik di Sini