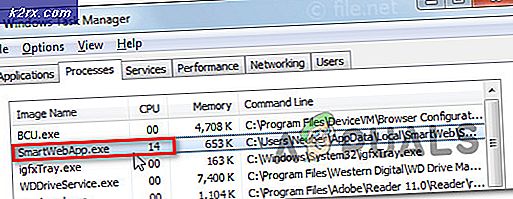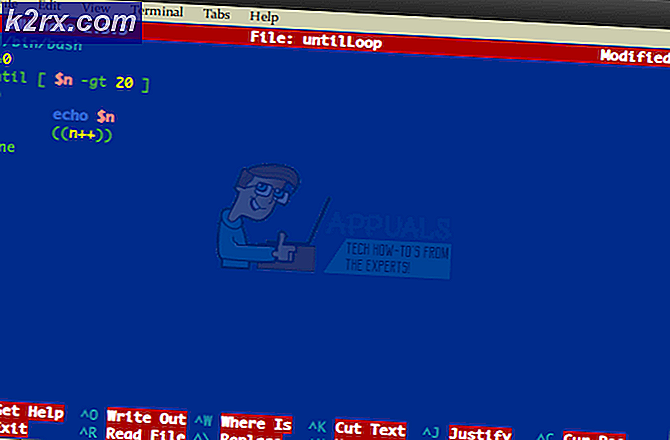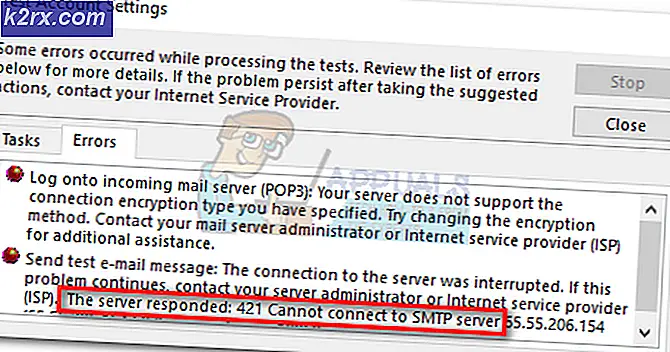Cara Memperbaiki Masalah iOS Mail Tanpa Pengirim Tanpa Subjek
Email penting untuk kehidupan kita sehari-hari. Beberapa pengguna telah melaporkan bahwa mereka menerima email dengan Tanpa Pengirim dan Tanpa Subjek di aplikasi iOS Mail mereka. Masalah ini telah berkeliaran beberapa saat dan telah mempengaruhi banyak pengguna iOS, jadi jika Anda menghadapinya, Anda pasti tidak sendirian. Masalahnya umum terjadi pada iOS 13. Ini karena sebagian besar pengguna mulai menerima pesan ini setelah memperbarui iOS atau iPadOS mereka ke versi 13.
Ternyata, saat membuka email, tidak ada konten di dalam email dan badannya hanya bertuliskan "Pesan ini tidak memiliki konten". Selain itu, email dikatakan tidak dapat dilepas dalam beberapa kasus yang bisa sangat mengganggu. Sekarang, penyebab pasti dari masalah tersebut tidak benar-benar diketahui tetapi tampaknya disebabkan karena bug di iOS 13. Oleh karena itu, pertama-tama Anda harus mencoba memperbarui perangkat Anda untuk melihat apakah itu menyelesaikan masalah Anda. Jika memperbarui perangkat tidak berhasil bagi Anda, jangan khawatir karena kami akan mencantumkan berbagai metode yang dapat Anda terapkan untuk menyelesaikan masalah. Jadi, tanpa basa-basi lagi, mari kita mulai.
Metode 1: Hapus dan Tambahkan Akun Email
Hal pertama yang harus Anda lakukan saat menghadapi masalah tersebut adalah menghapus akun email Anda dari pengaturan perangkat. Saat Anda masuk ke akun, baik itu Mail, iCloud, atau apa pun, semuanya disimpan di perangkat Anda sehingga Anda tidak perlu masuk setiap kali membuka aplikasi. Oleh karena itu, Anda harus menghapus akun secara manual dari kategori Kata Sandi dan Akun. Setelah Anda menghapus akun email Anda, Anda dapat menambahkannya kembali setelah me-reboot perangkat Anda. Ini telah dilaporkan oleh beberapa pengguna yang terpengaruh oleh masalah yang sama. Karena itu, ikuti instruksi di bawah ini untuk melakukannya:
- Pertama-tama, di iPhone atau iPad Anda, buka perangkat Pengaturan.
- Kemudian, pada layar Pengaturan, ketuk pada Kata Sandi & Akun pilihan.
- Setelah itu, pada layar Kata Sandi & Akun, cari akun email Anda lalu ketuk di atasnya.
- Dari sana, ketuk Hapus akun opsi di bagian bawah.
- Konfirmasikan tindakan tersebut saat diminta. Setelah Anda selesai melakukannya, reboot perangkat Anda.
- Setelah perangkat Anda boot lagi, kembali ke head Kata Sandi & Akun bagian dan ketuk pada Menambahkan akun opsi untuk menambahkan akun Anda lagi.
- Atau, Anda bisa membuka file Surat aplikasi dan Anda akan diminta untuk menambahkan akun secara otomatis.
- Setelah Anda menambahkan akun Anda lagi, biarkan email dimuat untuk melihat apakah masalah tetap ada.
Metode 2: Keluar dan masuk ke Akun iCloud
Ternyata, cara lain untuk menghilangkan pesan kesalahan tersebut adalah dengan keluar dari akun iCloud Anda dan kemudian masuk kembali. Saat Anda keluar, Anda tidak akan dapat menggunakan berbagai fitur Apple tetapi tidak apa-apa karena kami akan masuk kembali setelah reboot. Untuk keluar, ikuti petunjuk di bawah ini:
- Pertama-tama, seperti biasa, buka iPhone atau iPad Anda Pengaturan.
- Pada layar Pengaturan, ketuk nama Anda. Ini akan membawa Anda ke ID Apple layar.
- Untuk keluar, ketuk Keluar opsi di bagian bawah.
- Anda akan dimintai kata sandi ID Apple Anda. Setelah Anda memberikan kata sandi, ketuk opsi Matikan.
- Setelah itu, jika Anda diminta untuk memilih data apa pun untuk disimpan, jangan pilih apa pun.
- Terakhir, ketuk Keluar lagi sampai Anda keluar.
- Setelah Anda keluar dari iCloud, lanjutkan dan reboot perangkat Anda.
- Setelah perangkat melakukan boot, kembali ke perangkat Anda Pengaturan dan tambahkan akun iCloud Anda lagi. Ini dapat dilakukan dengan mengetuk Masuk ke iPhone Anda pilihan di atas.
- Setelah Anda masuk, buka aplikasi Mail untuk melihat apakah masalah tetap ada.
Metode 3: Instal ulang Mail
Terakhir, jika tidak ada solusi di atas yang berhasil untuk Anda, yang dapat Anda lakukan adalah mencopot pemasangan aplikasi Mail dari perangkat Anda dan kemudian menginstalnya lagi. Ini akan menghapus cache aplikasi bersama dengan hal-hal lain dan Anda akan bisa mendapatkan instalasi baru dari Mail. Untuk menginstal ulang aplikasi Mail, lakukan hal berikut:
- Pertama-tama, Anda dapat menahan aplikasi Mail hingga ikon mulai bergoyang.
- Lalu, ketuk X ikon di bagian atas ikon dan kemudian pilih Menghapus di kotak dialog pop-up. Di beberapa perangkat, Anda akan melihat file Mengatur kembali Aplikasi pilihan saat Anda menahan ikon. Ketuk itu.
- Setelah itu, ketuk pada x ikon di pojok kiri atas untuk menghapus aplikasi.
- Anda juga dapat menghapus aplikasi dengan membuka Pengaturan> Umum> Penyimpanan iPhone.
- Dari sana, cari aplikasi dan ketuk di atasnya. Terakhir, ketuk Hapus Aplikasi tombol untuk menghapus aplikasi dari perangkat Anda.
- Setelah Anda menghapus aplikasi dari perangkat Anda, buka App Store dan cari Mail.
- Instal aplikasi lagi dan kemudian masuk.
- Setelah email dimuat, lihat apakah masih ada.