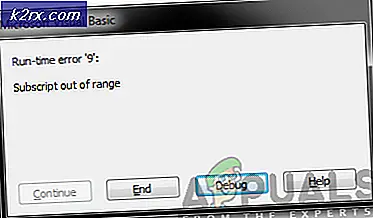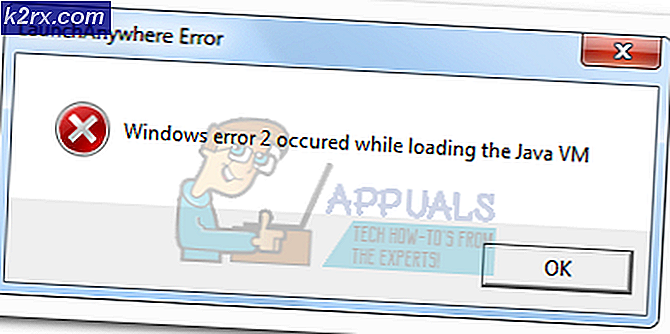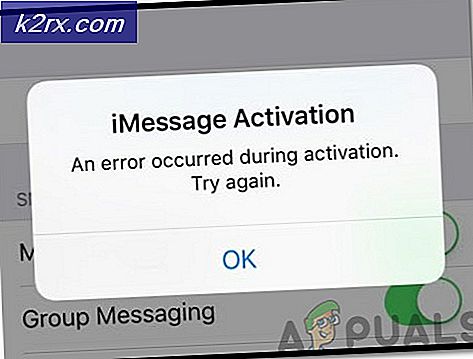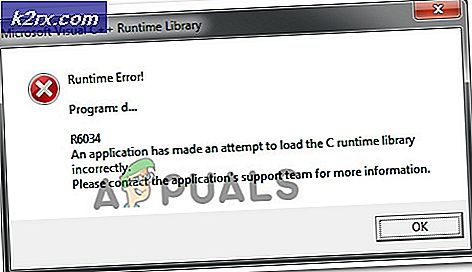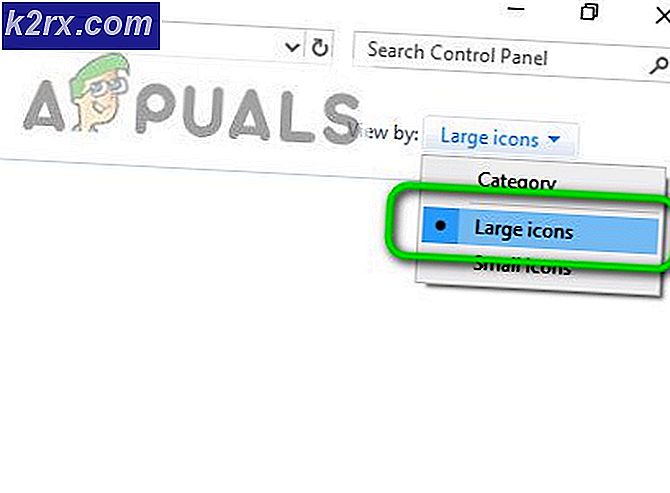Fix: Windows firewall tidak dapat mengubah pengaturan kesalahan 0x80070422
Kesalahan cukup umum dalam sistem operasi apakah itu Windows atau OSX. Kesalahan ini memulai beberapa masalah bagi pengguna. Beberapa kesalahan ini memiliki perbaikan yang mudah sementara yang lain membutuhkan banyak usaha.
Beberapa pengguna telah melaporkan masalah terkait Firewall di dalam Windows. Menurut mereka, mereka mendapatkan kesalahan 0x80070422 bersama dengan pesan yaitu Windows Firewall tidak dapat mengubah beberapa pengaturan Anda . Kesalahan ini muncul setiap kali pengguna mencoba untuk mengaktifkan Firewall Windows sendiri menggunakan pengaturan yang direkomendasikan. Beberapa pengguna telah melaporkan kesalahan ini dengan keamanan pihak ketiga. Firewall juga sangat merepotkan.
Firewall adalah komponen penting yang diperlukan untuk menjelajahi internet dengan aman. Firewall melindungi malwares dan spywares yang berbahaya dari pengaruh komponen sistem operasi. Jadi, perlu dinyalakan untuk perlindungan penuh waktu.
Alasan Dibalik Kesalahan 0x80070422:
Kesalahan ini mungkin terjadi jika layanan yang diperlukan tidak berjalan di Windows. Di sisi lain, Background Intelligent Transfer Service (BITS) yang dinonaktifkan juga dapat menyebabkan masalah ini. Latar belakang Layanan Transfer Cerdas diperlukan untuk berada di negara bagiannya.
Solusi untuk Memperbaiki Kesalahan 0x80070422:
Metode berikut akan memandu Anda untuk menyelesaikan masalah ini dengan Firewall Anda.
Metode # 1: Menggunakan Jendela Layanan untuk Memperbaiki Kesalahan ini
Beberapa kali, kesalahan ini terjadi karena Firewall tidak menginisialisasi pada awal Windows. Jadi, Anda bisa memperbaikinya dengan mengikuti petunjuk di bawah ini.
1. Cari Layanan dengan mengetiknya di dalam kotak pencarian di Windows 7 dan Windows 8. Di Windows 10, Anda dapat menggunakan Cortana untuk mencarinya. Setelah muncul dalam hasil, klik kanan di atasnya untuk menjalankannya sebagai administrator .
2. Di dalam jendela Layanan, gulir ke bawah ke layanan yaitu Windows Firewall . Periksa status dan jenis Startup dari layanan ini. Ini akan dinonaktifkan dalam kasus Anda.
TIP PRO: Jika masalahnya ada pada komputer Anda atau laptop / notebook, Anda harus mencoba menggunakan Perangkat Lunak Reimage Plus yang dapat memindai repositori dan mengganti file yang rusak dan hilang. Ini berfungsi dalam banyak kasus, di mana masalah ini berasal karena sistem yang rusak. Anda dapat mengunduh Reimage Plus dengan Mengklik di Sini3. Untuk mengaktifkan layanan ini dan mengaturnya untuk memulai secara otomatis pada setiap startup Windows, klik ganda di atas layanan Windows Firewall dan aktifkan General Di dalam tab ini, Anda akan melihat jenis Startup diatur ke Dinonaktifkan . Ubah itu menjadi Otomatis, klik Terapkan dan kemudian tekan tombol OK sesudahnya.
4. Setelah diatur ke Otomatis, klik kanan di atas layanan Windows Firewall dan pilih Mulai untuk memulai. Firewall Windows Anda akan dipulihkan tanpa kesalahan apa pun.
Metode # 2: Menyiapkan Layanan Transfer Intelijen Latar Belakang
Jika metode di atas gagal melakukan trik untuk Anda, maka Anda harus mengikuti metode ini.
1. Buka kembali jendela Layanan dan cari Layanan Transfer Cerdas Latar Belakang . Jika dihentikan dan disetel ke Dinonaktifkan, klik dua kali di atasnya dan arahkan ke Umum
2. Ubah jenis Startup ke Manual dan klik tombol Mulai di bawah Status Layanan untuk memulai Layanan Transfer Cerdas Latar Belakang. Klik Apply dan tombol OK untuk menyimpan pengaturan.
TIP PRO: Jika masalahnya ada pada komputer Anda atau laptop / notebook, Anda harus mencoba menggunakan Perangkat Lunak Reimage Plus yang dapat memindai repositori dan mengganti file yang rusak dan hilang. Ini berfungsi dalam banyak kasus, di mana masalah ini berasal karena sistem yang rusak. Anda dapat mengunduh Reimage Plus dengan Mengklik di Sini