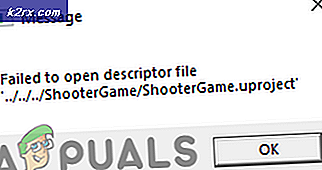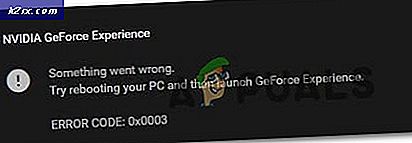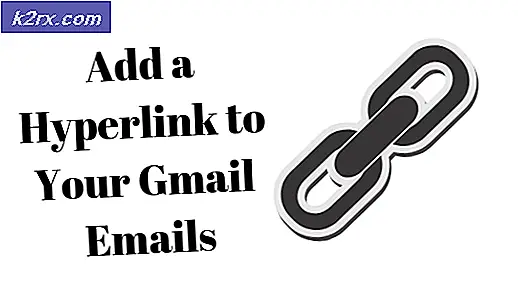MEMPERBAIKI: Tidak dapat menginstal ASUS Smart Gesture Driver
ASUS Smart Gesture adalah driver yang memungkinkan Anda menggunakan panel sentuh dengan lebih tepat, meningkatkan kemampuan yang ditawarkan. Drivernya sederhana dan mudah dipasang karena hanya membutuhkan beberapa klik. Namun, dalam beberapa kasus, proses mungkin tidak berjalan lancar dan pengguna mendapatkan pesan kesalahan yang menghentikan mereka untuk menginstal driver. Pesan kesalahan ini sangat mengganggu karena hanya menunjukkan bahwa paket penginstal bermasalah. Per pesan kesalahan, pengguna sering mengunduh penginstal driver lagi dengan harapan bisa menghilangkan kesalahan tetapi masalah tetap ada.
Ternyata, masalahnya bukan pada penginstal melainkan faktor lain yang menyebabkan masalah tersebut. Bergantung pada kasusnya, ini dapat disebabkan oleh masalah izin di mana penginstal driver tidak memiliki izin yang memadai. Dalam kasus lain, masalah tersebut bahkan dapat dikaitkan dengan BIOS laptop Anda. Kami akan membahasnya secara mendetail di bawah, jadi mari kita bahas.
Sekarang setelah kita membahas kemungkinan penyebab masalah tersebut, mari kita bahas metode berbeda yang dapat Anda gunakan untuk menginstal driver ASUS Smart Gesture. Melaksanakan.
Metode 1: Jalankan Penginstal sebagai Administrator
Salah satu alasan umum mengapa pesan kesalahan ini muncul, seperti yang telah kami sebutkan, adalah ketika tidak memiliki izin yang memadai. Oleh karena itu, hal pertama yang harus Anda lakukan saat menghadapi masalah tersebut adalah menjalankan aplikasi sebagai administrator. Melakukan hal itu akan memberikannya izin admin dan sebagai hasilnya, jika ada layanan latar belakang yang mengganggu, itu akan dapat menimpanya. Ini cukup mudah dilakukan dan hanya membutuhkan beberapa klik. Lakukan ini dengan mengikuti instruksi yang diberikan di bawah ini:
- Pertama-tama, navigasikan ke jalur tempat pengemudi berada.
- Kemudian, klik kanan pada penginstal.
- Dari menu drop-down yang muncul, pilih Jalankan sebagai administrator pilihan.
- Ketika kotak dialog UAC muncul, klik Yes untuk memungkinkan penginstal mengeksekusi.
- Lihat apakah masalah telah teratasi.
Metode 2: Jalankan Uji Kompatibilitas
Cara lain yang bisa Anda lakukan untuk menghilangkan masalah tersebut adalah dengan menjalankan file kesesuaian uji pada penginstal. Windows akan memindai aplikasi untuk melihat apakah ada masalah kompatibilitas. Jika ada, sistem operasi akan mencoba menyelesaikannya, dan dengan demikian Anda akan dapat menjalankan penginstal dan driver. Ini telah dilaporkan oleh pengguna yang menghadapi masalah serupa. Ini juga cukup mudah dilakukan. Ikuti instruksi di bawah ini:
- Pertama-tama, klik kanan pada penginstal lalu buka Properti.
- Pada jendela Properties, alihkan ke Kesesuaian tab.
- Saat Anda berada di tab Kompatibilitas, klik Jalankan pemecah masalah kompatibilitas opsi untuk memulai pemecah masalah.
- Ini mungkin memakan waktu beberapa menit jadi pastikan untuk menunggu.
- Setelah itu, Anda akan diminta untuk menjalankan kembali program tersebut, lakukanlah.
- Jika tidak, jalankan program secara manual.
- Lihat apakah itu menyelesaikan masalah.
Metode 3: Muat Default yang Dioptimalkan BIOS
Ternyata, dalam beberapa kasus, masalah juga dapat disebabkan oleh pengaturan BIOS Anda. Untungnya, ada opsi di menu ASUS BIOS yang memungkinkan Anda memuat nilai default yang dioptimalkan untuk BIOS. Ini dilaporkan telah menyelesaikan masalah untuk beberapa pengguna, jadi ini mungkin berhasil untuk Anda juga. Untuk melakukan ini, ikuti instruksi di bawah ini:
- Pertama-tama, buka file Pengaturan jendela dengan menekan Tombol Windows + I. Atau, Anda bisa pergi ke Menu Mulai dan klik Pengaturan ikon di sisi kiri.
- Setelah itu, di jendela Pengaturan, buka Pembaruan & Keamanan layar.
- Pada layar Pembaruan & Keamanan, buka Pemulihan tab di sisi kiri.
- Dari sana, klik Mengulang kembali sekarang tombol di bawah Startup Lanjutan.
- Setelah notebook Anda di-boot ulang, klik Pecahkan masalah pilihan.
- Lalu, pergilah ke Maju pilihan.
- Setelah itu, pada layar Opsi lanjutan, klik Pengaturan Firmware UEFI pilihan.
- Terakhir, klik Mengulang kembali untuk masuk ke BIOS Anda.
- Setelah Anda berada di BIOS Anda, tekan F7 kunci untuk pergi Maju Mode.
- Sekarang, pergi ke keluar tab dan pilih Beban Dioptimalkan Default pilihan.
- Setelah Anda selesai melakukannya, simpan dan keluar dari BIOS Anda.
- Boot ke Windows dan lihat apakah masalah masih berlanjut.
Metode 4: Perbarui BIOS
Terakhir, jika solusi di atas tidak berhasil untuk Anda, yang harus Anda lakukan adalah memperbarui BIOS Anda. Kemungkinan besar Anda menjalankan BIOS versi lama di notebook Anda yang berpotensi menyebabkan masalah seperti yang terjadi pada beberapa pengguna lain. Untuk memperbarui BIOS Anda, pertama-tama Anda harus mengunduh versi terbaru yang tersedia dan kemudian meletakkannya di perangkat penyimpanan eksternal seperti USB. Ikuti instruksi di bawah ini:
- Pertama-tama, buka Dukungan ASUS situs.
- Kemudian, cari nomor model notebook Anda dan tekan Memasukkan.
- Di halaman baru, buka Driver & Utilitas tab.
- Kemudian, alihkan ke BIOS & PERANGKAT LUNAK kategori.
- Di sana, pilih model Anda dari menu drop-down.
- Ini akan mencantumkan versi terbaru yang tersedia untuk perangkat Anda.
- Klik Unduh tombol di bawah Pembaruan BIOS (Windows) menuju.
- Setelah unduhan selesai, jalankan penginstal dan ikuti petunjuknya.
- Saat diminta untuk memulai ulang, lakukanlah. Pastikan adaptor AC Anda terpasang saat Anda memperbarui BIOS.
- Saat Anda dibawa ke layar BIOS, klik Iya tombol untuk memulai pembaruan.
- Tunggu sampai selesai. Setelah selesai, perangkat Anda akan restart secara otomatis.
- Setelah Windows melakukan boot, BIOS Anda telah berhasil diperbarui.
- Terakhir, jalankan kembali penginstal untuk melihat apakah masalah telah diselesaikan.