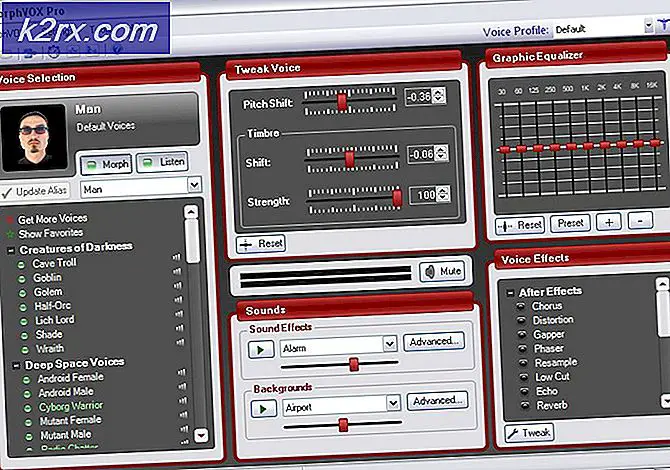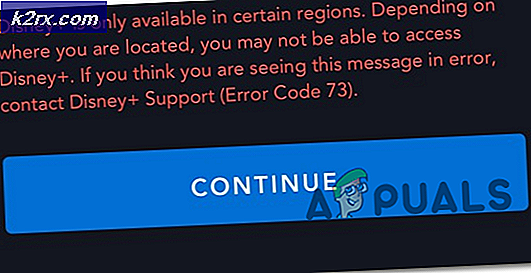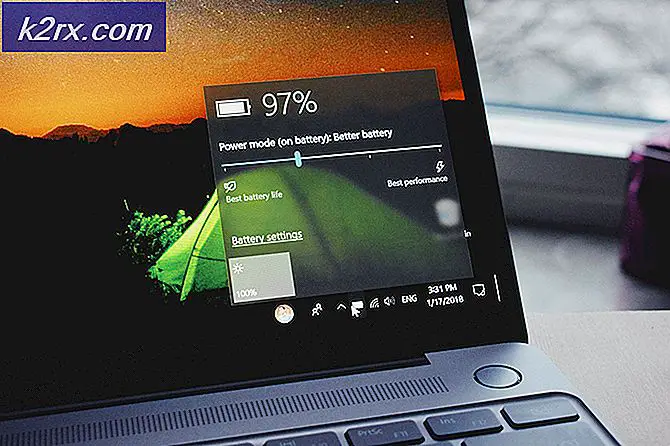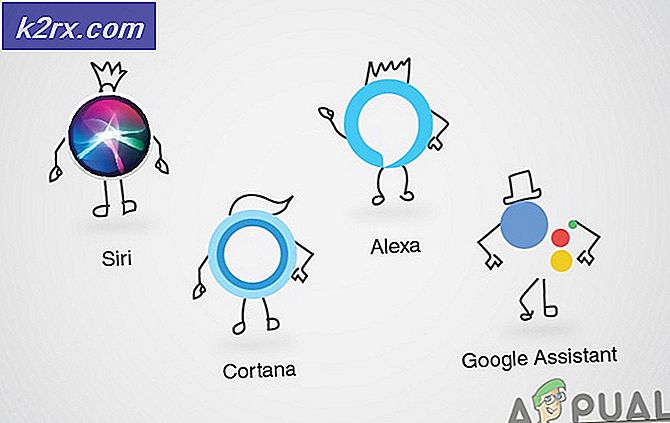Fix: Instalasi Windows 10 Gagal
Kesalahan ini muncul ketika pengguna mencoba menginstal peningkatan di tempat atau menginstal ulang Windows 10 sepenuhnya di komputer masing-masing. Kesalahan biasanya muncul di suatu tempat di tengah instalasi dan biasanya tidak ada petunjuk tentang apa yang mungkin menyebabkannya.
Umumnya tidak ada kode kesalahan untuk menunjukkan penyebabnya, tetapi pengguna telah menemukan cara berbeda untuk menyelesaikan masalah sendiri. Pastikan Anda mengikuti metode yang telah kami siapkan untuk Anda coba agar berhasil menyelesaikan masalah.
Apa Penyebab Instalasi Windows 10 Gagal?
Kami telah menyiapkan beberapa penyebab paling umum dari masalah ini. Mengidentifikasi penyebab masalah yang benar adalah salah satu langkah terpenting selama proses pemecahan masalah. Lihat sebelum melanjutkan di bawah dengan metode:
Solusi 1: Hapus Atribut Tertentu dari Folder Instalasi
Dalam kasus tertentu, penginstal Windows 10 mencoba menimpa (menyalin) file penginstalan dalam folder bernama $ WINDOWS. ~ BT di disk lokal Anda. Beberapa pengguna mengatakan bahwa itu mungkin terjadi karena penginstal mencoba menyalin file dua kali berturut-turut tetapi gagal melakukannya dan melaporkan kesalahan. Ikuti langkah-langkah di bawah ini untuk mencoba menyelesaikan masalah.
- Mulai penginstalan Windows 10 seperti biasa dan arahkan ke layar terakhir, tepat sebelum Anda memulai penginstalan. Layar harus mengatakan apa yang akan diinstal dan pengaturan apa yang telah Anda pilih untuk digunakan.
- Minimalkan penginstal dan buka File Explorer dengan membuka folder dan menavigasi ke Disk Lokal C. Cobalah untuk mencari folder bernama $WINDOWS.~BT di folder root dari Disk Lokal.
- Jika Anda tidak dapat melihat file $ WINDOWS. ~ BT folder, Anda mungkin perlu mengaktifkan opsi yang memungkinkan Anda melihat file dan folder tersembunyi. Klik pada "Melihat"Di menu File Explorer dan klik"Item tersembunyi”Di kotak centang Tampilkan / sembunyikan.
- Klik kanan pada folder yang bermasalah dan klik Properti opsi dari menu konteks. Tetap di Umum tab dan cari Atribut bagian di bawah. Kosongkan kotak di samping Hanya baca dan Sistem opsi dan klik Menerapkan sebelum keluar. Periksa apakah masalah masih muncul saat menjalankan ulang penginstalan.
Solusi 2: Ubah nama File Instalasi
Tampaknya ada bug tentang Alat Pembuatan Media Windows yang mengganti nama file berbeda sehingga harus dinamai. Kesalahan muncul saat mencoba menginstal ke DVD karena file bernama 'install.esd' sebagai lawan dari 'install.wim' yang akan menyebabkan penginstalan berjalan lancar. Tugas Anda adalah mengganti nama file menjadi 'install.wim' yang seharusnya menyelesaikan masalah dengan mudah dan mencegahnya untuk disalin dua kali.
- Mulai penginstalan Windows 10 seperti biasa dan arahkan ke layar terakhir, tepat sebelum Anda memulai penginstalan. Layar harus mengatakan apa yang akan diinstal dan pengaturan apa yang telah Anda pilih untuk digunakan.
- Minimalkan penginstal dan buka File Explorer dengan membuka folder dan menavigasi ke disk tempat Anda memasukkan media instalasi (USB atau DVD). Klik dua kali dan buka folder sumber yang terletak di dalamnya.
- Temukan file bernama install.esd, klik kanan padanya dan pilih Ubah nama. Ubah ekstensinya dari 'esd' menjadi 'wim'.
- Coba jalankan penginstalan lagi dan lihat apakah masalahnya masih muncul.
Solusi 3: Perbaiki Data Konfigurasi Boot
Memeriksa perintah penting yang terkait dengan manajer boot selalu merupakan cara yang bagus dan mudah untuk melakukan pemecahan masalah penginstalan Windows. Ada beberapa metode yang harus Anda jalankan dalam urutan tertentu untuk mereset dan mem-boot ulang layanan Boot Manager yang secara langsung bertanggung jawab dengan pembaruan Windows dan penginstalan Windows.
- Jika sistem komputer Anda mati, Anda harus menggunakan media instalasi yang digunakan untuk menginstal windows untuk proses ini. Masukkan drive instalasi milik Anda atau yang baru saja Anda buat dan boot komputer Anda.
- Anda akan melihat file Pilih tata letak keyboard Anda jendela jadi pilih salah satu yang ingin Anda gunakan. Layar Pilih opsi akan muncul, jadi navigasikan ke Memecahkan masalah >> Opsi Lanjutan >> Prompt Perintah.
- Jika Anda tidak mengalami masalah dengan sistem, Anda dapat menggunakan UI Windows untuk mengakses layar ini. Jika Anda menggunakan Windows 10 di PC Anda, ada cara lain untuk mengakses Advanced Startup di komputer Anda. Menggunakan Tombol Windows + saya kombinasi tombol untuk membuka Pengaturan atau klik menu Mulai dan klik kunci roda gigi di bagian kiri bawah.
- Klik Pembaruan & keamanan >> Pemulihan dan klik Restart sekarang opsi di bawah bagian Startup lanjutan. PC Anda akan melanjutkan untuk memulai ulang dan Anda akan diminta dengan layar Opsi lanjutan.
- Klik untuk membuka Prompt Perintah dari layar Opsi lanjutan.
- Command Prompt sekarang harus terbuka dengan hak administrator. Tipe pada perintah yang ditampilkan di bawah dan pastikan Anda menekan Enter sesudahnya.
bootrec / RebuildBcd bootrec / fixMbr bootrec / fixboot
- Tutup Command Prompt setelahnya dan pilih opsi Restart. Periksa untuk melihat apakah masalahnya sudah hilang.
Solusi 4: Jalankan Instalasi di Boot Bersih
Ada berbagai program dan layanan lain yang dapat memengaruhi penginstalan suite Microsoft Windows 10. Dalam kebanyakan kasus, penyebabnya adalah antivirus yang telah Anda instal dan Anda dapat mencoba menonaktifkannya saat penginstalan berjalan. Namun, untuk memastikan tidak ada yang dapat mengganggu penginstalan, kami sarankan Anda membersihkan boot yang akan menonaktifkan semua program dan layanan non-Microsoft agar tidak dapat dimulai. Setelah Anda selesai dengan sukses, Anda dapat kembali ke mode normal.
- Menggunakan Windows + R kombinasi tombol pada keyboard Anda. Dalam Lari jenis kotak dialog MSCONFIG dan klik OK.
- Klik pada tab Boot dan hapus centang pada opsi Safe Boot (jika dicentang).
- Di bawah tab Umum di jendela yang sama, klik untuk memilih Startup Selektif opsi, lalu klik untuk menghapus Muat item startup centang kotak untuk memastikannya tidak dicentang.
- Di bawah Jasa tab, klik untuk memilih Sembunyikan semua layanan Microsoft kotak centang, lalu klik Menonaktifkan semua.
- Pada tab Startup, klik Buka Task Manager. Di jendela Task Manager di bawah tab Startup, klik kanan pada setiap item startup yang diaktifkan dan pilih Nonaktifkan.
- Setelah ini, Anda perlu melakukan beberapa proses yang paling membosankan mengaktifkan item Startup satu per satu dan mulai ulang komputer Anda. Setelah itu, Anda perlu memeriksa apakah masalahnya muncul lagi. Anda perlu mengulangi proses yang sama bahkan untuk Layanan yang telah Anda nonaktifkan di Langkah 4.
- Setelah Anda menemukan item atau layanan startup bermasalah, Anda dapat melakukan tindakan untuk menyelesaikan masalah. Jika itu sebuah program, Anda bisa instal ulang itu atau perbaikan Jika ini adalah layanan, Anda dapat menonaktifkannya, dll.