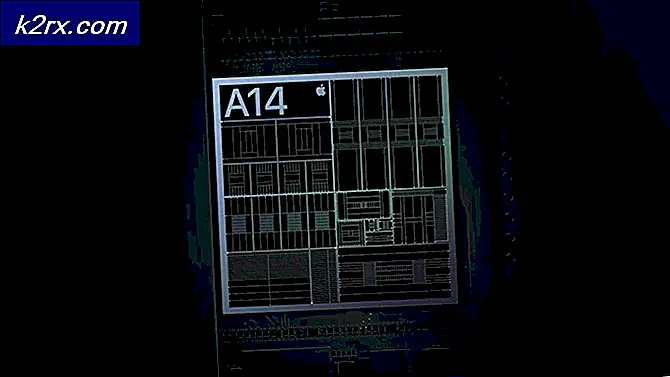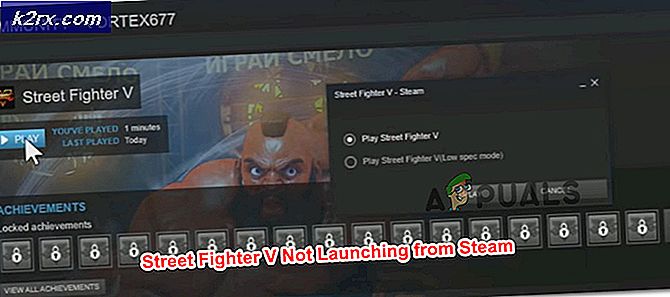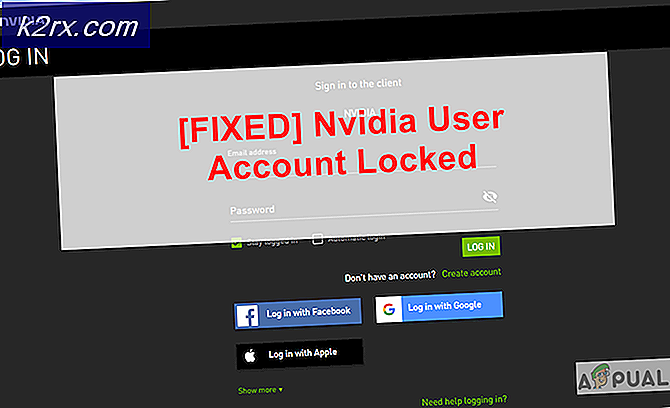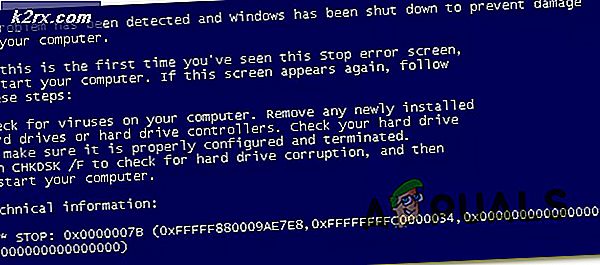Perbaiki: Pendaftaran Layanan Hilang atau Rusak di Windows 10
Ketika pengguna Windows 10 mengalami masalah seperti Pembaruan Windows tidak diunduh dan diinstal dengan benar di komputer mereka atau tidak dapat menginstal atau memperbarui aplikasi dari Windows Store, mereka menjalankan pemecah masalah untuk mencoba dan menyelesaikan masalah yang mereka hadapi. Namun, sayangnya, ada beberapa masalah yang berkaitan dengan Windows 10 yang bahkan troubleshooters yang dirancang khusus untuk mengatasi masalah apa pun yang mungkin tidak dapat dilakukan oleh Windows 10. Salah satu masalah adalah registrasi layanan Windows 10 komputer menjadi rusak atau entah bagaimana hilang.
Ketika ini terjadi dan pengguna yang terpengaruh menjalankan pemecah masalah, pemecah masalah mencoba yang terbaik untuk mencoba dan memperbaiki masalah tetapi pada akhirnya hanya daftar Pendaftaran layanan hilang atau rusak sebagai masalah yang ditemukan tetapi tidak dapat mengatur untuk memperbaikinya. Namun, untungnya, jika Anda mengalami masalah ini, ada beberapa hal yang dapat Anda lakukan sendiri untuk mencoba dan menyingkirkan masalah tersebut. Berikut ini adalah beberapa solusi paling efektif yang telah terbukti efektif ketika melawan masalah ini
Solusi 1: Jalankan pemindaian SFC
Ketika Anda menjalankan pemindaian SFC pada komputer Windows, utilitas File Checker Sistem hanya menganalisis komputer untuk file sistem yang rusak atau rusak dan mencoba memperbaikinya. Dalam hal utilitas datang di file yang korup itu tidak dapat memperbaiki, itu hanya menggantikan file dengan salinan yang benar-benar utuh, cache itu. Menjalankan pemindaian SFC dapat melakukan keajaiban ketika berhadapan dengan pendaftaran layanan yang telah hilang atau telah menjadi rusak. Untuk menjalankan pemindaian SFC pada komputer Windows 10, cukup ikuti https://appuals.com/how-to-run-sfc-scan-in-windows-10/
Solusi 2: Pastikan layanan tertentu berjalan
- Tekan tombol Logo Windows + R untuk membuka dialog Run .
- Ketik Layanan. msc ke dalam dialog Run dan tekan Enter .
- Gulir melalui daftar Layanan dan temukan dan klik kanan pada layanan Pembaruan Windows .
- Klik pada Properties .
- Buka menu dropdown yang terletak tepat di depan tipe Startup: dan klik Otomatis untuk memilihnya.
- Klik Terapkan .
- Klik OK .
- Ulangi langkah 3 - 7 sebanyak dua kali lagi, satu kali untuk Layanan Transfer Cerdas Latar Belakang dan satu kali untuk Layanan Kriptografi .
Setelah selesai, restart komputer Anda dan periksa untuk melihat apakah masalah telah diselesaikan setelah boot.
Solusi 3: Gunakan Command Prompt yang ditinggikan untuk mencoba dan memperbaiki masalah
- Tekan tombol Logo Windows + X untuk membuka Menu WinX .
- Klik pada Command Prompt (Admin) untuk meluncurkan contoh Command Prompt yang ditinggikan yang memiliki hak administratif.
- Satu per satu, ketik perintah berikut ke Command Prompt yang ditinggikan, tekan Enter setelah mengetik di masing-masing dan kemudian pindah ke yang berikutnya:
net stop wuauserv
net stop cryptSvc
stop bit bersih
net berhenti msiserver
ren C: \ Windows \ SoftwareDistribution SoftwareDistribution.old
ren C: \ Windows \ System32 \ catroot2 catroot2.old
mulai bersih wuauserv
mulai bersih cryptSvc
mulai bersih bit
mulai msiserver bersih
- Setelah semua perintah berhasil dijalankan, tutup Command Prompt yang ditinggikan dan nyalakan ulang komputer. Ketika komputer boot, periksa untuk melihat apakah masalah berlanjut atau tidak.
Solusi 4: Hapus nilai registri spesifik dari komputer Anda
- Tekan tombol Logo Windows + R untuk membuka dialog Run .
- Ketik regedit ke dalam dialog Run dan tekan Enter untuk membuka Registry Editor .
- Di panel kiri Editor Registri, arahkan ke direktori berikut:
HKEY_LOCAL_MACHINE > SOFTWARE > Microsoft > WindowsSelfHost
- Di panel kiri Registry Editor, klik pada sub-kunci Keberlakuan di bawah kunci WindowsSelfHost agar isinya ditampilkan di panel kanan.
- Di panel kanan Editor Registri, cari nilai bernama ThresholdOptedIn, klik kanan di atasnya, klik Hapus di menu konteks yang dihasilkan dan konfirmasikan penghapusan nilai.
- Setelah selesai, restart komputer Anda dan, ketika boot, periksa untuk melihat apakah ini melakukan trik.
Jika Anda memiliki sub-kunci lain di bawah tombol Keberlakuan yang berjudul Pemulihan Dari, cukup hapus seluruh sub-kunci Pemulihan Dari, bukan hanya nilai registri ThresholdOptedIn dan solusi ini harus bekerja semua sama. Namun, jika satu-satunya nilai registri yang dapat diisi sub-kunci Keberlakuan adalah ( Default ), Anda harus melakukan beberapa kerja keras dan pendekatan solusi ini sedikit berbeda:
- Dengan isi sub-kunci Keberlakuan ditampilkan di panel kanan Editor Registri, klik kanan pada ruang kosong di panel kanan, arahkan kursor ke Baru dan klik pada Nilai String .
- Beri nama BranchName nilai baru dan klik dua kali untuk mengubahnya .
- Ketik fbl_impressive ke dalam bidang data Value nilai, dan klik OK .
- Ulangi langkah 1 .
- Beri nama Cincin nilai baru dan klik dua kali untuk mengubahnya .
- Ketik rendah ke dalam bidang data Nilai nilai, dan klik OK .
- Tutup Registry Editor dan nyalakan ulang komputer.
Ketika komputer boot, cukup periksa untuk melihat apakah masalah telah diselesaikan atau tidak.
Solusi 5: Bersihkan menginstal Windows 10
Jika sama sekali tidak ada solusi yang tercantum dan dijelaskan di atas yang telah membantu Anda, pendaftaran Layanan tidak ada atau masalah yang korup mungkin terlalu jauh hilang dalam kasus Anda. Itu berarti bahwa tidak ada yang kurang dari instalasi Windows 10 yang bersih akan dapat menyingkirkan masalah untuk Anda. Ketika Anda membersihkan menginstal Windows 10, Anda pada dasarnya membangun Sistem Operasi komputer Anda dari awal lagi, sehingga kemungkinan masalah yang sama yang hadir ketika Anda boot komputer Anda setelah menginstal bersih Windows 10 adalah astronomi rendah. Untuk membersihkan menginstal Windows 10, Anda cukup mengikuti https://appuals.com/how-to-install-windows-10/ .
TIP PRO: Jika masalahnya ada pada komputer Anda atau laptop / notebook, Anda harus mencoba menggunakan Perangkat Lunak Reimage Plus yang dapat memindai repositori dan mengganti file yang rusak dan hilang. Ini berfungsi dalam banyak kasus, di mana masalah ini berasal karena sistem yang rusak. Anda dapat mengunduh Reimage Plus dengan Mengklik di Sini