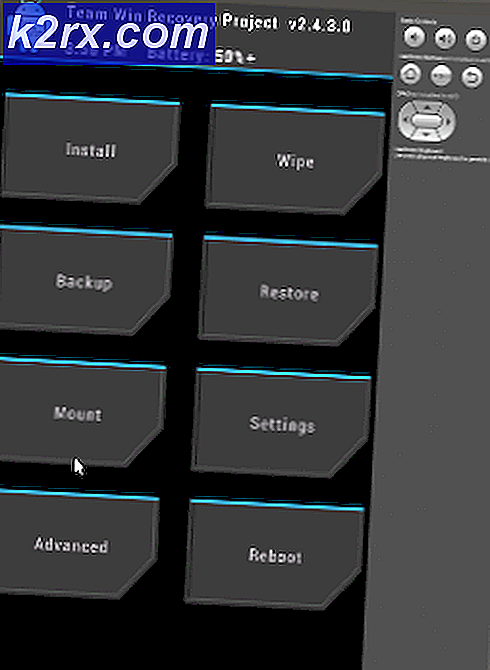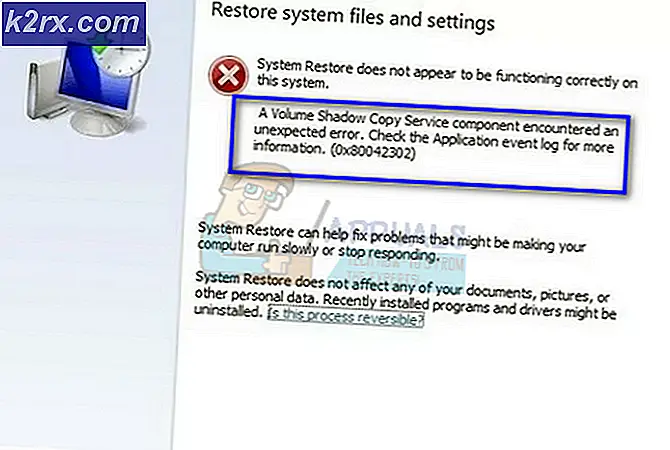Bagaimana Cara Menghentikan Steam dari Berjalan saat Startup di Mac dan Windows?
Saat Anda menginstal klien Steam di sistem Anda, baik itu Windows atau macOS, salah satu fitur default yang menyertainya adalah memulai otomatis saat startup. Sekarang, fitur ini mungkin rapi untuk beberapa pengguna, sementara untuk yang lain, itu cenderung mengganggu. Itu karena karena Anda memiliki lebih banyak layanan yang berjalan selama fase startup komputer Anda, semakin banyak waktu yang akan dihabiskannya saat boot. Jadi secara teori, lebih banyak layanan startup berarti waktu boot lebih lama.
Apa yang terjadi adalah setiap kali Anda boot ke komputer Anda, file Bootstrapper Klien Uap dimulai secara otomatis sebagai layanan startup. Dengan demikian, menghemat pengguna kesulitan membukanya secara manual. Itu, bagaimanapun, disukai oleh beberapa konsumen sementara yang lain mencoba menghindarinya. Pada artikel ini, kami akan menunjukkan kepada Anda cara menghentikan Steam agar tidak berjalan saat startup.
Menghentikan Steam dari Berjalan melalui Pengaturan Steam
Tempat paling jelas untuk memulai adalah opsi yang disediakan di panel pengaturan Steam. Saat Anda menginstal klien di sistem Anda, opsi khusus ini "Jalankan Steam saat komputer saya mulai”Dicentang secara default. Dengan demikian, klien secara otomatis berjalan ketika sistem boot. Untuk menghentikannya, Anda cukup menghapus centang opsi ini dan Anda akan baik-baik saja. Berikut cara melakukannya:
- Pertama-tama, buka file Uap klien.
- Setelah itu melewati nya pembaruan rutin Periksa, Anda akan diminta dengan jendela Steam.
- Di pojok kiri atas, klik Uap Tidak bisa.
- Dari daftar drop-down, gerakkan kursor Anda ke Pengaturan pilihan dan klik.
- Setelah jendela Pengaturan muncul, di sisi kiri, navigasikan ke Antarmuka bagian.
- Sekarang, dari daftar kotak centang, cari 'Jalankan Steam saat komputer saya mulai'Dan hapus centang dengan mengklik kotak centang masing-masing.
- Setelah selesai, klik baik untuk menutup jendela Pengaturan.
Setelah itu, Anda tidak akan melihat Steam lagi saat Anda boot ke komputer Anda kecuali Anda memilih untuk menjalankannya.
Menonaktifkan Steam dari Berjalan saat Startup melalui Task Manager
Sebagai alternatif, Anda juga dapat menghentikan steam dari memulai melalui Windows Task Manager. Dengan melakukan ini, file Uap Bootstrapper Klien akan dipaksa untuk berhenti saat startup bahkan jika opsi tersebut dalam solusi sebelumnya dicentang. Berikut cara menghentikan Steam melalui Pengelola Tugas:
- Klik kanan di bilah tugas Anda dan kemudian pilih Pengelola tugas dari daftar yang disediakan. Cara lainnya, Anda juga dapat menekan Ctrl + Alt + Hapus pada saat yang sama, lalu pilih Pengelola Tugas dari daftar opsi.
- Setelah Task Manager terbuka, alihkan ke tab Startup.
- Di sana, klik kanan pada Uap Klien Bootstrapper masuk dan pilih Nonaktifkan dari menu tarik-turun.
- Atau, Anda bisa menyorot opsi Bootstrapper Klien Uap dan tekan Nonaktifkan tombol disediakan di kiri bawah.
Ini akan mencegah Steam untuk memulai selama proses mulai.
Menghentikan Steam dari Berjalan saat Startup di macOS
Jika Anda menggunakan file macOS, Anda dapat melakukan hal yang sama dari Preferensi Sistem jendela. Untuk melakukan ini, ikuti petunjuk di bawah ini:
- Klik pada apel logo di kiri atas layar komputer Anda.
- Setelah itu, pilih file Preferensi Sistem pilihan.
- Setelah jendela System Preferences muncul, di bagian bawah, klik Pengguna dan Grup pilihan.
- Sekarang, klik mengunci tombol di kiri bawah jendela dan kemudian masukkan kata sandi anda agar Anda dapat melakukan perubahan.
- Setelah selesai, alihkan ke Gabung Item tab yang terletak di atas.
- Sorot Uap masuk dari menu dan kemudian di kiri bawah menu, klik '–'Untuk menghapusnya dari startup.
Itu saja, Anda telah berhasil menghentikan Steam agar tidak berjalan selama startup.