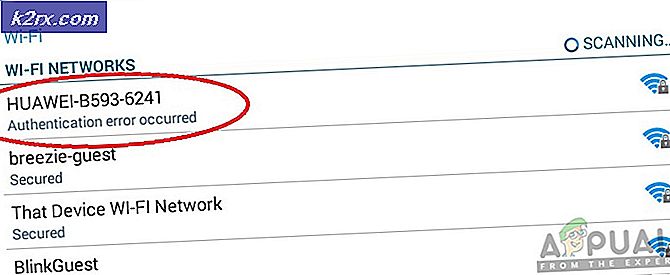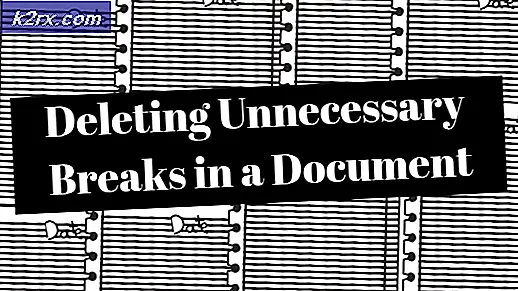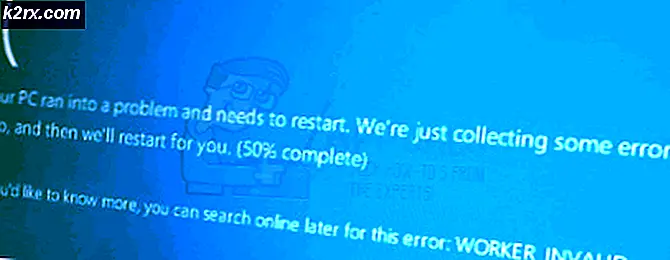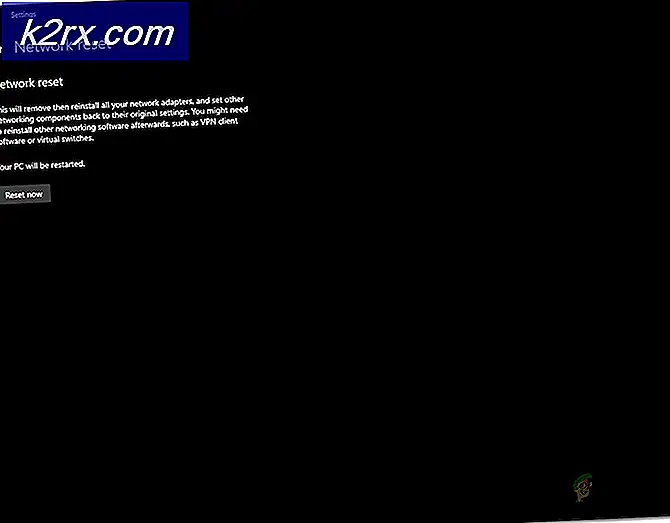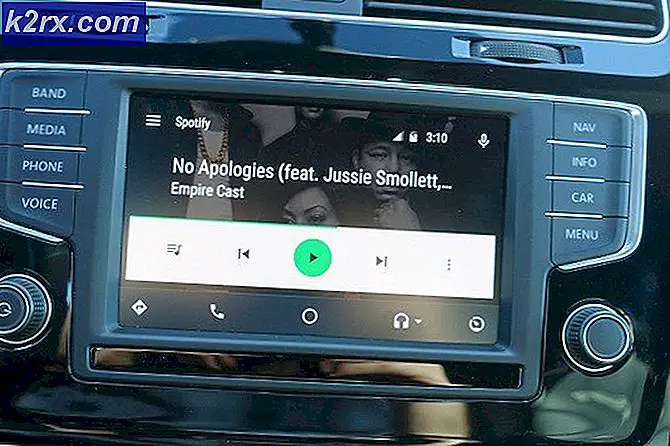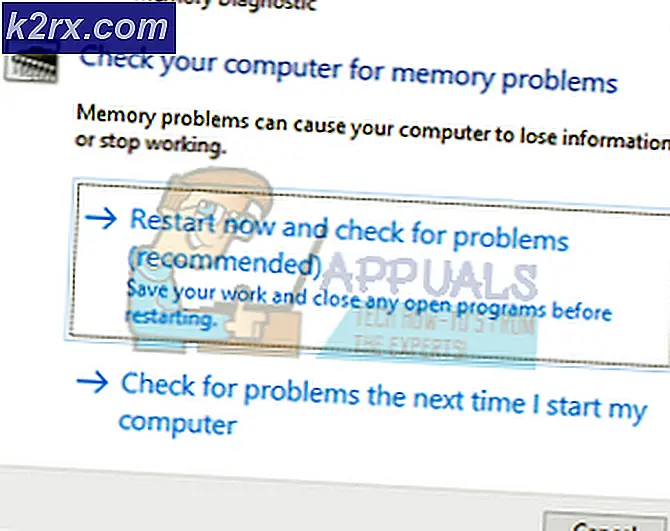Cara Mengubah Warna Latar di Microsoft Word
Seharusnya tidak mengherankan bahwa Microsoft Word memiliki segudang fitur untuk ditawarkan kepada penggunanya, menjadi pengolah kata terbaik yang paling populer dan bisa dibilang di luar sana untuk komputer dan semua. Pengguna Microsoft Word dapat menyesuaikan muatan perahu dengan hal-hal yang berbeda - dari mengubah teks menjadi menambahkan dan memformat elemen grafis hingga mengubah warna latar belakang dokumen. Ya, itu benar - jika Anda mengetik dokumen di Microsoft Word, Anda bahkan memberi otonomi di atas warna latar belakang dokumen. Meskipun dokumen yang dibuat untuk tujuan profesional hampir tidak pernah membutuhkan latar belakang khusus atau bahkan warna latar belakang khusus, warna latar belakang yang disesuaikan memiliki banyak kegunaan lain dan sering berguna.
Mengubah warna latar belakang dokumen Word adalah mungkin di semua versi Microsoft Word, dan juga bekerja pada dasarnya sama (meskipun sedikit variasi ada dalam proses tergantung pada versi Word yang Anda gunakan) di semua versi pengolah kata. Selain itu, seperti kebanyakan fitur dan fungsi kustomisasi lainnya yang ditawarkan Microsoft Word, mengubah warna latar belakang di Word adalah prosedur yang cukup sederhana.
Jika Anda ingin mengubah warna latar belakang dokumen Word, berikut ini bagaimana Anda dapat melakukannya:
TIP PRO: Jika masalahnya ada pada komputer Anda atau laptop / notebook, Anda harus mencoba menggunakan Perangkat Lunak Reimage Plus yang dapat memindai repositori dan mengganti file yang rusak dan hilang. Ini berfungsi dalam banyak kasus, di mana masalah ini berasal karena sistem yang rusak. Anda dapat mengunduh Reimage Plus dengan Mengklik di Sini- Buka dokumen yang ingin Anda ubah warna latar belakangnya.
- Jika Anda menggunakan Word 2007 atau Word 2010, navigasikan ke tab Page Layout di bilah alat Word. Di sisi lain, jika Anda menggunakan Word 2013 atau bahkan versi Word yang lebih baru, buka tab Desain di bilah alat Word.
- Klik pada Warna Halaman di bagian Latar Belakang Halaman .
- Cari dan klik warna yang Anda inginkan warna latar belakang dokumen diubah menjadi. Anda dapat memilih dari sekumpulan Warna Standar tertentu, atau serangkaian Warna Tema yang bervariasi dari pengguna ke pengguna tergantung pada Tema apa yang mereka gunakan. Anda dapat melihat dan / atau mengubah Tema Anda dengan mengklik Tema di bagian Tema dari Page Layout atau Desain tab yang sama dengan tombol Warna Halaman . Setelah Anda mengklik warna yang Anda inginkan, warna latar belakang dokumen yang bersangkutan akan diubah menjadi itu. Catatan: Jika tidak ada warna yang Anda lihat di palet memenuhi preferensi atau minat Anda, Anda dapat membuat sendiri membuat warna Anda sendiri dengan mengklik Warna Lainnya . Anda dapat menggunakan alat-alat di kedua tab Standar dan Kustom dari jendela Warna untuk menghasilkan warna yang memenuhi kebutuhan Anda dengan sempurna. Setelah Anda menemukan warna seperti itu, klik OK .
Perlu dicatat bahwa ada lebih banyak yang dapat Anda lakukan untuk latar belakang dokumen Word daripada hanya memformatnya dengan satu warna tertentu. Anda juga dapat menambahkan gradien, tekstur, pola atau seluruh gambar khusus ke latar belakang dokumen Word. Untuk melakukannya, cukup klik pada Warna Halaman > Isi Efek, arahkan ke tab efek pengisian apa pun yang ingin Anda gunakan dan konfigurasikan serta terapkan efek yang diinginkan. Anda dapat mereset warna latar belakang dokumen Word kembali ke default dengan hanya mengklik pada Halaman Warna > Tidak Ada Warna .
TIP PRO: Jika masalahnya ada pada komputer Anda atau laptop / notebook, Anda harus mencoba menggunakan Perangkat Lunak Reimage Plus yang dapat memindai repositori dan mengganti file yang rusak dan hilang. Ini berfungsi dalam banyak kasus, di mana masalah ini berasal karena sistem yang rusak. Anda dapat mengunduh Reimage Plus dengan Mengklik di Sini