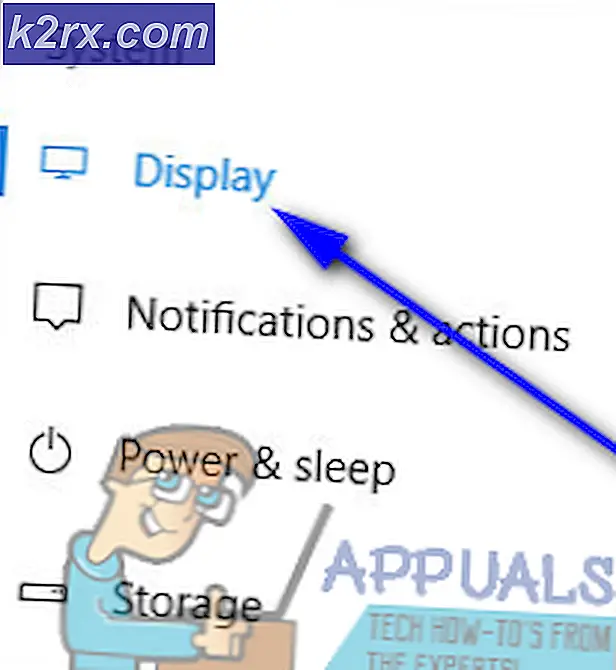Cara Memperbaiki Pensil Apple tidak Berfungsi
Apple Pencil adalah rangkaian aksesori pena stylus yang diproduksi dan dipasarkan oleh Apple Inc. Ini terutama ditargetkan untuk digunakan dengan iPad (termasuk iPad Air, iPad Mini, iPad Pro (5th dan 6th Generasi), dan iPad (6th Generasi)). Peralatan canggih ini memungkinkan pengguna menggunakan iPad untuk mencoret-coret catatan dan menggambar dengan akurasi profesional.
Meskipun penggunaan dan mekaniknya mudah, kami menemukan beberapa contoh di mana Apple Pencil gagal berfungsi. Itu benar-benar gagal berfungsi atau bekerja sebagian. Ini adalah masalah yang sangat umum yang dihadapi pengguna meskipun Pensil mereka masih baru.
Apa yang menyebabkan Apple Pencil tidak berfungsi?
Kami mendapat laporan dari pengguna bahwa Pensil Apple mereka menolak untuk bekerja setelah pembaruan potensial setelah menyalakannya, atau mereka berhenti bekerja secara acak. Seperti yang bisa kita lihat, perilakunya cukup acak dan dalam semua kasus, perbaikan yang kami cantumkan di bawah ini akan diterapkan.
Setelah mengumpulkan semua tanggapan pengguna dan melakukan penyelidikan kami sendiri, kami sampai pada kesimpulan bahwa Apple Pensil gagal berfungsi karena penyebab berikut (tidak semuanya mungkin berlaku untuk Anda):
Sebelum kami melanjutkan ke solusi, pastikan Anda telah menyimpan pekerjaan Anda karena kami akan memulai ulang perangkat Anda.
Solusi 1: Memeriksa Kompatibilitas
Setelah Apple Pencil diluncurkan, semua iPad yang diluncurkan setelah tanggal tersebut sepenuhnya mendukungnya (sebagian besar dari mereka). Namun, jika Anda memiliki iPad yang lebih lama atau yang masih tidak mendukung Pensil, tidak mungkin Anda menghubungkan keduanya. Tampilan iPad yang kompatibel berbeda dengan yang tidak kompatibel. Sekarang ada dua generasi Pensil Apple. Di bawah ini adalah daftar perangkat yang kompatibel untuk masing-masing perangkat:
Pensil Apple (1st Generasi)
Model iPad berikut akan bekerja dengan 1st Generasi Apple Pencil tanpa masalah apa pun:
- iPad Air (generasi ke-3)
- iPad mini (generasi ke-5)
- iPad Pro 12,9 inci (generasi ke-1 atau ke-2)
- iPad Pro 10,5 inci
- iPad Pro 9,7 inci
- iPad (generasi ke-6)
Anda dapat dengan mudah memeriksa Apple Pencil mana yang Anda miliki dengan melihat kotaknya atau menavigasi ke situs web dukungan Apple.
Pensil Apple (2nd Generasi)
Model iPad berikut akan bekerja dengan 2nd Pensil Apple Generasi:
- iPad Pro 12,9 inci (generasi ke-3)
- iPad Pro 11 inci
Perhatikan bahwa model lebih lanjut yang dirilis setelah penerbitan panduan ini kemungkinan besar juga akan didukung.
Jika Anda tidak memiliki model yang tercantum di sini, iPad Anda tidak kompatibel dan tidak ada yang dapat Anda lakukan untuk membuatnya berfungsi. Tidak ada pilihan selain mengubah iPad Anda.
Solusi 2: Mengencangkan Ujung Pena
Pensil Apple memiliki ujung yang sepenuhnya bertanggung jawab untuk mentransmisikan sentuhan ke Anda iPad. Nib juga sangat rapuh dan mungkin habis seiring waktu jika Anda ingin menggantinya dari Apple Store. Ada juga situasi di mana ujungnya tidak cukup diperketat yang menyebabkan masalah dalam koneksi.
Pastikan Anda mengencangkan ujung pena dengan benar setelah membongkar seluruhnya. Ini sangat penting dan jika ujung pena Anda perlu diganti (sudah habis), Anda harus menggantinya untuk pegangan dan daya tanggap yang lebih baik. Hanya jika Anda benar-benar yakin bahwa ujung pena Anda dikencangkan dengan benar, lanjutkan ke depan.
Solusi 3: Memeriksa Pengisian Pena Apple
Hal lain yang perlu diperiksa adalah pengisian daya Pena Apple Anda. Kami menerima beberapa laporan dari pengguna yang melaporkan bahwa pengisian Pena Apple disadap atau baterai yang digunakan memiliki kualitas yang sangat buruk yang habis seiring waktu.
Tampaknya pengisian daya harus lebih dari 30% dari total muatan agar Pena Apple berfungsi sesuai kebutuhan. Di sini, di solusi ini, kami akan memeriksa bagian Widget di iPad Anda dan memastikan bahwa muatannya sesuai dengan level:
- Geser ke bawah dari atas iPad Anda untuk menampilkan bilah notifikasi (di sini cuaca dan pemberitahuan tambahan hadir).
- Sekarang lihat di bagian baterai dan cari entri dari Pensil Apple. Persentase tagihan harus ada di depan entri Apple Pencil. Hanya jika itu adalah tingkat yang dapat diterima Anda harus melanjutkan lebih jauh dalam artikel.
Jika Anda tidak menyetel widget di layar notifikasi, Anda dapat dengan mudah menambahkannya seperti Anda menambahkan widget lain. Ikuti langkah-langkah yang tercantum di bawah ini:
- Geser ke bawah dari atas iPad Anda untuk menampilkan bilah notifikasi (di sini cuaca dan pemberitahuan tambahan hadir).
- Sekarang tab Sunting yang ada di bagian bawah daftar Widget.
- Setelah Anda mengklik Sunting, Sebuah Tidak termasuk bagian akan tampil. Di sini, cari Baterai. Setelah Anda menemukan entri tersebut, tab tombol tambahkan hijau.
- Sekarang Simpan perubahan dan nonaktifkan mode Edit. Sekarang persentase baterai akan selalu ditampilkan di notifikasi dan widget Anda.
Solusi 4: Memasangkan Ulang Apple Pencil
Jika semua metode di atas tidak berfungsi, ada kemungkinan konektivitas Bluetooth Anda rusak atau sambungan yang dibuat memiliki beberapa masalah. Situasi ini berlaku saat Apple Pencil Anda terhubung dengan benar dengan iPad dan sepertinya tidak ada masalah, tetapi kenyataannya, kedua perangkat tersebut tidak berkomunikasi dengan benar. Dalam solusi ini, kami akan mengatur ulang konektivitas Bluetooth dengan melupakan Pensil Apple dan kemudian menyinkronkannya kembali.
- Pastikan Pensil Anda terhubung ke iPad Anda. Sekarang navigasikan ke Pengaturan dan kemudian ke Bluetooth.
- Di sini, Apple Pencil Anda akan ditampilkan sebagai terhubung. Klik pilihan ada tombol di sisi kanan Terhubung.
- Sekarang, Anda akan melihat tombol radio Lupakan perangkat ini.
- Klik pada tombol sekali dan Apple Pen dan iPad Anda akan terputus. Sekarang, tekan terus tombol daya iPad Anda dan kemudian geser 'geser untuk mematikan' pilihan.
- Topi pensil Apple Anda dan biarkan kedua perangkat tersebut selama sekitar 2-5 menit. Setelah waktu berlalu, buka tutup pensil Anda dan arahkan ke Bluetooth pengaturan di iPad Anda. Sekarang, dekatkan Pensil Anda ke iPad dan tunggu hingga Anda melihat Pensil di perangkat yang tersedia. Sekarang hubungkan ke Pensil dan setelah membuat koneksi, periksa apakah masalah telah teratasi.
Solusi 5: Mengurangi Opacity
Situasi lain yang mungkin dialami pengguna mungkin adalah saat Pensil tidak mendaftarkan input yang benar di iPad. Ini adalah masalah berulang yang sangat umum dan membuat pengguna bingung karena semua fungsi lain di aplikasi lain berfungsi seperti yang diharapkan. Di sini, Anda harus memperhatikan bahwa aplikasi yang Anda gunakan untuk menggambar, dll. Biasanya tidak dimiliki dan dioperasikan oleh Apple. Jadi pengaturan seperti Opacity dan Software yang merupakan variabel dalam aplikasi mungkin tidak menggambarkan metrik sebenarnya yang diprogram oleh Apple.
Solusi yang kami amati yang berhasil untuk pengguna yang memiliki situasi yang sama adalah mengurangi opacity. Jika ada opasitas yang lebih besar, pengguna tidak bisa mendapatkan pengalaman standar. Anda perlu memilih Pena atau Pensil (alat apa pun yang Anda gunakan untuk menggambar / menulis) dan kemudian menavigasi ke pengaturannya. Dari sana Anda dapat menggeser bilah untuk opasitas. Setelah mengubah variabel, uji Pensil dan lihat apakah itu berhasil untuk Anda.
Solusi 6: Menonaktifkan Aksesibilitas Zoom
Apple dikenal dengan dukungan aksesibilitasnya yang memungkinkan pengguna dengan disabilitas atau masalah umum lainnya dengan mudah menggunakan perangkat tanpa merasa tidak nyaman. Fitur ini, meskipun berguna, dapat menyebabkan masalah saat perangkat (seperti iPad) digunakan dengan aplikasi atau periferal lain.
Dalam kasus kami, aksesibilitas Zoom tampaknya menyebabkan masalah. Zoom memungkinkan pengguna untuk memperbesar layar saat ini yang mereka gunakan. Dalam solusi ini, kami akan menavigasi ke pengaturan iPad Anda dan menonaktifkan Zoom dan memeriksa apakah ini menyelesaikan masalah bagi kami.
- Buka Pengaturan aplikasi dan kemudian navigasikan ke Aksesibilitas.
- Setelah berada di Aksesibilitas, klik Perbesar.
- Klik slider sekali untuk nonaktifkan opsi jika sebelumnya diaktifkan. Simpan perubahan dan keluar. Mulai ulang iPad Anda dan hubungkan Apple Pencil Anda. Sekarang lihat apakah masalah telah teratasi.
Solusi 7: Mengisi Daya Apple Pencil Secara Terpisah
Pensil Apple biasanya diisi dengan mudah dan langsung melalui iPad dan MacBook. Namun demikian, kami menemukan beberapa situasi di mana pensil tidak diisi dengan benar. Pengisian daya macet pada persentase tertentu atau tidak dikenakan biaya sama sekali. Seperti yang kami jelaskan di solusi sebelumnya, Apple Pencil mengharuskan Anda mengisi daya ke persentase tertentu sebelum mulai berfungsi dengan benar (lebih dari 30%). Jika Anda tidak dapat mengisi daya Apple Pencil dan terjebak di bawah persentase ini, Anda dapat langsung mengisi daya Apple Pencil menggunakan kabel petir.
- Menghapus itu topi dari Apple Pencil Anda untuk membuka konektor petir.
- Sekarang, masukkan Pensil Anda konektor petir ke dalam adaptor petir.
- Lanjut, steker anda Adaptor petir ke dalam Anda kabel petir dan biarkan Pensil mengisi daya.
- Biarkan Pensil terisi sekitar 2-3 jam. Setelah mengisi daya, putuskan semuanya dan coba hubungkan Pensil Anda dengan iPad Anda. Periksa apakah masalah teratasi tanpa masalah apa pun.
Solusi 8: Memeriksa Masalah Internal
Jika semua metode di atas tidak berhasil dan Anda masih tidak dapat membuat Pensil Apple berfungsi kembali, Anda dapat memeriksa Pensil dan iPad untuk mencari masalah perangkat keras atau masalah internal apa pun. Ini mungkin tidak terlihat dengan mata telanjang dari luar Pensil; Ada banyak kasus di mana karena Pensil jatuh atau tenggelam dalam air, Pensil berhenti bekerja seperti yang diharapkan.
Sekarang ada dua cara untuk memeriksa masalah internal. Jika Anda memiliki garansi, Anda dapat pergi ke tempat terdekat toko apel dan kemudian periksa semuanya. Jika Anda tidak memiliki jaminan, Anda dapat menghubungi teknisi bersertifikat dan membiarkannya memeriksa kedua perangkat. Jika ada kekurangan, Anda akan diberi tahu. Pastikan Anda juga memeriksakan iPad Anda (terutama konektivitas Bluetooth-nya). Anda juga dapat mengobrol dengan Dukungan Apple mengenai masalah tersebut.