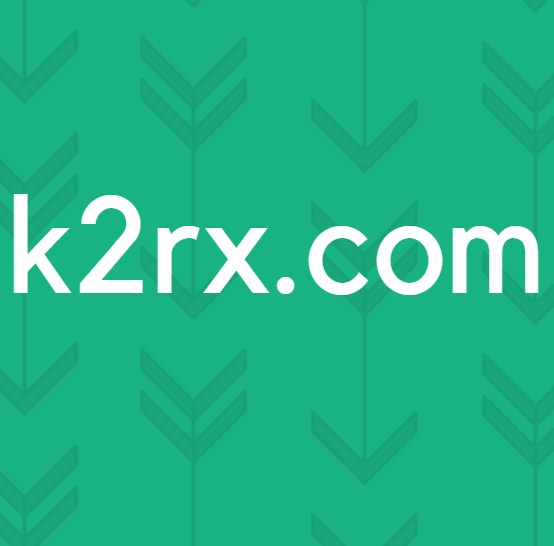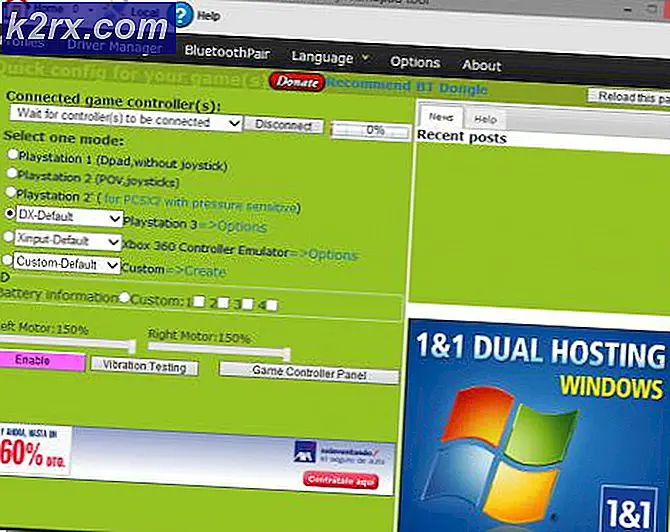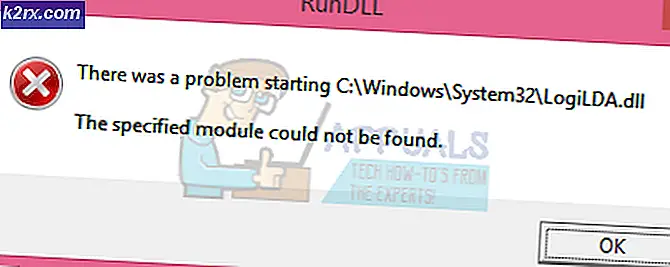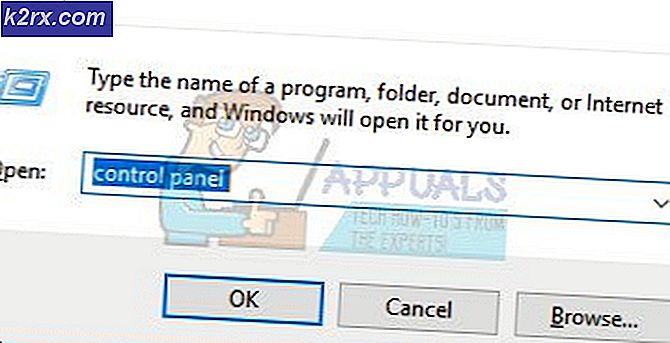Cara Memeriksa DPI Mouse Komputer Anda
Mouse sering kali memiliki spesifikasi DPI (Dots per Second) yang tercetak pada labelnya jika metrik ini digunakan untuk mengukur sensitivitas mouse. Bagi sebagian konsumen, semakin tinggi DPI, semakin baik pula pengalaman yang akan mereka dapatkan saat menggunakannya.
DPI pada dasarnya berarti berapa banyak titik (atau piksel virtual) yang dapat dideteksi dan dibaca oleh mouse saat digunakan. Ini adalah salah satu standar yang digunakan untuk mengukur dan memasarkan tikus ke publik. Ini dapat dibandingkan dengan RPM mobil. Mobil yang berjalan pada 4000 RPM berarti mesinnya akan lebih cepat dibandingkan dengan mobil saat ini pada 2000 RPM.
Apa Perbedaan antara DPI dan CPI?
CPI mengacu pada Hitungan Per Inci dan ini berkaitan dengan berapa banyak piksel virtual yang dapat diambil sensor mouse dengan sensor onboard. Banyak orang mengacaukan kedua metrik tetapi mereka pada dasarnya memiliki arti yang sama. Ini hanya masalah preferensi. Beberapa pabrikan mungkin memilih untuk mengukur mouse mereka menggunakan DPI sementara beberapa mungkin menggunakan CPI.
Bagaimana cara memeriksa DPI / CPI Mouse saya?
Tidak ada aplikasi atau pengaturan khusus dalam sistem operasi Windows yang memungkinkan Anda untuk melihat angka pasti pada DPI atau CPI mouse Anda. Metrik biasanya ditentukan dalam dokumentasi atau spesifikasi model mouse Anda. Ada dua cara untuk mengukur DPI / CPI mouse Anda.
Metode 1: Memeriksa Spesifikasi
Metode paling akurat untuk memeriksa CPI/DPI mouse Anda adalah dengan melihat spesifikasinya dan melihat metrik yang didokumentasikan oleh produsen itu sendiri. DPI / CPI membutuhkan pengukuran yang akurat mungkin dihitung oleh Anda (seperti pada metode kedua) tetapi tidak akan akurat.
Jadi, buka situs pabrikan Anda dan cari model mouse Anda. Setelah halaman produk dibuka, Anda perlu mencari bagian di mana semua informasi disimpan. Seperti pada gambar di atas, CPI Bloody J95 adalah 5000 (dapat disesuaikan). Ini mungkin ada di depan tag resolusi.
Metode 2: Mengukur DPI / CPI
Jika Anda tidak dapat menemukan spesifikasi model mouse Anda secara online, Anda dapat mencoba mengukur DPI/CPI secara manual. Metode ini tidak akan akurat sehingga Anda harus mengambil rata-rata. Selain itu, kami juga akan menonaktifkan pengaturan tertentu di OS Windows yang memanipulasi CPI / DPI mouse Anda sehingga kami dapat memperoleh pembacaan yang akurat. Anda membutuhkan penggaris, kertas putih, dan spidol.
- Tekan Windows + S, ketik "pengaturan mouseDi kotak dialog dan buka aplikasi.
- Sekarang klik Pengaturan mouse tambahan hadir di sisi kiri atas layar.
- Sekarang pilih Opsi penunjuk dan Hapus centang pilihan Tingkatkan presisi penunjuk.
- Sekarang ambil kertas dan ukur sekitar 2-3 inci dan tandai dengan benar dengan pasar. Arahkan ke situs web DPI Analyzer dan arahkan ke
- Sekarang tempat mouse di titik awal dan membawanya ke titik awal di atas kertas.
- Sekarang dalam garis lurus, arahkan mouse dari titik awal ke titik akhir. Setelah Anda selesai, perhatikan DPI nya seperti yang ditunjukkan oleh situs.
- Sekarang kamu perlu ulang proses 5 atau 6 kali dan catat pembacaannya. Setelah Anda selesai, ambil nilai rata-ratanya. Misalnya, jika Anda mengulangi proses ini sebanyak 6 kali, jumlahkan semua nilai dan bagi dengan 6. Ini akan menjadi DPI mouse Anda.
Seperti yang kami sebutkan sebelumnya, metode ini mungkin tidak memberikan pembacaan yang akurat sehingga lebih baik daripada Anda mencari spesifikasi pabrikan.
Apa DPI Mouse DPI saya Saat Ini?
Jika Anda memiliki mouse kelas atas yang memungkinkan Anda mengubah pengaturan DPI, Anda dapat menemukan DPI saat ini dari perangkat lunaknya. Perusahaan seperti Bloody atau Razer memiliki perangkat lunak khusus yang memungkinkan pengguna mengontrol DPI mouse dan monitor mereka secara real time.
Seperti yang Anda lihat pada gambar di atas, DPI diatur ke maksimum yang dapat Anda ubah dengan mudah menggunakan opsi CPI.