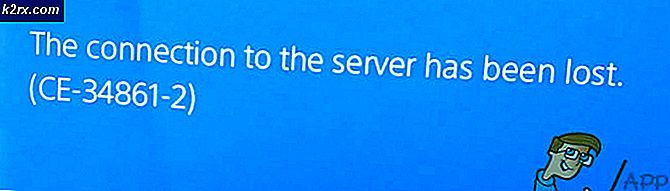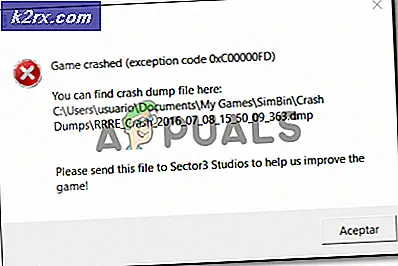Bagaimana cara Uninstall Advanced Mac Cleaner dan Apakah Aman?
Mac OS X adalah sistem operasi yang berjalan hanya pada komputer dan laptop Mac, dibuat dan dirancang oleh Apple. Komputer mereka dioptimalkan dengan baik dan jelas untuk melihat bahwa OS mereka kurang rentan terhadap virus dan kesalahan karena sebagian besar virus dirancang untuk berjalan di Windows.
Mac OS X cukup mudah digunakan yang membuatnya menjadi pilihan tepat bagi orang-orang bisnis yang akan menggunakan laptop mereka untuk bekerja. Namun, itu tidak sempurna dan Anda juga dapat menginstal program yang tidak diinginkan secara tidak sengaja, yang mengarah ke kesalahan dan perilaku yang tidak diinginkan. Mari kita periksa masalah khusus ini.
Bagaimana cara Uninstall Advanced Mac Cleaner di Mac OS X?
Advanced Mac Cleaner tidak dapat dianggap sebagai virus karena tidak menghasilkan perilaku mirip virus seperti mengalikan dan menyalin dirinya sendiri di komputer Anda dan menyebabkan kerusakan permanen. Program ini adalah PUP (Program yang Mungkin Tidak Diinginkan). Ini menampilkan jendela pop-up yang mengganggu dan sering dipasang secara tidak sengaja, tiba dengan program gratis dan shareware lainnya.
Pengguna telah berjuang dengan mencopot pemasangan program ini untuk sementara waktu dan itu selalu berjalan di komputer Anda dan itu muncul tak lama setelah pengguna menutupnya secara manual. Ada beberapa cara untuk menyingkirkannya dan itu seharusnya tidak menjadi situasi yang berbahaya. Mari kita cari tahu caranya.
Solusi 1: Menyingkirkannya Secara Konvensional
Karena program tidak tiba dengan wizard uninstall, menyingkirkannya mungkin mengharuskan pengguna untuk menghapusnya secara manual dari komputer mereka. Lainnya, aplikasi reguler biasanya paket mandiri dan mereka dapat dihapus dari komputer hanya dengan menyeret aplikasi ke Sampah.
- Coba pindahkan aplikasi ke Sampah sebelum melakukan hal lain.
- Jika langkah pertama tidak menghasilkan hasil apa pun, coba cari wizard uninstaller jika sudah tiba dengan aplikasi dan jalankan.
- Kadang-kadang, uninstaller terletak di dalam penginstal sehingga coba jalankan penginstal untuk aplikasi jika Anda menginstalnya dengan sengaja dan cobalah untuk menemukannya dengan mengklik tombol Customize.
- Temukan / Home / Library / Aplikasi Dukungan / dan periksa untuk melihat apakah Advanced Mac Cleaner telah membuat folder di sana untuk memeriksa file.
Solusi 2: Menghapus Komponen Secara Manual
Karena Advanced Mac Cleaner diinstal paling mungkin tanpa sepengetahuan pengguna, Anda mungkin tidak akan dapat menemukan tombol uninstaller yang tepat yang berarti Anda harus menyingkirkannya dengan cara lama - dengan menghapus kontennya.
- Buka lokasi ini di komputer Mac Anda:
~ / Library / LaunchAgents / com.pcv.hlpramc.plist
- Segera setelah Anda membuka dan memilihnya, klik kanan pada itu dan buka Layanan >> Mengungkapkan dalam Finder (atau Mengungkapkan).
- Proses ini harus membuka folder yang berisi Advanced Mac Cleaner. Hapus folder ini sepenuhnya dan reboot perangkat Anda.
- Buka Perpustakaan >> Dukungan Aplikasi.
- Setelah Anda menemukan file AMC, hapus file tersebut. Ketahuilah bahwa Anda perlu memiliki hak administrator jika akun Anda bukan admin jadi pastikan Anda masuk dengan akun admin atau cukup ketik kata sandi setelah Anda diminta.
- Cari folder Library dan cari AdvancedMacCleaner. Hapus ini juga.
- Langkah selanjutnya adalah membuka folder Applications dan, sekali lagi, cari Advanced Mac Cleaner. Pindahkan ini ke Sampah juga.
- Klik Buka di bagian kiri atas desktop Anda dan buka Aplikasi.
- Cobalah untuk mencari Advanced Mac Cleaner, klik kanan padanya, dan pilih Move to Trash.
Setelah Anda berhasil melakukan operasi ini, Anda harus memeriksa untuk melihat apakah Advanced Mac Cleaner masih ada di menu startup Anda.
- Buka System Preferences Anda yang biasanya terletak di Dock di bagian bawah layar Anda.
- Satu telah dibuka, klik pada pilihan Pengguna & Grup dan beralih ke tab Item Login.
- Jika Anda melihat item bernama Advanced Mac Cleaner, pilih dan klik pada tanda minus untuk menghapusnya.
Solusi 3: Menghapus Komputer Anda Sepenuhnya Dengan Browser Anda
Tampaknya kami telah berhasil menyingkirkan aplikasi berbahaya tetapi pasti ada beberapa file yang tersisa. Mari mencoba dan menyingkirkan semuanya sementara menghapus ekstensi yang dipasang ke peramban kami.
- Buka baris berikut dengan mengklik Go >> Go to Folder dan menempelkan yang berikut:
/ Library / LaunchAgents
- Ada beberapa item yang harus Anda hapus jika Anda melihatnya, jadi pastikan Anda mengklik kanan masing-masing dan pilih Pindah ke Sampah:
Advanced Mac Cleaner.update.plist
Advanced Mac Cleaner.AppRemoval.plist
Advanced Mac Cleaner.download.plist
Advanced Mac Cleaner.ltvbit.plist
.com. Advanced Mac Cleaner.agent.plist
.com.SoftwareUpdater.agent.plist
- Ulangi proses yang sama untuk folder berikut dengan mengulangi instruksi dari Langkah 2:
~ / Library / LaunchAgents
~ / Library / Dukungan Aplikasi
Setelah Anda berhasil membersihkan komputer Anda, Anda harus menonaktifkan ekstensi Advanced Mac Cleaner di browser Anda. Membuka pengaturan ekstensi berbeda dari browser ke browser dan kami akan mencakup tiga browser utama: Safari, Google Chrome, dan Mozilla Firefox.
Safari:
- Buka browser Safari Anda dan klik pada menu Safari.
- Klik Preferensi dan arahkan ke tab Extensions yang seharusnya menampilkan semua ekstensi yang diinstal ke browser Anda.
- Temukan ekstensi Advanced Mac Cleaner tetapi perhatikan semua ekstensi yang mencurigakan yang mungkin Anda temui.
- Hapus tanda centang di samping kotak ekstensi Aktifkan Advanced Cleaner Mac untuk menonaktifkannya tetapi lebih baik untuk Hapus instalasi dengan mengklik pada opsi itu.
Google Chrome:
- Cara termudah untuk membuka pengaturan Extensi di Chrome adalah dengan menavigasi ke tautan ini:
chrome: // extensions
- Cari ekstensi Advanced Mac Cleaner dan klik pada ikon tempat sampah di sampingnya untuk menghapusnya dari Chrome secara permanen.
- Mulai ulang peramban Anda.
Mozilla Firefox:
- Salin dan tempelkan tautan berikut di bilah alamat Mozilla Firefox Anda:
tentang: addons
- Arahkan ke panel Extensions atau Appearance dan coba cari ekstensi Advanced Mac Cleaner.
- Hapus dengan mengklik tombol Hapus dan restart browser Anda jika diminta.
Solusi 4: Memindai Komputer Anda
Orang tidak pernah dapat terlalu yakin apakah aplikasi yang tidak diinginkan dihapus sehingga taruhan terbaik Anda adalah menggunakan Malwabytes: Anti-Malware untuk Mac dan memindai komputer Anda.
- Unduh versi gratis dari situs web resmi mereka.
- Ikuti instruksi di layar untuk menginstalnya.
- Klik Scan dan tunggu proses selesai.
Banyak pengguna merekomendasikan menggunakan MBAM karena efisiensinya dengan menangani perangkat lunak serupa dan pasti memperbaiki masalah untuk mereka.
TIP PRO: Jika masalahnya ada pada komputer Anda atau laptop / notebook, Anda harus mencoba menggunakan Perangkat Lunak Reimage Plus yang dapat memindai repositori dan mengganti file yang rusak dan hilang. Ini berfungsi dalam banyak kasus, di mana masalah ini berasal karena sistem yang rusak. Anda dapat mengunduh Reimage Plus dengan Mengklik di Sini