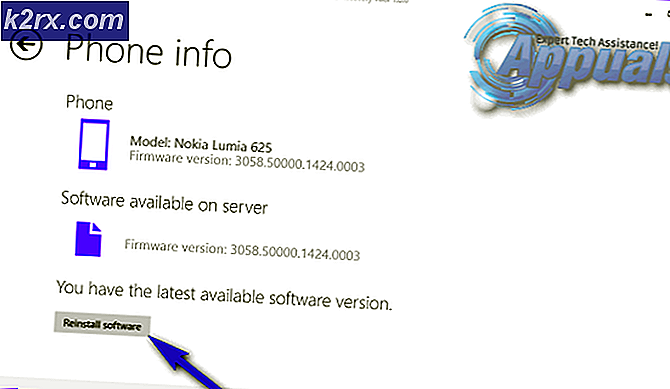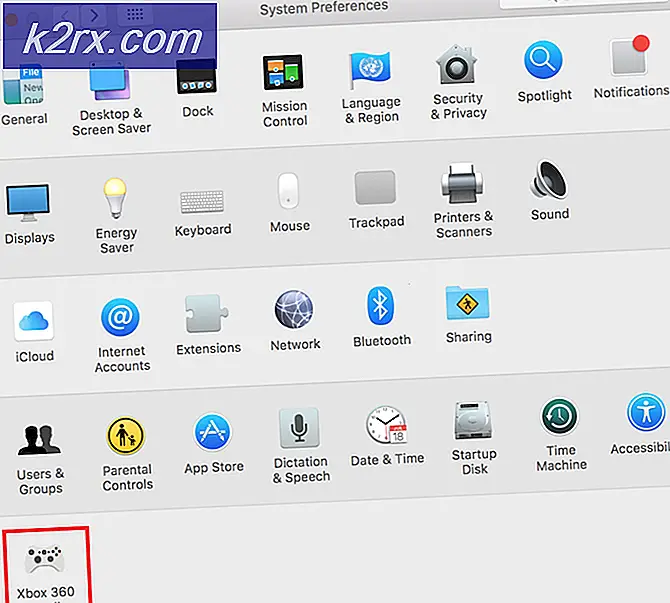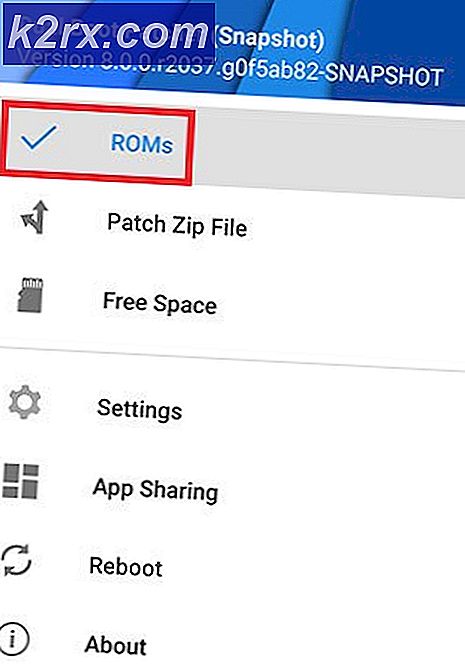Cara Memasangkan Xbox One S Controller dengan Xbox One Controller Dongle
Dengan Microsoft merilis Xbox One S baru, ada banyak pengguna yang membelinya dan ingin juga menggunakan pengontrol baru mereka dengan PC mereka. Beberapa dari mereka sebelumnya telah menggunakan kontroler Xbox One dengan dongle nirkabel, dan beberapa dari mereka ingin menggunakan fungsi Bluetooth. Untungnya, Anda dapat menggunakan keduanya, dan Anda dapat menggunakan lebih dari satu pengontrol dengan satu penerima (hingga empat, tepatnya).
Ada beberapa hal yang harus Anda ketahui tentang ini, dan semuanya dijelaskan di bawah ini.
Siapkan pengendali dengan dongle nirkabel
Ini adalah metode yang digunakan sebagian besar pengguna, karena berfungsi secara nirkabel dengan Xbox One dan kontroler Xbox One S, dan tidak memerlukan lebih dari satu port USB gratis. Cukup colokkan adaptor ke port USB pilihan Anda, dan driver akan diinstal secara otomatis. Jika port USB atau adaptor tidak menghadap pengendali, atau ada objek logam di garis pandang, gunakan extender USB yang disertakan untuk menghindari gangguan.
Untuk memasangkan pengontrol, saat Anda menghubungkan adaptor ke PC Anda, tekan tombol di atasnya. Pastikan bahwa pengontrol Anda dihidupkan, dan tekan tombol pengontrol yang mengikat, setelah itu LED akan mulai berkedip. Setelah LED pada pengontrol dan adaptor solid, Anda tahu mereka terhubung.
TIP PRO: Jika masalahnya ada pada komputer Anda atau laptop / notebook, Anda harus mencoba menggunakan Perangkat Lunak Reimage Plus yang dapat memindai repositori dan mengganti file yang rusak dan hilang. Ini berfungsi dalam banyak kasus, di mana masalah ini berasal karena sistem yang rusak. Anda dapat mengunduh Reimage Plus dengan Mengklik di SiniJika Anda ingin menggunakan lebih dari satu pengontrol, ulangi langkah pemasangan untuk setiap pengontrol setelah Anda menghubungkan adaptor. Perlu diingat bahwa jumlah maksimum pengendali yang dapat dipasangkan ke satu penerima adalah empat, dan Windows 10 mendukung hingga delapan pengendali nirkabel secara bersamaan.
Siapkan pengontrol menggunakan Bluetooth
Sementara pengontrol Xbox One tidak hadir dengan Bluetooth, jika Anda memiliki Xbox One S, Anda dapat menggunakan pengontrolnya melalui Bluetooth dengan perangkat Anda, sehingga Anda tidak perlu menggunakan dongle nirkabel. Namun, Anda memerlukan Pembaruan Ulang Tahun Windows 10 untuk ini. Dan, jika Anda ingin menghubungkan beberapa pengontrol melalui Bluetooth, tergantung pada PC Anda, kinerjanya dapat bervariasi.
Untuk melakukan ini, nyalakan pengontrol dengan menekan tombol Xbox. Tekan dan tahan selama tiga detik tombol pengontrol yang mengikat, dan lepaskan setelahnya. Pada perangkat Windows 10 Anda, tekan tombol Windows di keyboard Anda, ketikkan Pengaturan dan buka hasilnya.
Klik Perangkat, lalu Bluetooth. Pastikan Bluetooth Aktif, dan ketika PC Anda telah menemukannya, klik Xbox Wireless Controller dan tekan Pair.
Di penghujung hari, ada sejumlah permainan yang dapat Anda mainkan menggunakan pengontrol. Jika Anda sudah berinvestasi dalam controller Xbox One dan dongle nirkabel, Anda dapat melanjutkan dan menggunakan dongle dengan kontroler Xbox One S yang baru. Atau, jika Anda lebih suka menjaga port USB itu gratis, dan perangkat Anda memiliki Bluetooth, Anda dapat langsung dan menggunakannya juga.
TIP PRO: Jika masalahnya ada pada komputer Anda atau laptop / notebook, Anda harus mencoba menggunakan Perangkat Lunak Reimage Plus yang dapat memindai repositori dan mengganti file yang rusak dan hilang. Ini berfungsi dalam banyak kasus, di mana masalah ini berasal karena sistem yang rusak. Anda dapat mengunduh Reimage Plus dengan Mengklik di Sini