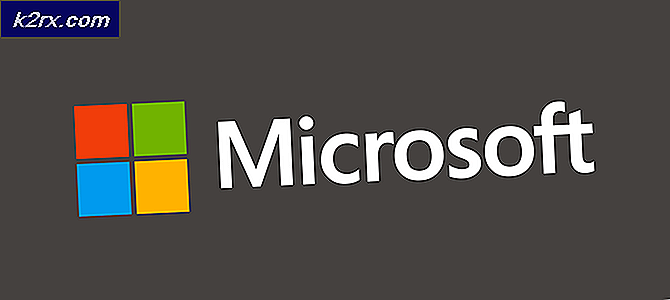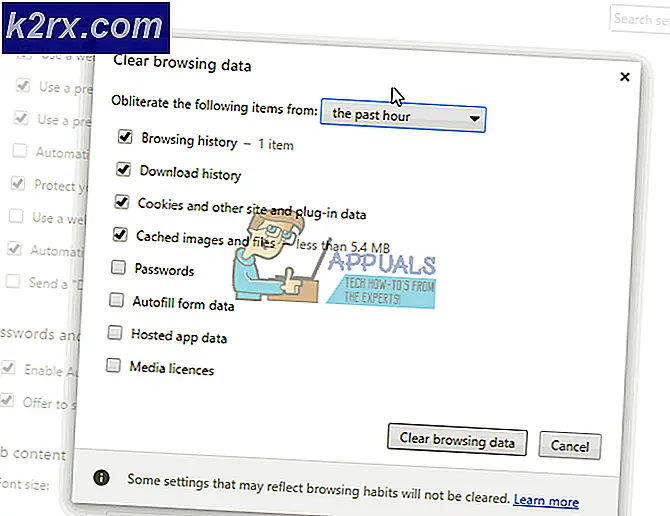Cara Mengenkripsi File dan Folder di Windows 10 Menggunakan Encrypting File System (EFS)
Ketika datang ke file dan enkripsi disk di Windows 10, dua teknologi enkripsi dapat digunakan, Encrypting File System (EFS) dengan BitLocker. Encrypting File System (EFS) digunakan untuk mengenkripsi file dan folder dan BitLocker digunakan untuk mengenkripsi seluruh disk (HDD atau SSD).
Pada artikel ini, kami akan menunjukkan kepada Anda cara menggunakan Encrypting File System (EFS) untuk mengenkripsi file dan folder di Windows 10, tetapi prosedur yang sama berlaku untuk sistem operasi sebelumnya. Encrypting File System (EFS) tersedia di edisi Windows 10 Pro, Enterprise, dan Education.
Untuk membuatnya jelas dan dapat dimengerti, kami akan membuat skenario. Mesin tunggal Windows 10 Pro digunakan oleh dua pengguna. Kedua pengguna memiliki akun pengguna sendiri (Administrator Lokal) untuk melakukan aktivitas sehari-hari. Pengguna “A” telah membuat dan menyimpan beberapa data pribadi di root partisi C: dan Pengguna “A” ingin mengenkripsi data sehingga Pengguna “B” tidak memiliki akses.
Artikel ini terdiri dari dua bagian. Pada bagian pertama, kami akan menunjukkan kepada Anda bagaimana mengenkripsi data sebagai Pengguna "A" dan mencegah Pengguna "B" berjalan. Di bagian kedua, kami akan menunjukkan kepada Anda bagaimana mengaktifkan Pengguna "B" untuk mengakses file terenkripsi yang dibuat dan disimpan oleh Pengguna "A".
1. Mengenkripsi file dan folder
- Gabung ke mesin Windows 10
- Memegang Logo Windows dan tekan E membuka Mengajukan Penjelajah
- Arahkan ke partisi atau disk tempat Anda menyimpan data dan ingin dienkripsi Enkripsi Sistem File (EFS)
- Klik kanan di folder dan pilih Properti
- Dibawah Umum klik tab Maju tombol di bawah bagian Atribut
- Dibawah Atribut Lanjutan klik Enkripsi konten untuk mengamankan data
- Klik baik
- Klik Menerapkan lalu pilih Terapkan perubahan ke folder, subfolder, dan file ini lalu konfirmasi dengan mengklik baik.
- Klik di jendela pop-up Cadangkan kunci enkripsi file Anda yang akan muncul sebagai notifikasi di bilah tugas. Ini membantu Anda menghindari kehilangan akses secara permanen ke file terenkripsi Anda.
Jika itu menghilang dari layar, Anda dapat mengaksesnya di bilah tugas, seperti yang ditunjukkan pada gambar di bawah.
- Dibawah Cadangkan sertifikat dan kunci enkripsi Anda pilih salah satu opsi yang tersedia. Kami merekomendasikan memilih Cadangkan sekarang (disarankan) dan menyimpan sertifikat dan kunci pada media yang dapat dilepas. Anda juga dapat mencadangkannya nanti dengan mengklik Buat cadangan nanti. Dalam hal ini, Windows akan mengingatkan Anda saat Anda masuk lagi.
- Dibawah Selamat datang di Wisaya Ekspor Sertifikat klik Lanjut
- Dibawah Ekspor Format File Pilih Pertukaran informasi pribadi lalu klik Lanjut.
- Dibawah Keamanan buat kata sandi, pilih jenis enkripsi, dan klik Lanjut.
- Dibawah File untuk Diekspor klik Jelajahi, Pilih disk yang dapat dilepas, menetapkan nama file, dan klik Menyimpan. Setelah itu klik Lanjut. Dalam kasus kami, kami menyimpan sertifikat ke file yang dapat dilepas, tetapi Anda juga dapat menyimpannya di komputer lokal, tetapi itu tidak disarankan.
- Dibawah Menyelesaikan Wisaya Ekspor Sertifikat klik Selesai.
- Jika semuanya baik-baik saja, Anda akan melihat jendela konfirmasi Ekspor berhasil. Klik baik.
- Buka File Explorer dan menavigasi ke data Anda yang baru saja Anda enkripsi. Anda akan melihat bahwa setiap file yang dienkripsi memiliki ikon gembok kuning di sisi kanan atas.
2. Aktifkan pengguna lain untuk mengakses file terenkripsi di Windows 10
Jika ada pengguna lain yang mencoba mengakses file terenkripsi, itu tidak akan bisa karena izin yang hilang, seperti yang ditunjukkan pada gambar di bawah. Untuk memungkinkan pengguna lain mengakses file terenkripsi, kami akan menerapkan sertifikat yang akan memberikan izin yang diperlukan untuk mengakses file terenkripsi. Ini adalah sertifikat yang kami ekspor di bagian pertama artikel ini.
- Bagikan sertifikat dengan pengguna yang tidak memiliki akses ke data terenkripsi
- Gabung ke Windows 10 dengan menggunakan akun pengguna yang tidak memiliki akses ke data terenkripsi
- Klik dua kali pada sertifikat untuk memulai prosedur penginstalan sertifikat
- Dibawah Selamat datang di Wisaya Impor Sertifikat klik Pengguna Saat Ini lalu klik Lanjut
- Menentukan file yang ingin Anda impor dan kemudian klik Lanjut
- Tipe kata sandi dan kemudian klik Lanjut
- Pilih Pilih penyimpanan sertifikat secara otomatis berdasarkan jenis sertifikat lalu klik Lanjut
- Dibawah Menyelesaikan Wisaya Impor Sertifikat klik Selesai
- Jika semuanya baik-baik saja, Anda akan melihat jendela konfirmasi Impor berhasil. Klik
- Buka File Explorer dan arahkan ke lokasi tempat file terenkripsi berada
- Buka file terenkripsi. Seperti yang Anda lihat, Pengguna “B” telah berhasil membuka file teks terenkripsi.