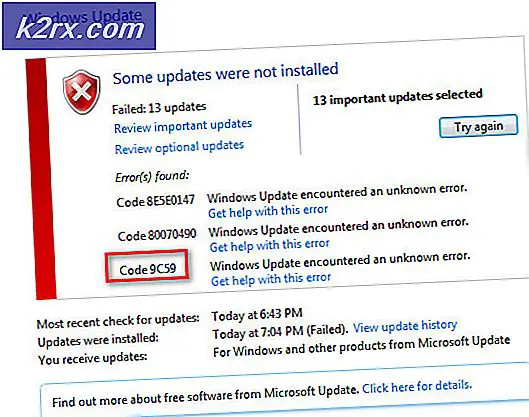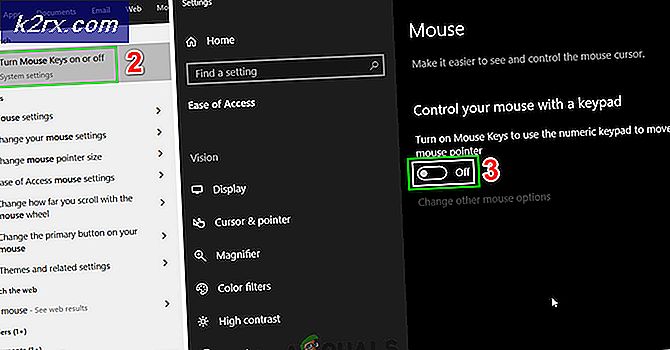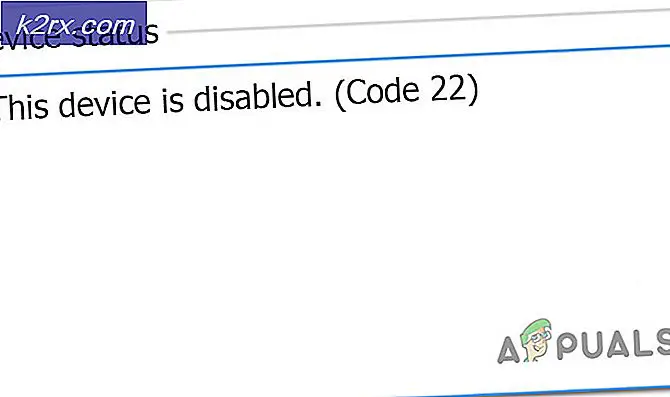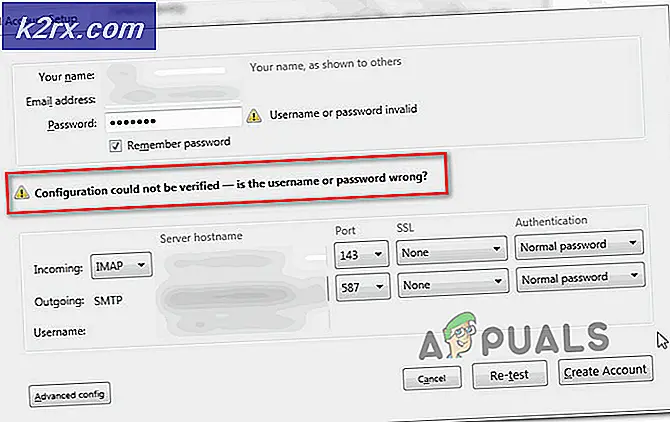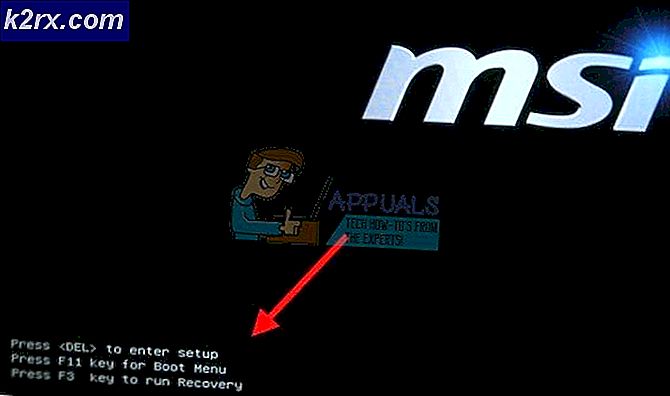Bagaimana Menonaktifkan Pengalaman Jalankan Pertama di Microsoft Edge Chromium?
Saat pengguna membuka Microsoft Edge untuk pertama kalinya, itu akan memuat halaman selamat datang yang juga dikenal sebagai halaman web Jalankan Pertama. Halaman ini akan menampilkan beberapa informasi tentang perubahan baru di Microsoft Edge. Ini juga akan menunjukkan tip dan merekomendasikan tindakan yang harus dilakukan pengguna untuk meningkatkan pengalaman mereka. Namun, Anda tidak hanya akan melihat halaman ini satu kali, tetapi juga akan muncul setelah menginstal pembaruan fitur baru. Ini bisa sedikit mengganggu bagi Perusahaan atau anggota Program Windows Insider. Karena anggota Program Windows Insider akan secara teratur menginstal versi baru Windows 10.
Microsoft menyertakan opsi untuk berhenti menampilkan halaman selamat datang dengan menggunakan Editor dan Registri Kebijakan Grup Lokal. Pada artikel ini, kami akan menunjukkan kepada Anda metode di mana Anda dapat dengan mudah menonaktifkan Pengalaman Jalankan Pertama di Microsoft Edge.
Metode 1: Menggunakan Editor Registri
Registri Windows adalah basis data untuk semua jenis pengaturan untuk aplikasi dan sistem operasi. Anda dapat mengkonfigurasi banyak pengaturan melalui Registry sebagai administrator. Ini juga satu-satunya metode untuk pengguna Windows 10 Home. Ini sedikit berbeda dibandingkan dengan metode Editor Kebijakan Grup Lokal. Pengguna harus membuat kunci dan nilai yang hilang agar setelan dapat berfungsi. Ikuti langkah-langkah di bawah ini dan periksa proses cara kerjanya:
- tekan Windows dan R kunci bersama untuk membuka a Lari kotak dialog. Sekarang ketik "regedit"Dan tekan Memasukkan kunci untuk membuka Editor Registri. Jika diminta oleh UAC (Kontrol Akun Pengguna), pilih Iya tombol.
- Anda dapat membuat file Pencadangan registri sebelum membuat perubahan baru. Klik pada Mengajukan menu di bilah menu dan pilih Ekspor pilihan. Kemudian, beri nama file cadangan dan pilih lokasi tempat Anda ingin menyimpannya. Klik pada Menyimpan tombol.
- Di jendela Editor Registri, buka lokasi berikut seperti yang ditunjukkan:
HKEY_LOCAL_MACHINE\SOFTWARE\Policies\Microsoft\Edge
- Jika Tepi kunci hilang, Anda dapat membuatnya dengan mengklik kanan pada Microsoft kunci dan memilih Baru> Kunci pilihan. Sekarang beri nama kunci sebagai "Tepi“.
- Pilih Tepi kunci, klik kanan pada panel kanan dan pilih Baru> Nilai DWORD (32-bit) pilihan. Beri nama nilai sebagai "HideFirstRunExperience“.
- Klik dua kali pada HideFirstRunExperience nilai dan itu akan membuka kotak dialog. Sekarang untuk menonaktifkan Pengalaman Jalankan Pertama, ubah data nilai menjadi 1.
- Jika pengaturan tidak langsung diterapkan ke browser, Anda harus melakukannya mengulang kembali komputer Anda untuk menerapkan perubahan.
- Anda selalu dapat mengembalikannya ke pengaturan default dengan menghapus nilai dari Editor Registri.
Metode 2: Menggunakan Editor Kebijakan Grup Lokal
Editor Kebijakan Grup berisi semua pengaturan kebijakan untuk sistem operasi dan aplikasi Windows. Ini memiliki antarmuka yang lebih baik dan proses yang jauh lebih mudah dibandingkan dengan Windows Registry. Namun, file kebijakan lama mungkin tidak berfungsi untuk Microsoft Edge Chromium baru. Itulah mengapa Anda perlu mengunduh pengaturan kebijakan terbaru untuk Microsoft Edge Chromium. Sekarang ikuti langkah-langkah di bawah ini dan lihat bagaimana kami berhasil mengatasinya:
Catatan: Jika Anda menggunakan versi Windows 10 Home, lewati metode ini, karena GPO tidak tersedia di versi tersebut.
- Buka browser dan navigasikan ke situs Microsoft. Kemudian, pilih detail versi Microsoft Edge Anda dan klik DAPATKAN FILE KEBIJAKAN.
- Ekstrak file Zip file dengan menggunakan WinRAR atau aplikasi serupa.
- Buka folder dan pergi ke "MicrosoftEdgePolicyTemplates \ windows \ admx"Jalur. Kemudian, salinan yang "msedge.admx"Dan"msedge.admlFile dan tempel mereka menjadi "C: \ Windows \ PolicyDefinitions".
Catatan: File bahasa ADML akan ditemukan di folder. Salin dari satu folder ke folder lain seperti yang ditunjukkan pada tangkapan layar.
- tekan Windows dan R pada keyboard Anda untuk membuka Lari dialog. Sekarang ketik "gpedit.msc"Dan tekan Memasukkan atau klik pada Baik tombol. Ini akan membuka Editor Kebijakan Grup Lokal jendela.
- Arahkan ke jalur berikut di jendela Editor Kebijakan Grup Lokal seperti yang ditunjukkan:
Konfigurasi Komputer \ Template Administratif \ Microsoft Edge \
- Klik dua kali pada pengaturan bernama "Sembunyikan pengalaman First-run dan splash screen"Dan itu akan terbuka di jendela lain. Sekarang untuk menonaktifkan pengalaman Jalankan pertama, ubah opsi sakelar ke Diaktifkan.
- Terakhir, Anda dapat mengklik Terapkan / Oke tombol untuk menyimpan perubahan yang dilakukan.
- Anda selalu dapat mengembalikan ini ke pengaturan default dengan mengubah opsi sakelar ke Tidak Dikonfigurasi pada langkah 6.