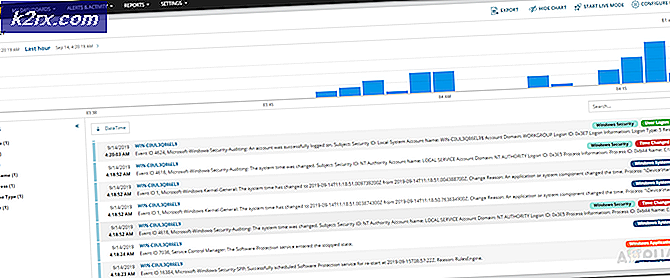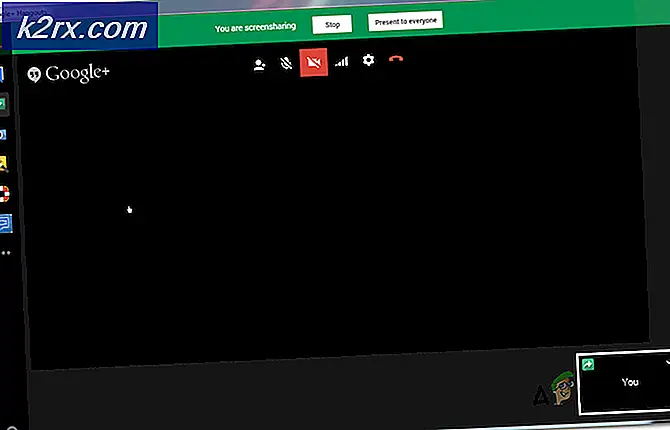Cara Memperbaiki BSOD dengan Kode Kesalahan 0x135 di Windows 10
Beberapa pengguna Windows 10 sering mendapatkan kesalahan kritis BSOD (Blue screen of Death) dengan file 0x135 kode kesalahan pada interval yang tampaknya acak. Ternyata, masalah ini tampaknya eksklusif untuk Windows 10.
Ternyata, ada beberapa penyebab berbeda yang mungkin berkontribusi pada kemunculan kesalahan kritis ini. Berikut daftar penyebab potensial yang diketahui menyebabkan perilaku ini di Windows10:
Metode 1: Menghapus Instalasi Perangkat Lunak yang Bertentangan (jika ada)
Ternyata, ada beberapa aplikasi pihak ketiga yang bermasalah yang diketahui berkonflik dengan beberapa proses Kernel penting dan menyebabkan kode kesalahan ini.
Beberapa pengguna yang terpengaruh telah berhasil memperbaiki masalah dengan menghapus Webroot dan Dragon Center - Aplikasi ini menggunakan 2 file (WRkrn.sys dan DCv2.exe) yang dapat menyebabkan aplikasi Windows Anda menjadi tidak stabil.
Jika skenario ini berlaku dan Anda secara aktif menggunakan program ini di komputer, Anda harus dapat mencegah kejadian baru yang kritis ini 0x135BSOD dengan menghapus instalan aplikasi induk yang memfasilitasi konflik ini.
Jika Anda tidak yakin bagaimana melakukannya, cukup ikuti petunjuk di bawah ini:
- tekan Tombol Windows + R untuk membuka a Lari kotak dialog. Selanjutnya, ketik ‘Appwiz.cpl’ dan tekan Memasukkan untuk membuka Program dan fitur Tidak bisa.
- Saat Anda berada di dalam menu Program dan Fitur, gulir ke bawah melalui daftar program yang diinstal dan temukan program yang bentrok (Webroot atau Dragon Center).
- Ketika Anda berhasil menemukan suite yang bermasalah, klik kanan padanya dan pilih Copot pemasangan dari menu konteks yang baru muncul.
- Di dalam layar pencopotan pemasangan, ikuti petunjuk di layar untuk menyelesaikan proses, lalu mulai ulang komputer Anda.
- Setelah komputer Anda boot kembali, gunakan komputer Anda secara normal dan lihat apakah file 0x135 kode kesalahan masih terjadi.
Jika masalah masih belum teratasi, lanjutkan ke perbaikan potensial berikutnya di bawah ini.
Metode 2: Membangun kembali data BCD
Pelaku potensial lain yang mungkin memicu jenis perilaku ini adalah masalah dengan file Data Konfigurasi Boot - Ini lebih mungkin terjadi jika Anda mengalami BSOD error selama urutan startup.
Untungnya, masalah ini biasanya dapat diselesaikan dengan mengambil langkah-langkah yang sesuai untuk membangun kembali Data Konfigurasi Boot dengan serangkaian perintah CMD (dijalankan dari terminal yang ditinggikan).
Untuk membangun kembali data BCD di komputer Windows Anda, ikuti petunjuk di bawah ini:
catatan: Petunjuk di bawah mengasumsikan bahwa Anda tidak dapat melewati urutan booting. Jika Anda bisa, Anda dapat menjalankan perintah di bawah ini dari jendela CMD yang ditinggikan.
- Masukkan media penginstalan yang kompatibel di komputer Anda dan tekan tombol apa saja segera setelah Anda memulai komputer untuk boot dari media penginstalan Windows.
- Setelah Anda masuk ke jendela pertama, klik Perbaiki komputer Anda.
catatan: Jika Anda tidak memiliki media penginstalan yang siap, Anda juga dapat memaksa sistem Anda untuk melakukan booting sendiri ke menu perbaikan dengan memaksa 2 pematian yang tidak terduga di tengah prosedur penyalaan.
- Setelah Anda akhirnya berada di dalam menu perbaikan (pemulihan), klik Memecahkan masalah, lalu klik Prompt Perintah dari daftar opsi yang tersedia.
- Setelah Anda berhasil membuka Command prompt yang ditinggikan, ketik perintah berikut dan tekan Memasukkan untuk membangun kembali Data Konfigurasi Boot:
Bootrec / RebuildBcd
- Tunggu hingga operasi selesai, lalu reboot sistem Anda secara normal dan lihat apakah masalah telah diperbaiki pada startup komputer berikutnya.
Jika Anda masih berurusan dengan jenis BSOD yang sama bahkan setelah menyegarkan Data Konfigurasi Boot Anda, lanjutkan ke perbaikan potensial berikutnya di bawah ini.
Metode 3: Menggunakan Pemulihan Sistem
Jika masalah baru mulai terjadi baru-baru ini, ada kemungkinan besar bahwa perubahan perangkat lunak baru-baru ini menyebabkan jenis ketidakstabilan yang berakhir dengan Kesalahan 0x135 kode. Dan karena sulit untuk menentukan pelakunya, hal terbaik yang dapat Anda lakukan adalah mengembalikan komputer Anda ke keadaan di mana BSOD ini tidak terjadi.
Beberapa pengguna yang terpengaruh telah berhasil memperbaiki masalah dengan menggunakan Pemulihan Sistem untuk mengembalikan mesin mereka ke keadaan sehat. System Restore adalah utilitas bawaan yang diaktifkan secara default di komputer Windows 10 Anda.
Jika Anda ingin mencoba metode ini, ikuti petunjuk di bawah ini untuk menggunakan wizard Pemulihan Sistem untuk menggunakan snapshot pemulihan untuk menghindari kemunculan kode kesalahan 0x135:
- Buka a Lari kotak dialog dengan menekan Tombol Windows + R. Selanjutnya, ketik 'Rstrui' dan tekan Memasukkan untuk membuka Pemulihan Sistem Penyihir.
- Begitu Anda sampai di tempat pertama Pemulihan Sistem layar, tekan Lanjutuntuk melanjutkan ke menu konfigurasi.
- Setelah Anda masuk ke layar berikutnya, mulailah dengan mencentang kotak yang terkait dengan Tampilkan lebih banyak titik pemulihan.Selanjutnya, lanjutkan dan pilih snapshot pemulihan sistem yang bertanggal sebelum Anda mulai mengalami jenis BSOD ini.
catatan: Perlu diingat bahwa setelah Anda menerapkan metode ini, setiap perubahan kecil yang Anda buat sejak snapshot pemulihan dibuat akan hilang - Ini termasuk aplikasi yang diinstal, preferensi pengguna, dan file yang diunduh. Pada dasarnya, komputer Anda akan dikembalikan ke keadaan persis seperti saat snapshot pemulihan dibuat.
- Klik Selesai, lalu klik Iya pada prompt konfirmasi untuk memulai proses pemulihan. Segera, komputer Anda akan restart dan status komputer lama akan diberlakukan pada startup berikutnya.
- Setelah komputer Anda boot kembali, gunakan komputer Anda secara normal dan lihat apakah file 0x135kesalahan sekarang sudah diperbaiki.
Jika masalah yang sama masih terjadi, pindah ke perbaikan potensial berikutnya di bawah ini.
Metode 4: Menyegarkan setiap komponen Windows
Jika tidak ada metode di atas yang berhasil untuk Anda, kemungkinan besar Anda mengalami masalah ini karena beberapa jenis file sistem yang rusak yang tidak dapat Anda perbaiki secara konvensional.
Jika skenario ini berlaku, cara paling efektif untuk menyelesaikan masalah ini adalah dengan mengatur ulang setiap file yang terkait dengan instalasi Windows 10 Anda. Untuk melakukan ini, Anda memiliki beberapa opsi:
- Instal bersih - Ini adalah prosedur termudah dari semuanya karena Anda tidak memerlukan media penginstalan yang kompatibel. Prosedur ini dapat dimulai langsung dari menu GUI komputer Windows 10 Anda. Namun, satu kelemahan utama adalah kecuali Anda mencadangkan data sebelumnya, Anda akan secara efektif kehilangan semua data pribadi yang saat ini disimpan di drive OS.
- Perbaiki pemasangan (Perbaikan di Tempat) - Ini adalah pendekatan terfokus karena memungkinkan Anda menyegarkan file OS tanpa menyentuh file pribadi, aplikasi, game, media, dan bahkan preferensi pengguna. Namun, untuk memulai prosedur ini, Anda memerlukan media penginstalan yang kompatibel.