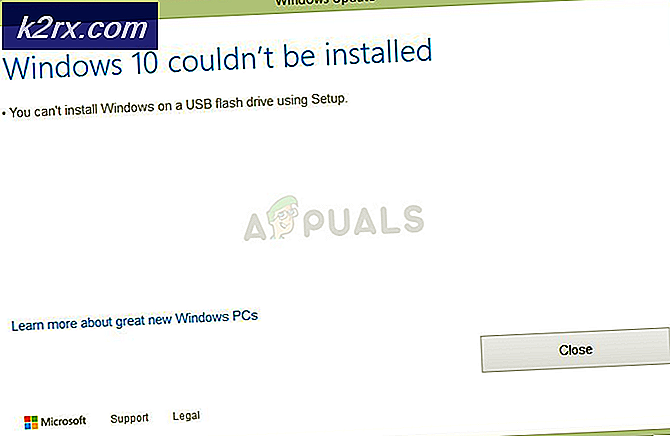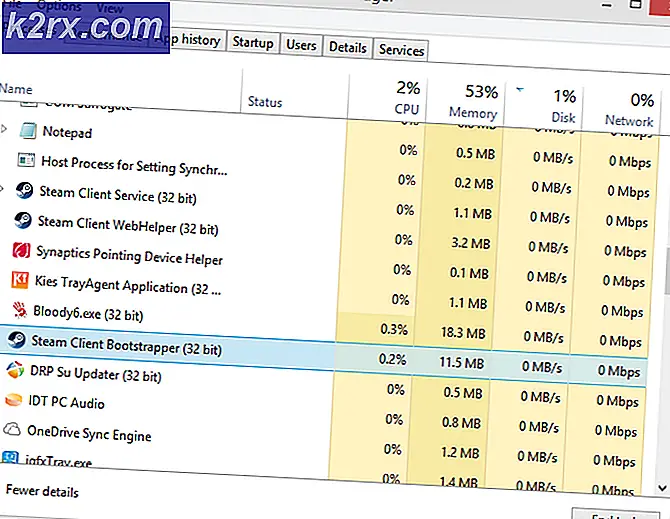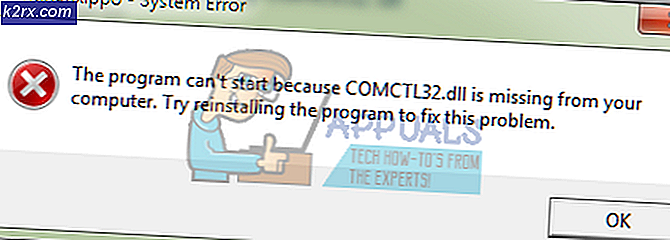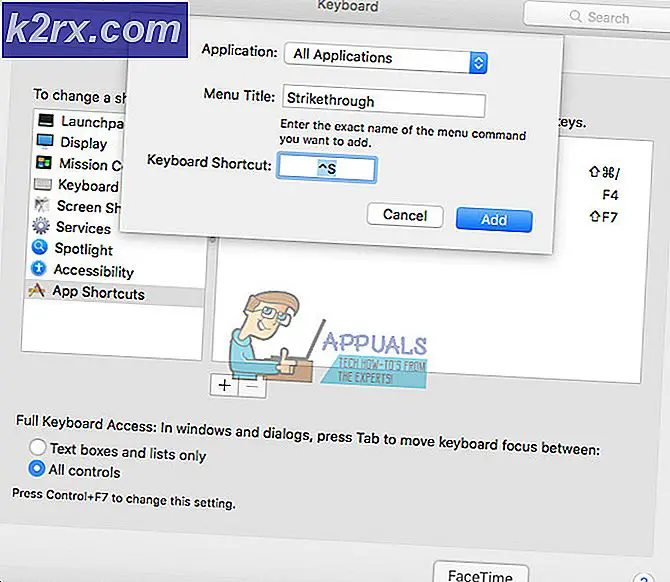Cara Menggunakan Dashlane: Panduan Lengkap
Pertama, selamat telah memilih Dashlane sebagai pengelola kata sandi Anda. Anda telah membuat pilihan yang benar. Ada beberapa pengelola kata sandi yang hebat dan saya mengerti bahwa menyelesaikan satu kata sandi bisa sangat sulit, tetapi Dashlane, tanpa diragukan lagi, adalah rekomendasi nomor satu saya. Saya bahkan memiliki postingan lengkap tentang mengapa Anda harus mempercayai Dashlane.
Ini aman dan memiliki sejumlah fitur yang tidak hanya nyaman untuk manajemen kata sandi tetapi juga menjelajah internet secara umum. Seperti Dashlane VPN atau pengisian otomatis formulir online. Namun demikian, jika ini adalah pertama kalinya Anda menggunakan perangkat lunak tersebut, maka semua fitur ini mungkin agak sulit diterapkan. Inilah mengapa perlu untuk membuat panduan 'Bagaimana' ini. Jadi, terlepas dari apakah Anda menggunakan Dashlane di PC atau ponsel Anda, Anda harus menemukan semua yang Anda butuhkan di sini. Ini terlepas dari sistem operasi yang Anda gunakan. Dashlane bahkan kompatibel dengan sistem operasi Linux dan Chromebook.
Instalasi dan Konfigurasi
Jika Anda sudah menginstal Dashlane, lewati tes ini. Jika tidak, maka Anda bisa mendownloadnya dari atas. Perhatikan bahwa Jika Anda menggunakan browser Google Chrome maka Anda akan diminta untuk mengunduh ekstensi browser terlebih dahulu sebelum Anda dapat mengunduh aplikasi desktop.
Setelah download selesai maka jalankan / buka file tersebut. Dashlane akan mulai mengunduh file yang diperlukan yang dapat memakan waktu 3-10 menit tergantung kecepatan internet Anda.
Dan kemudian itu akan diluncurkan ke halaman Masuk. Ini tidak termasuk proses instalasi apa pun.
Jika Anda sudah memiliki akun Dashlane maka masukkan detail login dan lanjutkan tetapi jika Anda adalah pengguna baru maka pilih opsi 'Buat akun'.
Dashlane sudah memiliki pedoman kata sandi yang ditetapkan untuk membantu Anda membuat kata sandi yang kuat tetapi saya tetap menyarankan Anda membuat kata sandi sekuat mungkin. Ini adalah kata sandi utama dan juga satu-satunya kata sandi yang harus Anda ingat lagi sehingga Anda diizinkan untuk menjadi besar.
Juga, ini adalah kata sandi yang digunakan Dashlane untuk mengenkripsi dan mendekripsi semua kata sandi Anda yang disimpan. Dan sebagai bagian dari kebijakan keamanan tanpa pengetahuan mereka, kata sandi tidak akan disimpan di server mereka atau secara lokal di komputer Anda. Ini membantu menegakkan keamanan dengan memastikan bahwa peretas tidak dapat mencuri kata sandi tetapi itu juga berarti bahwa jika Anda lupa, Anda kehilangan akses ke kata sandi yang disimpan. Kata sandi utama tidak dapat dipulihkan.
Mengimpor Kata Sandi Anda ke Dashlane
Jadi Anda telah mengkonfigurasi akun Dashlane Anda, sekarang Anda dapat mulai mengelola kata sandi Anda. Langkah pertama adalah mengimpor semua kata sandi yang telah Anda simpan di browser Anda ke Dashlane. Untungnya, Dashlane secara otomatis memindai browser Anda selama pengaturan dan tugas Anda adalah memilih kata sandi yang ingin Anda impor.
Tetapi jika langkah ini tidak tersedia saat startup, Anda masih dapat melakukannya secara manual. Cukup buka bagian file di bagian paling atas antarmuka dan pilih impor kata sandi.
Dashlane akan menampilkan daftar browser bersama dengan sejumlah pengelola kata sandi lain tempat Anda dapat mengimpor kata sandi Anda. Beberapa pengelola kata sandi yang didukung termasuk LastPassword, 1Password, dan RoboForm.
Selain itu, Dashlane memungkinkan Anda mengimpor sandi yang ada di file CSV. Ini akan berfungsi ketika Anda memiliki salinan fisik kata sandi di komputer Anda atau jika pengelola kata sandi Anda sebelumnya tidak termasuk yang didukung oleh Dashlane. Untuk yang terakhir, pertama-tama Anda perlu mengekspor kata sandi dari manajer Anda sebelumnya ke dalam file CSV yang kemudian dapat Anda unggah ke Dashlane.
Buka opsi File, 'Impor sandi', lalu pilih file CSV Kustom. Ini akan mengarahkan Anda ke pengelola file Anda. Arahkan ke folder tempat file CSV disimpan dan buka. Periksa ini pedoman oleh Dashlane tentang cara membuat file CSV yang sesuai.
Sebagai alternatif, Anda dapat menambahkan setiap kata sandi secara manual. Buka bagian kata sandi dan klik Tambah baru. Anda akan diminta untuk memasukkan URL situs, Nama pengguna dan kemudian kata sandi yang Anda gunakan untuk masuk ke situs. Dashlane kemudian menambahkan kata sandi ke lemari besi.
Di sini Anda juga dapat memasukkan kata sandi Anda ke berbagai kategori yang disediakan sehingga dapat dengan mudah ditemukan saat Anda membutuhkannya. Atau Anda dapat meninggalkan Dashlane untuk mengkategorikannya secara otomatis untuk Anda. Ini cukup efisien.
Meskipun demikian, kami setuju bahwa menambahkan semua kata sandi Anda satu per satu adalah pekerjaan yang berat. Jadi Dashlane memberi Anda pintasan lain. Menyimpan kata sandi Anda saat Anda terus menggunakan perangkat lunak. Setiap kali Anda masuk ke situs web baru, Dashlane akan menampilkan pop up yang meminta untuk menyimpan kata sandi.
Setelah beberapa saat, semua kata sandi Anda akan disimpan di lemari besi untuk memungkinkan Anda masuk ke situs secara otomatis. Fitur ini mengharuskan Anda mengaktifkan ekstensi browser Dashlane.
Mengaktifkan ekstensi Browser Dashlane
Seperti yang saya tunjukkan sebelumnya, pengguna Google Chrome diminta untuk menginstal ekstensi web sebelum aplikasi. Tetapi pengguna lain harus mengaktifkan ekstensi tersebut setelah mereka menginstal aplikasi desktop. Berikut cara melakukannya.
Di bagian paling atas dari antarmuka Dashlane Anda, klik opsi berlabel Ekstensi. Ini akan memperluas untuk memberi Anda opsi untuk mengelola ekstensi di berbagai browser yang dipasang di komputer Anda.
Klik pada browser yang sesuai dan Anda akan diarahkan ke situs resmi Dashlane di mana Anda dapat mengunduh dan menambahkan ekstensi web ke browser Anda. Tanpa add-on browser ini maka Anda harus menyalin kata sandi dari aplikasi Dashlane setiap kali Anda ingin masuk ke halaman dan itu terlalu merepotkan.
Anda sudah siap sekarang. Mari kita lihat cara lain untuk menggunakan pengelola kata sandi Dashlane.
Cara Menggunakan Dashlane Password Changer
Pengubah kata sandi adalah fitur bagus yang memungkinkan Anda mengubah kata sandi situs langsung dari Dashlane. Ini bekerja bersama dengan fitur kesehatan kata sandi yang menentukan tingkat keamanan kata sandi Anda dengan memeriksa seberapa kuat kata sandi itu dan berapa kali Anda telah menggunakannya kembali.
Sayangnya, hanya sejumlah situs tertentu yang memungkinkan Anda memperbarui kata sandi langsung dari Dashlane. Anda dapat memeriksa semuanya sini.
Untuk menggunakan pengubah kata sandi, buka opsi Kata Sandi di panel kiri antarmuka Dashplane dan pilih Pengubah Kata Sandi. Dashlane akan mencantumkan semua kata sandi Anda yang ada di daftar situs yang didukung, menunjukkan tingkat keamanannya dan kemudian memberi Anda opsi ubah otomatis.
Anda masih dapat memeriksa kesehatan kata sandi dari situs lain yang tidak didukung tetapi kemudian Anda harus mengikuti pedoman yang ditetapkan untuk memperbarui kata sandi.
Anda juga dapat mengubah beberapa sandi secara bersamaan dengan menandai kotak spesifiknya dan memilih opsi 'Ubah semua Sandi'.
Untuk semua kata sandi lainnya, Anda masih dapat memeriksa tingkat kesehatannya tetapi Anda harus mengubahnya secara manual dengan mengunjungi situs.
Untuk melakukannya, buka bagian 'Kesehatan sandi' di panel kiri Dashlane dan lihat berbagai metrik kinerja. Di sini Anda akan diberi tahu apakah kata sandi telah disusupi, digunakan kembali, atau lemah.
Saat Anda mengarahkan kursor ke sandi tertentu, Anda dapat melihat opsi 'Ganti sekarang' yang mengarahkan Anda ke situs web resmi. Masuk ke situs dan lanjutkan untuk mengubah kata sandi Anda.
Saat memperbarui kata sandi Anda, Anda dapat menggunakan pembuat kata sandi Dashlane untuk menghasilkan kata sandi terbaik.
Klik ikon Dashlane di bilah browser Anda dan arahkan ke Generator. Ada penggeser yang memungkinkan Anda menyesuaikan ukuran kata sandi Anda setelah itu Anda dapat menyalinnya dan menempelkannya di bidang kata sandi yang ingin Anda perbarui.
Cara Menambahkan Informasi Pribadi Anda
Dashlane juga memungkinkan Anda untuk menyimpan informasi pribadi Anda yang akan otomatis ditambahkan saat mengisi formulir online. Jenis informasi yang dapat Anda tambahkan termasuk Nama, Alamat email, Alamat telepon, alamat, perusahaan, dan alamat situs web. Anda juga dapat menambahkan pembayaran untuk membantu Anda melakukan pembelian online. Semua opsi ini tersedia dari panel kiri antarmuka perangkat lunak. Mengkliknya akan membuka halaman penambahan detail.
Cara membagikan kata sandi menggunakan Dashlane
Jika Anda ingin membagikan kata sandi ke situs tertentu dengan seseorang, Anda dapat dengan mudah melakukannya dari Dashlane.
Cukup pergi ke pusat Berbagi dan klik Tambah baru. Pilih kata sandi tertentu dan kemudian masukkan email penerima.
Dashlane memberi Anda dua pengaturan izin yang dapat Anda tetapkan ke kata sandi. Hak terbatas memungkinkan penerima untuk hanya menggunakan kata sandi sementara Hak penuh memungkinkan penerima untuk melihat, mengedit, berbagi dan bahkan mencabut akses Anda ke kata sandi. Bagian terakhir tentang pencabutan akses terlalu berlebihan jika Anda bertanya kepada saya. Terlalu berkuasa
Menggunakan Dashlane VPN
Dashlane VPN adalah tambahan yang bagus untuk pengelola kata sandi yang memberikan keamanan ekstra saat menjelajah di koneksi internet publik dan tidak tepercaya. Ini mungkin tidak cocok dengan perangkat lunak VPN khusus tetapi mengingat Anda tidak membayar uang tambahan untuk menggunakannya, itu sepadan.
Untuk mengonfigurasi VPN, buka opsi 'Siapkan VPN' di bilah atas dan klik tombol 'Siapkan'.
Ini akan membuka wizard yang memulai proses konfigurasi. Setelah penyiapan selesai, opsi VPN akan berubah.
Sekarang ketika Anda mengklik VPN akan ada opsi untuk terhubung, pilih negara dan Putuskan. Saya tidak berpikir bahwa opsi pertama dan terakhir membutuhkan penjelasan. Connect akan mengaktifkan VPN sementara Disconnect akan menonaktifkannya.
Opsi 'Pilih negara' adalah tambahan baru untuk Dashlane. Ini memungkinkan Anda untuk memalsukan lokasi Anda ke salah satu dari 26 negara yang tersedia. Cukup pilih negara pilihan Anda dan VPN akan memperbarui lokasi Anda. Dashlane VPN hanya tersedia untuk perangkat lunak versi berbayar. Dengan demikian, Anda tidak akan dapat mengaksesnya jika Anda menggunakan versi uji coba 30 hari.
Cara Mengatur Dashlane di Android dan iOS
Jika Anda memahami proses penyiapan aplikasi Desktop maka Anda seharusnya tidak memiliki masalah menggunakan Dashlane di Android dan iOS. Ini memiliki antarmuka pengguna yang sangat intuitif dan semua langkah yang diikuti dalam menggunakan versi desktop pada dasarnya sama dengan versi seluler.
Satu-satunya perbedaan adalah aplikasi iOS juga memungkinkan Anda menggunakan PIN atau Touch ID yang memungkinkan Anda untuk masuk menggunakan sidik jari.
Selain itu, aplikasi iOS dan Android tidak mengizinkan Anda mengimpor sandi dari browser web. Sebaliknya, mereka memindai Kotak Surat Anda menggunakan fitur Pindai Kotak Masuk, mencari akun yang telah Anda buat secara online menggunakan email khusus tersebut dan mengimpornya ke akun Dashlane. Opsi ini tersedia selama peluncuran tetapi juga dapat diakses nanti dengan mengklik alat, menu, dan mengetuk pemindaian kotak masuk.
Sebelum ada saran baru yang dapat mengakses akun Dashlane Anda, saran tersebut harus diverifikasi terlebih dahulu menggunakan 6 digit nomor yang dikirimkan ke email Anda. Ini dikenal sebagai otentikasi 2-Faktor dan dimaksudkan untuk meningkatkan keamanan akun Anda.
Cara Menggunakan Dashlane di Chromebook dan Linux
Karena kedua sistem operasi ini tidak memiliki aplikasi khusus, maka Anda harus menggunakan ekstensi web Dashlane untuk mengamankan dan mengelola kata sandi Anda. Klik di sini untuk menambahkan Dashlane ke browser Anda. Saat ini ekstensi hanya dapat digunakan di Google Chrome, Mozilla Firefox, dan Edge.
Setelah ekstensi berhasil ditambahkan, maka secara otomatis akan diluncurkan ke antarmuka 'Buat Akun Saya'. Jika Anda sudah memiliki akun, pilih tombol login di bagian kanan atas antarmuka. Jika tidak, isi detail yang diperlukan dan lanjutkan untuk membuat akun Dashlane Anda.
Jika akun Anda sudah disiapkan dengan benar, Anda sekarang dapat melihat ikon Dashlane di toolbar browser Anda. Warnanya teal. Setidaknya begitulah penjelasan Dashlane. Tanya saya dan saya akan memberi tahu Anda bahwa itu biru.
Klik dua kali pada ikon tersebut kapan saja Anda ingin meluncurkan aplikasi web. Aplikasi ini memungkinkan Anda untuk menambahkan kata sandi baru, menambahkan catatan dan lampiran untuk keamanan dan juga menambahkan informasi pribadi Anda yang akan memungkinkan pengisian formulir online secara otomatis. Anda juga dapat menambahkan informasi pembayaran Anda seperti kartu Debit atau alamat PayPal. Selama penyiapan, aplikasi web Dashlane akan meminta Anda untuk mengimpor kata sandi apa pun yang mungkin telah Anda simpan di browser Anda ke database amannya.
Jika Anda mengklik ikon web Dashlane sekali, itu memberi Anda akses cepat ke brankas kata sandi dan fitur pembuat kata sandi.
Dan itu saja. Semua yang perlu Anda ketahui tentang instalasi dan penggunaan Dashlane Password Manager. Jika Anda memiliki pertanyaan lebih lanjut tentang cara menggunakan perangkat lunak ini, Anda dapat memberikan komentar dan kami akan memperbarui posting yang sesuai.