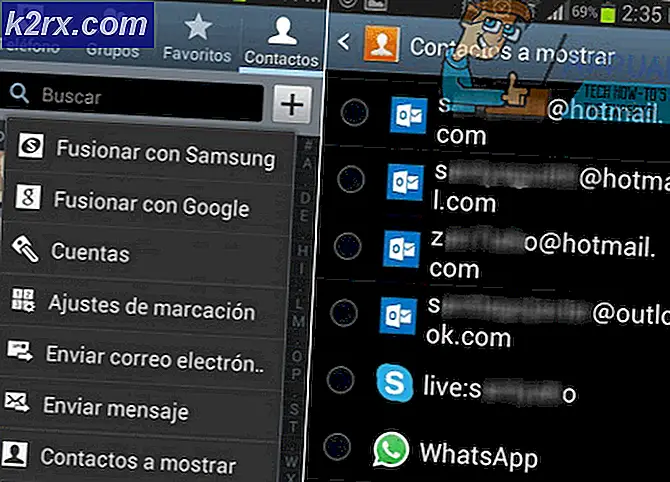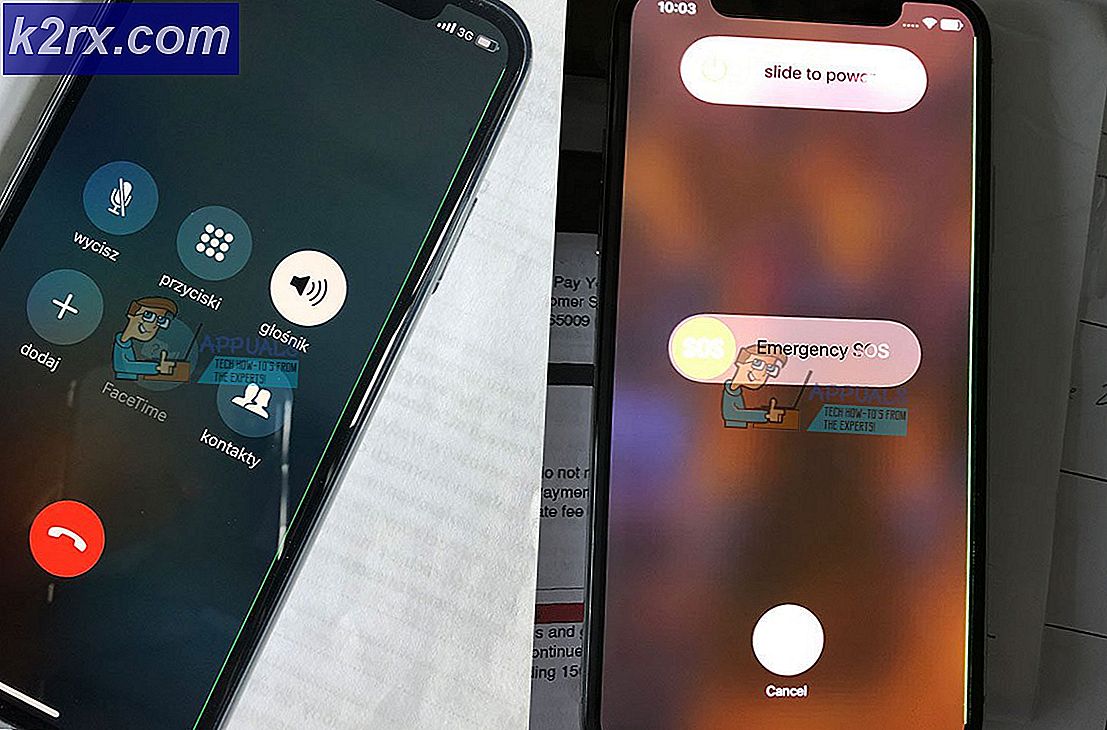Bagaimana Cara Memperbaiki Komputer Tetap Bangun dari Masalah Tidur?
Menidurkan komputer Anda adalah cara terbaik untuk menghemat baterai dan masih dapat mengakses komputer Anda dalam beberapa detik. Namun, beberapa pengguna telah melaporkan bahwa komputer mereka mulai bangun dari tidur secara acak sementara itu.
Ini biasanya sangat tidak terduga dan mengganggu pengguna karena bangun dari tidur mulai menghabiskan lebih banyak baterai. Untungnya, ada beberapa hal berbeda yang dapat Anda lakukan untuk mencegah hal ini jika Anda memeriksa metode yang telah kami siapkan di bawah ini!
Apa Penyebab Komputer Anda Bangun dari Tidur Secara Acak?
Ini adalah masalah yang cukup aneh dan terjadi secara acak. Namun, beberapa penyebab berbeda dapat dikenali yang pada gilirannya mengarah pada solusi baru yang dapat digunakan. Lihat daftar penyebab yang telah kami siapkan di bawah ini!
Solusi 1: Nonaktifkan Pengatur Waktu Bangun
Pengatur waktu bangun digunakan untuk membangunkan komputer Anda dari tidur untuk melakukan sesuatu di komputer Anda. Mereka biasanya dijalankan oleh Pembaruan Windows untuk melihat apakah pembaruan baru telah dirilis atau oleh beberapa alat pemeliharaan otomatis. Apa pun itu, komputer Anda akan baik-baik saja tanpa pengatur waktu bangun, jadi lihat cara menonaktifkannya.
- Klik kanan pada ikon baterai yang terletak di system tray dan klik Opsi Daya. Jika Anda tidak menggunakan Windows 10, klik menu Start dan cari Panel kendali. Mengubah Dilihat oleh pilihan untuk Ikon besar dan klik Opsi Daya.
- Pilih paket daya yang sedang Anda gunakan (biasanya Seimbang atau Penghemat daya) dan klik Ubah pengaturan paket Di jendela baru yang terbuka, klik Ubah pengaturan daya lanjutan.
- Di jendela ini, klik tombol plus kecil di sebelah Tidur masuk ke dalam daftar untuk mengembangkannya. Di dalam, klik untuk memperluas Izinkan pengatur waktu bangun Klik untuk memilih Nonaktifkan pilihan untuk keduanya Pada baterai dan terhubung skenario sebelum mengklik tombol OK untuk menerapkan perubahan.
- Letakkan komputer Anda ke mode tidur lagi dan periksa untuk melihat apakah komputer masih bangun dari mode tidur secara acak!
Solusi 2: Nonaktifkan Wake on Magic Packet
Ini adalah fitur yang dapat digunakan untuk membangunkan komputer jarak jauh dengan menghasilkan pola bangun. Jika seseorang melakukan ping ke komputer Anda, komputer mungkin menyala. Namun, fitur ini telah dikenal untuk menghidupkan komputer orang karena berbagai alasan, jadi mungkin yang terbaik adalah mematikannya!
- Tipe "Pengaturan perangkat”Ke dalam bidang pencarian di sebelah tombol menu Start untuk membuka jendela device manager. Anda juga bisa menggunakan Kombinasi tombol Windows Key + R. untuk membuka Jalankan kotak dialog. Tipe devmgmt.msc di dalam kotak dan klik OK atau Enter.
- Luaskan "Adaptor Jaringanbagian. Ini akan menampilkan semua adapter jaringan yang telah diinstal mesin saat ini.
- Klik kanan pada file penyesuai jaringan Anda gunakan untuk terhubung ke Internet dan pilih “Properti”Dari menu tarik-turun yang akan muncul. Navigasikan ke Maju tab sekali di dalam. Dalam Properti kotak, temukan Bangun di Paket Ajaib Klik kotak di bawah Nilai dan setel ke Dengan disabilitas.
- Selanjutnya, Gunakan Tombol Windows + R. combo yang akan segera membuka kotak dialog Run di mana Anda harus mengetik 'ncpa.cpl'Di bilah dan klik OK untuk membuka item setelan Sambungan Internet di Panel Kontrol.
- Proses yang sama juga dapat dilakukan dengan membuka file Panel kendali. Alihkan Tampilan dengan menyetel di bagian kanan atas jendela ke Kategori dan klik Jaringan dan Internet di atas. Klik Jaringan dan pusat Berbagi tombol untuk membukanya. Cobalah untuk menemukan file Ubah pengaturan adaptor tombol di menu kiri dan klik di atasnya.
- Ketika Koneksi internet jendela terbuka, klik dua kali pada Adaptor Jaringan aktif Anda.
- Lalu klik Properti dan klik Konfigurasi tombol di bagian atas jendela. Navigasikan ke Manajemen daya tab di jendela baru yang akan terbuka dan menemukan file Izinkan perangkat ini untuk membangunkan komputer opsi dalam daftar.
- Pastikan kotak di sebelah opsi ini tidak dicentang. Klik baik tombol untuk mengonfirmasi perubahan Anda. Setelah komputer Anda dalam mode tidur, periksa untuk melihat apakah komputer sudah aktif!
Solusi 3: Instal ulang Spotify
Pengguna telah melaporkan bahwa versi Spotify tertentu untuk PC Anda menggunakan pengatur waktu yang dapat membangunkan komputer Anda dari tidur. Anehnya, aplikasi streaming musik menggunakan pengatur waktu seperti itu, tetapi Anda dapat menginstal ulang Spotify di komputer Anda untuk mendapatkan versi terbaru dan sekaligus menyingkirkan masalah yang mengganggu ini! Ikuti petunjuk di bawah ini untuk melakukannya!
- Pertama-tama, pastikan Anda telah masuk dengan akun admin karena Anda tidak akan dapat mencopot program menggunakan hak istimewa akun lainnya.
- Anda mungkin kehilangan semua musik yang telah Anda unduh untuk penggunaan offline bersama dengan daftar putar yang Anda buat di aplikasi.
- Klik pada menu Start dan buka Panel kendali dengan menelusurinya. Atau, Anda dapat mengklik ikon roda gigi untuk membuka Pengaturan jika Anda menggunakan Windows 10.
- Di Panel Kontrol, pilih untuk Lihat sebagai: Kategori di pojok kanan atas dan klik Copot Pemasangan Program di bawah bagian Program.
- Jika Anda menggunakan aplikasi Pengaturan, mengklik Aplikasi akan segera membuka daftar semua program yang diinstal pada PC Anda.
- Temukan Spotify entri pada daftar dan klik sekali. Klik pada Copot pemasangan tombol di atas daftar dan konfirmasikan kotak dialog yang mungkin muncul. Ikuti instruksi di layar untuk hapus instalan Spotify dan restart komputer Anda sesudahnya.
Setelah ini, Anda perlu menghapus data Spotify yang tertinggal di komputer Anda dengan mengikuti serangkaian langkah di bawah ini:
- Arahkan ke lokasi berikut di komputer Anda dengan membuka Penjelajah Windows dan mengklik PC ini:
C: \ Users \ YOURUSERNAME \ AppData \ Roaming \ Spotify
- Jika Anda tidak dapat melihat folder AppData, Anda mungkin perlu mengaktifkan opsi yang memungkinkan Anda untuk melihat file dan folder tersembunyi. Klik pada "Melihat"Di menu File Explorer dan klik"Item tersembunyi”Di kotak centang Tampilkan / sembunyikan. File Explorer akan menampilkan file tersembunyi dan akan mengingat opsi ini sampai Anda mengubahnya lagi.
Mengungkap folder AppData - Hapus Spotify folder di folder Roaming. Jika Anda menerima pesan yang mengatakan bahwa beberapa file tidak dapat dihapus karena sedang digunakan, coba keluar dari Spotify dan akhiri prosesnya di Pengelola tugas.
- Instal ulang Spotify dengan mengunduh penginstal dari situs web mereka, menjalankannya dari folder Unduhan Anda dan mengikuti petunjuk di layar. Masalahnya harus hilang sekarang.
Solusi 4: Nonaktifkan Wake on LAN
Wake-on-LAN (WoL) adalah protokol yang digunakan untuk membangunkan komputer dari mode tidur dari jarak jauh. Itu dapat dibangunkan oleh perangkat yang terhubung ke Jaringan Area Lokal (LAN) yang sama dan dapat berguna untuk beberapa pengguna. Namun, jika komputer bangun dari tidur tanpa persetujuan Anda, Anda harus mengunjungi pengaturan BIOS dan menonaktifkan opsi ini!
- Hidupkan PC Anda dan coba masuk ke pengaturan BIOS dengan menekan tombol BIOS saat sistem akan dimulai. Kunci BIOS biasanya ditampilkan di layar boot, bertuliskan "Tekan ___ untuk masuk ke Setup. ” atau sesuatu yang serupa. Ada juga kunci lainnya. Tombol BIOS biasa adalah F1, F2, Del, dll.
- Sekarang saatnya mengaktifkan suara onboard. Opsi yang perlu Anda ubah terletak di bawah tab berbeda pada alat firmware BIOS yang dibuat oleh pabrikan berbeda dan tidak ada cara unik untuk menemukannya. Biasanya terletak di bawah Maju tab tetapi ada banyak nama untuk opsi yang sama.
- Gunakan tombol panah untuk menavigasi ke Daya, Manajemen Daya, Lanjutan, Opsi Tingkat Lanjut tab atau tab yang terdengar serupa di dalam BIOS. Di dalam, pilih opsi bernama WoL, Wake-on-LAN atau sesuatu yang serupa di dalamnya.
- Setelah memilih opsi, Anda akan dapat menonaktifkannya dengan mengklik tombol Enter dengan Wake-on-LAN dipilih dan menggunakan tombol panah untuk memilih Nonaktifkan pilihan.
- Navigasikan ke keluar bagian dan pilih untuk Keluar dari Menyimpan Perubahan. Ini akan melanjutkan dengan boot komputer. Periksa untuk melihat apakah masalah tetap ada.
Solusi 5: Nonaktifkan Tugas Terjadwal
Tugas terjadwal bisa sangat bagus untuk secara otomatis memenuhi tugas yang perlu dilakukan di komputer Anda. Namun, jika tugas ini mencegah komputer Anda tidur, Anda mungkin lebih baik menonaktifkan tugas tersebut sepenuhnya. Tugas ini sering kali dibuat oleh Pembaruan Windows dan digunakan untuk memeriksa pembaruan baru. Ini bukan sesuatu yang Anda ingin membangunkan komputer!
- Buka Panel kendali dengan menempatkannya di menu Start. Anda juga dapat menelusurinya menggunakan tombol penelusuran di menu Mulai.
- Setelah jendela Control Panel terbuka, ubah "Dilihat oleh"Di bagian kanan atas jendela untuk"Ikon Besar”Dan gulir ke bawah sampai Anda menemukan file Alat administrasi masuk. Klik di atasnya dan temukan Penjadwal Tugas jalan pintas. Klik di atasnya untuk membukanya juga.
- Folder tersebut terletak di bawah Perpustakaan Penjadwal Tugas >> Microsoft >> Windows >> rempl >> shell. Klik kiri folder 'shell'. Ulangi proses yang sama untuk semua tugas yang Anda temukan di dalam folder ini. Klik kiri tugas dan centang tindakan jendela di sisi kanan layar. Temukan Properti opsi dan klik di atasnya.
- Di jendela properti, navigasikan ke Kondisi Periksa di bawah Kekuasaan bagian untuk Bangunkan komputer untuk menjalankan tugas ini masuk. Pastikan kotak centang di sebelah opsi ini tidak dicentang!
- Periksa apakah komputer Anda masih aktif secara acak dari mode tidur!
Catatan: Di Penjadwal Tugas, navigasikan ke Perpustakaan Penjadwal Tugas >> Microsoft >> Windows >> PerbaruiOrchestrator, cari tugas Reboot, dan lakukan langkah yang sama seperti yang dijelaskan di atas! Ini disarankan oleh pengguna kedua dan itu bekerja dengan sangat baik untuk pengguna Windows 10!
Solusi 6: Edit Entri Registri
Mengedit kunci registri berikut akan memungkinkan Anda untuk mengatasi masalah ini. Pengaturan ini mencegah komputer dari mode tidur sepenuhnya jika disetel ke nol. Ini adalah metode yang telah membantu banyak pengguna mengatasi masalah ini dan kami sarankan Anda memeriksanya di bawah!
- Karena Anda akan mengedit kunci registri, kami sarankan Anda membaca artikel ini yang telah kami terbitkan agar Anda dapat mencadangkan registri dengan aman untuk mencegah masalah lain. Tetap saja, tidak ada yang salah jika Anda mengikuti langkah-langkah dengan hati-hati dan benar.
- Buka Editor Registri jendela dengan mengetik "regedit" di bilah pencarian, menu Mulai, atau kotak dialog Jalankan yang dapat diakses dengan ekstensi Tombol Windows + R kombinasi tombol. Arahkan ke kunci berikut di registri Anda dengan menavigasi di panel kiri:
HKEY_LOCAL_MACHINE \ SOFTWARE \ Microsoft \ Windows NT \ CurrentVersion \ WinLogon
- Klik tombol ini dan coba cari entri bernama PowerdownAfterShutdown. Jika tidak ada, buat yang baru Nilai DWORD entri disebut PowerdownAfterShutdowndengan mengklik kanan di sisi kanan jendela dan memilih Baru >> Nilai DWORD (32-bit). Klik kanan padanya, dan pilih Memodifikasi opsi dari menu konteks.
- Dalam Sunting jendela, di bawah Data nilai bagian ubah nilainya menjadi 1 dan terapkan perubahan yang telah Anda buat. Pastikan Basis diatur ke Desimal. Konfirmasi setiap dialog keamanan yang mungkin muncul selama proses ini.
- Anda sekarang dapat me-restart komputer Anda secara manual dengan mengklik Menu Mulai >> Tombol Daya >> Mulai Ulang dan periksa apakah masalahnya sudah hilang. Ini mungkin akan segera menyelesaikan masalah.
Solusi 7: Jalankan Perintah Berikut
Metode ini cukup populer karena kesederhanaannya dan banyak orang menggunakannya untuk memperbaiki sebagian besar hal yang terkait dengan masalah yang dihadapi. Lucunya, ini berfungsi dan pengguna berkomentar bahwa ini adalah satu-satunya langkah yang diperlukan untuk menyelesaikan masalah. Coba sekarang!
- Pencarian untuk "Prompt Perintah”Dengan mengetiknya di menu Start atau dengan menekan tombol cari di sebelah kanan. Klik kanan entri pertama yang akan muncul sebagai hasil pencarian dan pilih "Jalankan sebagai administrator” entri menu konteks.
- Selain itu, Anda juga dapat menggunakan kombinasi tombol Windows Logo Key + R untuk menampilkan file Jalankan kotak dialog. Ketik "cmd”Di kotak dialog yang muncul dan gunakan Ctrl + Shift + Masukkan kombinasi tombol untuk Command Prompt administrator.
- Ketik perintah berikut di jendela dan pastikan Anda menekan Memasukkan setelah mengetiknya. Tunggu pesan "Operasi selesai dengan sukses" atau sesuatu yang serupa untuk mengetahui bahwa metode tersebut berhasil.
powercfg -devicequery wake_armed
- Coba buka, taruh komputer Anda ke mode tidur dan periksa untuk melihatnya aktif secara acak!