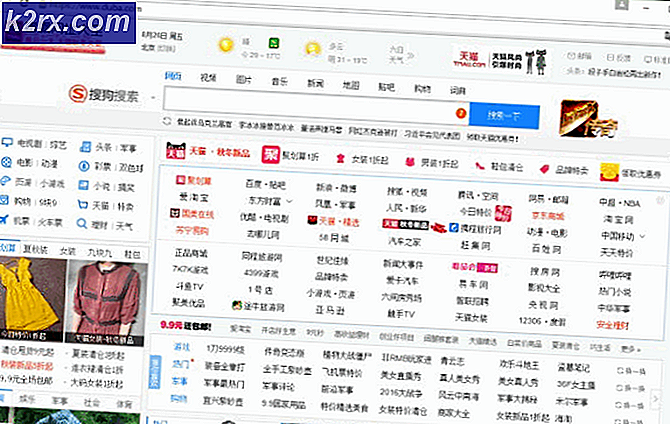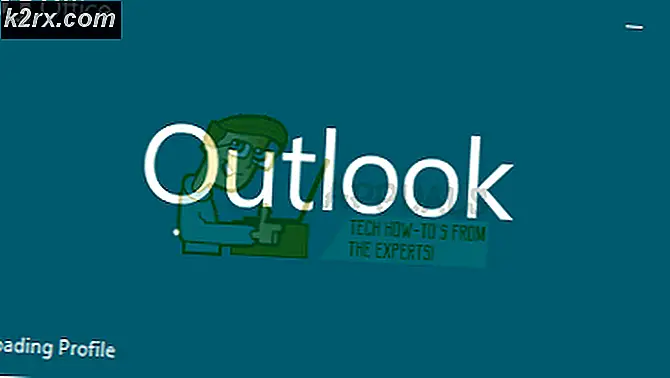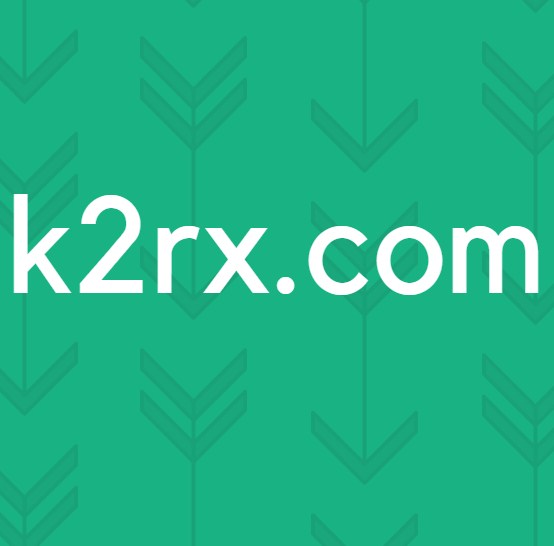Cara Memperbaiki Warna Kuning di Tampilan Windows
Jika monitor atau tampilan laptop Anda tiba-tiba muncul lebih kuning dari biasanya di layar, maka Anda tidak perlu heran. Anda tidak melihat sesuatu warna kuning adalah masalah umum yang terkait dengan display komputer. Terkadang alasan utama di balik ini adalah perubahan dalam setelan perangkat lunak, terkadang karena beberapa perangkat lunak pihak ketiga mencoba mengganggu setelan tampilan Anda, dll. Namun beberapa kali itu merupakan tanda kerusakan perangkat keras.
Sebelum Anda memutuskan untuk mengambil layar tampilan Anda sebagai pengganti, Anda mungkin ingin mempertimbangkan untuk memecahkan masalah sendiri dan menangani masalah tersebut. Sering kali, ini bisa diperbaiki dengan mudah. Dalam posting ini, kita akan melihat beberapa diagnosa paling umum untuk munculnya warna kuning pada layar tampilan Anda dan menjelaskan cara mengembalikan warna layar tampilan kembali ke normal.
Metode 1: Mengubah Profil Warna
Profil warna seperti sekumpulan data yang memberi tahu sistem bagaimana warna seharusnya terlihat di layar. Terkadang warna mungkin tampak pudar, sementara di lain waktu warna tertentu mungkin mendominasi tampilan.
Biasanya, Windows memiliki skema warna tampilan yang seimbang, tetapi beberapa modifikasi dalam sistem dapat menyebabkan profil warna berubah dan warna mungkin tampak pudar atau usang. Untuk memeriksa apakah ini yang menyebabkan rona kuning dan mengubahnya, ikuti langkah-langkah mudah berikut:
- Buka Panel kendali dan pergi ke Manajemen Warna.
- Dalam Alat bagian, pilih monitor berwarna kuning dari menu.
- Sekarang, centang Gunakan pengaturan saya untuk perangkat ini'Dan klik Tambahkan tombol.
- Pilih Profil Model Perangkat Virtual sRGB dan klik baik.
- Dalam Profil yang terkait dengan perangkat ini bagian, pilih profil yang telah Anda tambahkan dan klik Tetapkan sebagai Profil Default.
Saat Anda mengubah profil warna ke yang ini, rona kuning akan menghilang. Jika tetap, cobalah beberapa metode lain.
Metode 2: Nonaktifkan Lampu Malam
Alasan umum lainnya untuk semburat warna kuning pada monitor atau layar adalah filter Cahaya malam dari Windows itu sendiri. Saat diaktifkan, ini akan mematikan cahaya biru terang dari layar dan hanya menampilkan warna-warna hangat di layar untuk melindungi mata Anda dari ketegangan. Ini mungkin tidak sengaja dihidupkan, atau Pengaturan mungkin menyebabkannya aktif pada waktu tertentu. Untungnya, mudah untuk menangani masalah ini.
- Klik pada ikon pemberitahuan di sisi paling kanan bilah tugas.
- Periksa apakah Cahaya malam filter dihidupkan. Jika demikian, matikan.
- Semoga ini bisa menyelesaikan masalah. Jika tidak, terus ikuti langkah-langkah di bawah ini.
Metode 3: Periksa Pengaturan Kalibrasi Warna
Fitur Color Calibration di windows memungkinkan Anda untuk memastikan bahwa tampilan menghasilkan warna seakurat mungkin. Untuk memeriksa apakah ada yang salah dengan pengaturan kalibrasi, atau Anda secara tidak sengaja mengkalibrasi warna sedemikian rupa sehingga menampilkan warna kekuningan pada layar, ikuti langkah-langkah di bawah ini dan sesuaikan sesuai dengan apa yang ingin Anda lihat:
- Klik pada tombol Start untuk membuka menu, lalu ketik Menyesuaikan.
- Selanjutnya, ikuti instruksi onboard untuk mendapatkan warna yang Anda inginkan di layar dengan tepat.
- Selama proses tersebut, Anda akan mendapatkan opsi untuk warna tambahan, dan Anda harus menyesuaikan penggeser untuk menghilangkan rona.
Solusi 4: Memperbarui Driver Grafik
Driver grafis harus diperbarui secara otomatis, tetapi terkadang mereka melewatkan pembaruan atau mengalami kesalahan selama penginstalan. Dalam situasi ini, Anda mungkin memperhatikan beberapa aspek tampilan video tidak berfungsi sebagaimana mestinya, termasuk warna monitor. Untuk memperbarui driver video Anda secara manual, inilah yang Anda perlukan untuk:
- Tipe Pengaturan perangkat di start dan buka sebagai administrator.
- Klik panah di sebelah Display adapter untuk mengembangkannya.
- Klik kanan pada nama kartu video Anda dan pilih Perbarui driver dan klik Cari secara otomatis untuk perangkat lunak driver yang diperbarui.
Jika sistem menemukan versi terbaru dari driver itu akan menginstalnya. Lakukan ini untuk semua adapter grafis pada perangkat Anda. Dalam kasus saya, saya memiliki kartu grafis khusus jadi saya harus memeriksa versi terbaru dari drivernya juga. Setelah sistem selesai, pembaruan teratas, driver memulai ulang komputer Anda agar perubahan diterapkan.
Jika salah satu dari opsi ini tidak berhasil, yang terbaik adalah mengganti layar tampilan Anda atau membawa monitor atau layar Anda ke pusat dukungan pelanggan pabrikan.