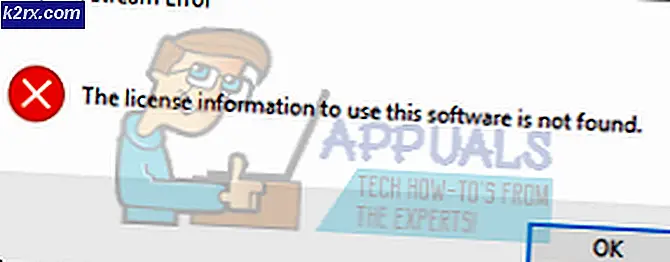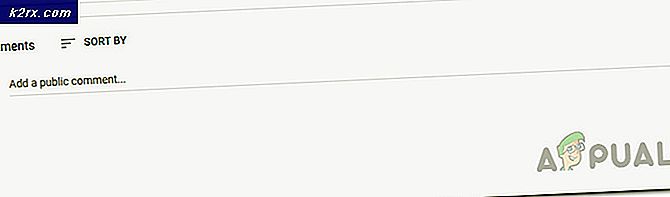Apa itu DataStore.edb dan Mengapa Ini Melambat Pada PC Saya?
DataStore.edb adalah file log Windows yang sah yang melacak semua Pembaruan Windows yang diterapkan ke sistem. DataStore.edb log akan bertambah ukurannya atau setiap pemeriksaan Pembaruan Windows. File ini terletak di bawah folder SoftwareDistribution ( C: \ Windows \ SoftwareDistribution \ DataStore \ DataStore.edb ) Sementara pentingnya file tidak terbantahkan, beberapa pengguna telah menemukan bahwa sistem mereka menghabiskan banyak waktu untuk membaca dan menulis ke DataStore.edb, memonopoli banyak sumber daya hingga ke titik di mana PC diperlambat. Setelah menyelidiki dengan Monitor Kinerja, pengguna yang menghadapi masalah ini melaporkan bahwa proses svchost.exe (netsvcs) menggunakan semua sumber daya disk untuk membaca datastore.edb di lebih dari 120MB / menit - ini membuat komputer tidak dapat melakukan hal lain. Dari apa yang kami kumpulkan, ini terutama masalah Windows 7 dan Windows Vista.
Ternyata, file datastore.edb dibaca oleh komponen pembaruan Windows setiap kali pembaruan baru tertunda. Bergantung pada keadaan dan spesifikasi PC Anda, ini mungkin membuat mesin Anda tidak dapat beroperasi sementara file datastore.edb sedang diinterogasi.
Jika Anda berjuang dengan masalah khusus ini, ada beberapa perbaikan yang ditemukan pengguna untuk berhasil dalam menyelesaikan perilaku melumpuhkan ini. Di bawah ini Anda memiliki kumpulan solusi yang memungkinkan pengguna untuk memperbaiki masalah. Harap ikuti setiap metode dalam urutan sampai Anda menemukan perbaikan yang berfungsi dalam situasi Anda.
Catatan: Jika Anda menggunakan Vista, mulailah langsung dengan Metode 2.
Metode 1: Instal Pembaruan Windows KB3050265 (Khusus Windows 7)
Microsoft cepat menyelesaikan masalah dan merilis Pembaruan Klien WindowsUpdate untuk memperbaiki masalah ini. Pembaruan seharusnya memperbaiki inefisiensi WU (Pembaruan Windows) ketika mencari dan menginstal pembaruan, sehingga mengurangi waktu bacaan berkepanjangan dari file datastore.edb .
Meskipun pengguna menemukan bahwa pembaruan bermanfaat dalam mengurangi waktu deteksi dan penggunaan RAM dan disk, perbaikan tidak berhasil memecahkan masalah untuk semua orang. Untuk satu hal, perbaikan hanya akan bekerja dengan Windows 7 - tidak ada perbaikan resmi yang pernah dirilis untuk Vista. Terlebih lagi, beberapa pengguna melaporkan bahwa pembaruan khusus ini sepenuhnya merusak komponen WU dengan kesalahan WindowsUpdate_80244019 atau WindowsUpdate_dt000 .
Perlu diingat bahwa pembaruan bersifat opsional dan tidak akan diterapkan kecuali Anda menginstalnya sendiri. Jika Anda mengalami masalah ini di Windows 7, ikuti panduan di bawah ini untuk menginstal Pembaruan Windows KB3050265. Jika akhirnya tidak berfungsi, hapus pembaruan dan pindah ke metode lain di bawah ini:
- Kunjungi salah satu tautan di bawah ini sesuai dengan versi Windows Anda dan unduh pembaruan KB3050265 yang benar:
Pembaruan Windows KB3050265 (32bit)
Pembaruan Windows KB3050265 (64bit) - Setelah pembaruan diunduh, buka paket instalasi dan reboot sistem setelah berhasil menginstal.
Catatan: Anda juga dapat menginstalnya langsung dari PC Anda dengan masuk ke Control Panel> Sistem dan Keamanan> Pembaruan Windows> Tampilkan semua pembaruan yang tersedia> Opsional . Kemudian, cari pembaruan KB3050265 secara manual dan instal.
Jika Anda menemukan bahwa ini tidak memperbaiki masalah Anda, buka jendela Jalankan ( tombol Windows + R ) dan ketik pembaruan kontrol . Lalu, buka Lihat riwayat pembaruan terinstal> Copot pembaruan dan uninstal pembaruan KB3050265 . Setelah dihapus, pindah ke Metode 2.
Metode 2: Menggunakan esentutl.exe untuk mendefragmentasi datastore.edb
Sebelum kami menjelajahi solusi yang lebih mendalam, mari kita lihat apakah mendefrag file datastore.edb akan menyelesaikan masalah. Rupanya, ini hanya sementara memperbaiki karena masalah akan muncul kembali pada waktunya sebagai file datastore.edb mengumpulkan cukup informasi baru.
Metode ini melibatkan penggunaan utilitas esentutl.exe untuk mendefrag file DataStore.edb . Selain membuat file lebih mudah diakses untuk program yang perlu ditulis atau dibaca darinya, proses ini juga akan sangat mengurangi ukurannya. Berikut panduan singkat tentang semuanya:
- Kita harus membuka jendela Command Prompt yang ditinggikan untuk mendapatkan izin yang sesuai. Untuk melakukan ini, klik bilah Mulai di sudut kiri bawah dan cari cmd . Kemudian, klik kanan pada Command Prompt dan pilih Run as administrator.
- Ketik perintah berikut ke jendela Command Prompt yang ditinggikan dan tekan Enter: esentutl.exe / d C: windows \ SoftwareDistribution \ DataStore \ DataStore.edb
- Ketika proses selesai, reboot sistem Anda dan lihat apakah gejala telah membaik. Jika Anda masih berjuang dengan masalah ini, pindah ke metode di bawah ini.
Metode 3: Menggunakan Perbaikan Windows (All-in-One)
Jika perbaikan resmi tidak berfungsi atau tidak berlaku, ada perbaikan populer lainnya yang akan menyelesaikan masalah jika terkait dengan korupsi file sistem.
Windows Repair (All-in-One) adalah utilitas gratis yang berisi kumpulan perbaikan untuk semua versi Windows. Perangkat lunak ini akan memungkinkan kami memperbaiki masalah WU apa pun yang mungkin menyebabkan masalah. Berikut ini panduan cepat untuk menggunakan Perbaikan Windows untuk memperbaiki masalah khusus ini:
- Unduh versi portabel Perbaikan Windows dari tautan ini (di sini).
- Ekstrak semua file yang ada dalam arsip Perbaikan Windows.
- Klik dua kali pada Repair_Windows yang dapat dieksekusi untuk membuka utilitas.
- Tunggu hingga pemeriksaan awal selesai, lalu klik pada Repairs - Main tab. Kemudian, centang kotak di sebelah Otomatis Lakukan Pencadangan Registri dan klik Buka Perbaikan .
- Setelah beberapa saat singkat, Anda akan melihat daftar semua strategi perbaikan yang tersedia. Karena kita hanya membutuhkan beberapa dari mereka untuk tujuan kita, batalkan semua strategi perbaikan. Kemudian, aktifkan kembali hanya yang berikut:
Setel ulang Izin Layanan
Perbaiki WMI
Daftarkan File Sistem
Hapus Kebijakan yang Disetel Oleh Infeksi
Perbaiki Pembaruan Windows
Perbaiki MSI (Penginstal Windows) - Pastikan kotak Restart diaktifkan, lalu klik Mulai Perbaikan dan tunggu hingga proses selesai.
- Setelah proses selesai, tekan Ya untuk mengkonfirmasi reboot dan melihat apakah masalah sudah diperbaiki setelah restart. Jika tidak, pindah ke metode selanjutnya.
Metode 4: Menginisiasi folder SoftwareDistribution
Jika dua perbaikan pertama tidak berguna, mari kita lihat apakah membersihkan folder SoftwareDistribution akan menghilangkan masalah. Meskipun ada pandangan beragam tentang keefektifan metode ini, beberapa pengguna melaporkan bahwa masalah penggunaan disk yang tinggi telah berhenti begitu folder SoftwareDistribution telah dibuat ulang.
Membersihkan folder SoftwareDistribution akan memaksa Windows untuk menginstal ulang semua komponennya, termasuk DataStore.edb . Ini akan menyelesaikan masalah apa pun yang terkait dengan korupsi yang mungkin menyebabkan kehabisan memori berlebihan oleh DataStore.edb.
TIP PRO: Jika masalahnya ada pada komputer Anda atau laptop / notebook, Anda harus mencoba menggunakan Perangkat Lunak Reimage Plus yang dapat memindai repositori dan mengganti file yang rusak dan hilang. Ini berfungsi dalam banyak kasus, di mana masalah ini berasal karena sistem yang rusak. Anda dapat mengunduh Reimage Plus dengan Mengklik di SiniCatatan: Folder SoftwareDistribution adalah tempat pembaruan otomatis dan file terkait disimpan. DataStore.edb juga terletak di sini - aman untuk dihilangkan, tetapi akan memaksa Windows untuk memulai dari awal pada saat ia memeriksa pembaruan. Jadi jika Anda menyelesaikan prosedur di bawah ini, harapkan WU untuk mengambil banyak waktu pada saat berikutnya perlu menginstal pembaruan otomatis karena perlu memeriksa semuanya.
Berikut ini panduan cepat untuk membersihkan folder SoftwareDistribution melalui Command Prompt:
- Klik bilah Mulai di sudut kiri bawah dan cari cmd . Kemudian, klik kanan pada Command Prompt dan pilih Run as administrator.
- Ketik perintah berikut ke Command Prompt yang ditinggikan dan tekan Enter setelah masing-masing:
net stop wuauserv
stop bit bersih
Catatan: Ini akan menonaktifkan komponen pembaruan yang menggunakan folder SoftwareDistribution . Melewatkan langkah ini tidak akan memungkinkan Anda menghapus folder jika sedang digunakan. - Setelah layanan dinonaktifkan, tempelkan perintah berikut ke Command Prompt dan tekan Enter:
ren C: \ Windows \ SoftwareDistribution SoftwareDistribution.old
Catatan: Perintah ini mengganti nama folder SoftwareDistribution. Ekstensi .old akan memaksa Windows untuk membuat ulang folder SoftwareDistribution baru. - Mulai ulang layanan yang sebelumnya telah kami nonaktifkan dengan mengetik perintah berikut dan menekan Enter setelah masing-masing:
mulai bersih wuauserv
mulai bersih bit - Reboot komputer Anda, arahkan ke C: / Windows dan hapus folder SoftwareDistribution.old .
Jika Anda masih mengalami penggunaan disk yang tinggi, pindah ke metode di bawah ini.
Metode 5: Kecualikan datastore.edb dari pemeriksaan antivirus
Ternyata, masalah ini juga dapat disebabkan oleh program anti-virus yang terlalu bersemangat. Pengguna rumahan yang mengalami startup lambat berhasil menyelesaikan masalah ini dengan memasukkan file datastore.edb pada daftar pengecualian Microsoft Security Essentials / Windows Defender.
Catatan: Meskipun langkah-langkah di bawah ini dapat membuat PC Anda lebih responsif, menambahkan pengecualian anti-virus bukanlah sesuatu yang ingin Anda lakukan sering. Menambahkan pengecualian AV yang tidak perlu dapat meningkatkan kemungkinan serangan jahat.
Berikut adalah panduan cepat untuk mengecualikan datastore.edb dan file lain yang digunakan olehnya dari Antivirus Anda:
Catatan: Langkah-langkah berikut dilakukan dengan Windows Defender / Microsoft Security Essentials. Namun, setiap suite keamanan harus memiliki daftar pengecualian, terlepas dari paket antivirus yang Anda gunakan.
- Gunakan ikon start untuk mencari Windows Defender atau Security Essentials dan buka security suite.
- Di Windows Defender / Security Essentials, buka Tools dan klik pada Opsi (Pengaturan tentang Keamanan Penting ).
- Pilih file dan folder yang dikecualikan (File dan lokasi yang dikecualikan), lalu klik tombol Tambah . Arahkan ke C: \ windows \ SoftwareDistribution \ Datastore dan klik dua kali pada datastore.edb .
Catatan: Ini akan mencegah Antivirus memindai file datastore.edb . - Ulangi langkah 3 dengan jalur berikut juga:
c: \ windows \ softwaredistribution \ datastore \ logs \
Catatan: Ini adalah file log Pembaruan Windows dan Pembaruan Otomatis. Informasi dari sini juga dikumpulkan di datastore.edb . - Tekan Save / Save changes dan lihat apakah kecepatan PC Anda ditingkatkan setelah reboot.
Metode 6: Menonaktifkan WU (Pembaruan Windows)
Jika Anda telah sampai sejauh ini tanpa hasil yang gamblang, ada satu perbaikan terakhir yang tampaknya berhasil bagi sebagian besar pengguna yang mengalami masalah ini. Sayangnya, jauh dari ideal. Menonaktifkan layanan WU (Pembaruan Windows) akan menghilangkan kebutuhan sistem Anda untuk pernah membaca atau menulis pada file datastore.edb, sehingga menyelesaikan setiap konflik memonopoli memori yang disebabkan oleh file khusus ini.
Namun, implikasinya sangat besar karena Anda akan memotong diri Anda dari menerima pembaruan keamanan secara otomatis dan perbaikan stabilitas lainnya. Idealnya, Anda harus ingat untuk secara teratur mengaktifkan layanan WU setelah melakukan metode ini agar Anda tetap memperbarui sistem Anda.
Jika perdagangan infeksi malware potensial untuk meningkatkan respon sistem tampak seperti kesepakatan yang dapat diterima, ikuti langkah-langkah di bawah ini untuk menonaktifkan Pembaruan Windows:
- Tekan Tombol Windows + R untuk membuka jendela Jalankan. Ketik services.msc dan tekan Enter untuk membuka jendela Layanan .
- Di jendela Layanan, gulir ke bawah ke Pembaruan Windows, klik kanan padanya dan pilih Properties.
- Di bawah Properti di tab Umum, gunakan menu tarik-turun di samping Jenis mulai untuk memilih Nonaktif . Kemudian klik Terapkan untuk menyimpan perubahan Anda dan tutup jendela Layanan .
- Reboot sistem Anda dan lihat apakah penggunaan sumber daya telah menurun.
Catatan: Ingatlah untuk secara teratur kembali ke layar Layanan dan aktifkan kembali layanan Pembaruan Windows untuk memastikan bahwa Anda memiliki pembaruan keamanan terbaru. Biarkan layanan diaktifkan hingga semua pembaruan diterapkan, gunakan langkah-langkah di atas untuk menonaktifkan WU lagi.
TIP PRO: Jika masalahnya ada pada komputer Anda atau laptop / notebook, Anda harus mencoba menggunakan Perangkat Lunak Reimage Plus yang dapat memindai repositori dan mengganti file yang rusak dan hilang. Ini berfungsi dalam banyak kasus, di mana masalah ini berasal karena sistem yang rusak. Anda dapat mengunduh Reimage Plus dengan Mengklik di Sini