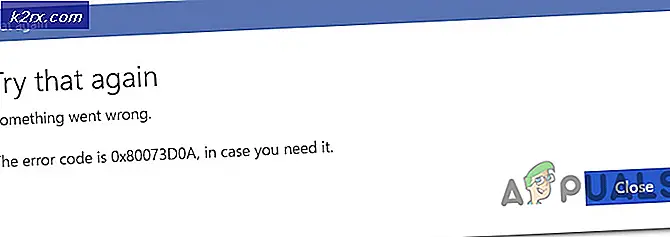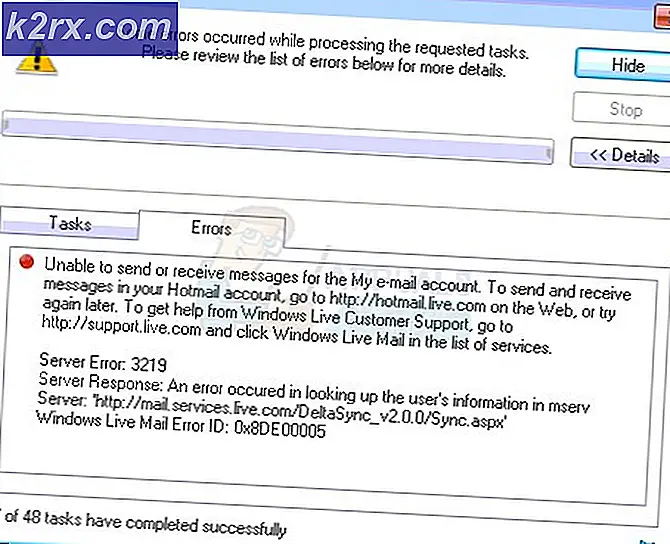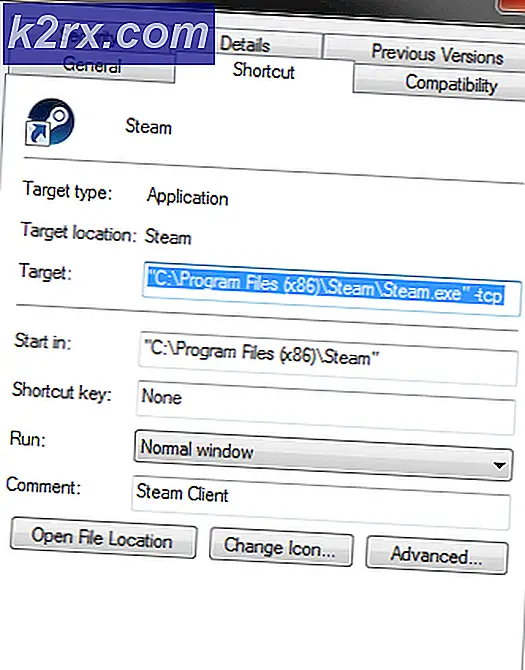Cara Mengambil Tangkapan Layar di macOS dan Mac OS X Menggunakan Grab Utility
Komputer Apple memiliki peralatan dan fitur yang sangat berguna. Beberapa dari mereka terlihat di permukaan, sementara yang lain sedikit dimakamkan di macOS dan antarmuka Mac OS X. Satu tempat di mana Apple menyembunyikan harta karunnya adalah folder Utilities di Aplikasi. Ini adalah lahan Apple dari aplikasi yang paling dapat diandalkan yang tidak pernah muncul di panggung utama Mac Anda. Di sini Anda dapat menemukan Terminal, Disk Utility, Activity Monitor, Akses Keychain dan Konsol. Di antara alat canggih lainnya, Anda dapat menemukan aplikasi Mac yang disebut Grab .
Apa itu Grab dan Apa yang Dapat Anda Gunakan Untuk
Grab adalah aplikasi Apple asli yang tersedia di macOS dan Mac OS X yang memungkinkan Anda mengambil screenshot layar Anda . Utilitas kecil yang berguna ini menyediakan pengambilan seluruh layar, jendela terpisah, atau hanya sebagian dari layar Anda . Meskipun, banyak aplikasi dan utilitas serupa melakukan hal yang serupa, Grab adalah salah satu pilihan terbaik dan sudah terpasang di setiap komputer Mac. Mac juga memiliki kombinasi tombol screenshot bawaan (Command + Shift + 3 dan Command + Shift + 4), tetapi Grab sangat baik. Jadi mengapa memilih hanya baik ketika Anda dapat memiliki yang sangat baik.
Apa Yang Dapat Anda Lakukan Menggunakan Grab?
- Abadikan sebagian dari layar.
- Ambil screenshot dari jendela terpisah di layar.
- Abadikan Layar Berjangka.
Fitur ini memungkinkan Anda untuk mengatur dan memindahkan jendela atau ikon apa pun, dan membuka menu apa pun selama 10 detik, sebelum dimasukkan ke dalam screenshot.
- Sertakan opsi untuk menampilkan atau menyembunyikan penunjuk dalam tangkapan layar.
Anda dapat menyesuaikannya di Preferensi dengan memilih jenis penunjuk yang berbeda atau tanpa penunjuk.
- Abadikan seluruh layar Mac Anda.
- Simpan tangkapan layar dalam berbagai format (JPG, PNG, TIFF).
- Screen capture termasuk tooltip kecil yang menunjukkan koordinat lokasi pointer Anda di layar.
Cara Menggunakan Grab untuk Mengambil Tangkapan Layar
Pertama dan paling jelas Anda perlu meluncurkan aplikasi Grab. Dan, di sini adalah bagaimana Anda bisa melakukannya.
- Buka Finder, Buka Aplikasi, Buka folder Utilitas, Klik dua kali Grab
- Anda juga dapat mengetikkan / Aplikasi / Utilitas / aplikasi di Finder, dan aplikasi akan diluncurkan.
- Buka Launchpad, Buka Lainnya, dan Buka Grab .
- Atau Luncurkan Pencarian Spotlight dan ketikkan Grab di kotak pencarian .
Cara Mengambil Screenshot dari Bagian Layar Anda
Grab menawarkan Anda opsi untuk menangkap wilayah tertentu dari layar Anda yang Anda pilih . Anda dapat melakukannya dengan mengklik Capture pada bilah menu Mac dan memilih Selection . Anda juga dapat menggunakan pintasan keyboard khusus Command + Shift + A. Setelah Anda meluncurkan fitur, klik dan seret untuk memilih area pengambilan yang diinginkan . Saat Anda melepaskan klik, tangkapan layar akan terbuka di jendela baru tempat Anda memilih nama dan format, serta lokasi penyimpanan untuk gambar yang diambil.
Cara Mengambil Screenshot Jendela
Untuk mengambil tangkapan layar jendela yang Anda pilih, Klik Ambil di bilah menu Mac dan pilih Jendela . Anda dapat menggunakan pintasan keyboard juga Command + Shift + W. Sebuah prompt akan muncul dengan instruksi untuk memilih jendela yang ingin Anda ambil. Klik Pilih Jendela dan klik berikutnya pada jendela yang ingin Anda tangkap.
Cara Mengambil Screenshot dari Seluruh Layar
Untuk mengambil screenshot dari seluruh layar, Klik pada Capture pada menu bar Mac dan pilih Screen . Anda juga dapat melakukannya menggunakan pintasan keyboard Command + Z. Sebuah pesan akan muncul memberitahukan Anda untuk mengklik layar setiap kali Anda siap untuk menangkap seluruh layar.
TIP PRO: Jika masalahnya ada pada komputer Anda atau laptop / notebook, Anda harus mencoba menggunakan Perangkat Lunak Reimage Plus yang dapat memindai repositori dan mengganti file yang rusak dan hilang. Ini berfungsi dalam banyak kasus, di mana masalah ini berasal karena sistem yang rusak. Anda dapat mengunduh Reimage Plus dengan Mengklik di SiniCara Mengambil Screenshot Menggunakan Timer
Sejauh ini, ini adalah fitur terbaik yang Grab tawarkan. Ini memungkinkan Anda mengambil tangkapan layar setelah waktu yang singkat (10 detik), dan di sini adalah cara menggunakannya. Klik pada Capture pada menu bar dan pilih Timed Screen atau gunakan pintasan keyboard Command + Shift + Z. Sekarang klik Mulai Timer dan Grab akan mengambil screenshot dari seluruh layar 10 detik kemudian. Anda memiliki cukup waktu untuk memulai tindakan apa pun dan membuka jendela apa pun yang ingin Anda tangkap. Orang biasanya menggunakan Jangka Waktu Layar untuk mengambil gambar menu Mac dan opsi menu.
Setelah mengambil tangkapan layar, Anda dapat melihat informasi tentangnya dengan mengklik Edit pada bilah menu Mac dan memilih Inspektur. Ini juga memiliki pintasan keyboard khusus - Command + 1. Di sini Anda dapat melihat kedalaman dan ukuran tampilan gambar Anda. Secara default, Grab menyimpan semua gambar dalam format TIFF. Namun, Anda juga memiliki JPEG dan PNG sebagai varian saat menyimpan gambar. Terakhir, Anda dapat menggunakan aplikasi Pratinjau untuk membuat perubahan pada tangkapan layar Anda seperti memangkas, mengubah ukuran, dll.
Kualitas Screenshot
Banyak dari kita memiliki persyaratan khusus ketika menyangkut kualitas tangkapan layar, seperti menggunakan format file tertentu atau beberapa standar resolusi. Karena format asli untuk screenshot Grab adalah TIFF, gambarnya beresolusi cukup tinggi. Namun, Grab membuat screenshot layar Anda, dan jika resolusi layar Anda 1080p, Anda tidak dapat mengharapkan gambar 4K dari layar itu. Itu berarti resolusi layar Anda membatasi kemungkinan Grab.
Jika ini membingungkan Anda, mari kita pendekatan yang berbeda pada situasi itu. Grab menangkap piksel yang sebenarnya di layar Anda. Jadi, jika resolusi layar Anda adalah 2880 × 1800, semua gambar tangkapan layar penuh akan memiliki resolusi yang sama. Untuk memastikan Anda mendapatkan hasil terbaik dari tampilan Anda, buka System Preferences open Displays dan periksa apakah Anda mendapatkan resolusi tertinggi yang tersedia untuk monitor Anda.
Format Gambar Layar
Format gambar default dan paling banyak digunakan pada Mac biasanya adalah PNG. Namun, Anda dapat dengan cepat mengubah itu dalam format yang didukung apa pun yang Anda inginkan, menggunakan Terminal. Mac mendukung sebagian besar format gambar populer di luar sana seperti JPG, PNG, GIF, TIFF, dan PDF. Jadi, Anda memiliki beragam opsi di sini.
Berikut adalah cara mengatur format gambar default menggunakan Terminal.
- Buka Aplikasi, buka Utilitas, dan klik ganda - ketuk Terminal
- Untuk mengubah format default ke JPEG, ketik teks berikut di default Terminal tulis com.apple.screencapture jenis jpg
- Untuk TIFF, ketikkan default tulis com.apple.screencapture type tiff
- Untuk mengubahnya ke GIF, tulis defaults write com.apple.screencapture type gif
- Jika Anda ingin PNG menjadi format file gambar default Anda, ketik defaults write com.apple.screencapture type png
- Dan, untuk PDF, ketikkan default tulis com.apple.screencapture jenis pdf
- Perubahan yang Anda buat tidak membuat efek apa pun sampai Anda me-restart Mac Anda atau menggunakan tindakan Terminal tambahan membunuh SystemUIServer. Pastikan Anda melakukan satu atau cara lain dan format gambar default Anda akan diubah.
Grab Tidak Bekerja Setelah Memperbarui macOS atau OS X Anda?
Jika aplikasi Grab Anda tidak berfungsi setelah pembaruan OS, file preferensi aplikasi ini mungkin telah rusak. Namun, di sini adalah bagaimana Anda dapat memeriksa dan memperbaiki masalah ini.
- Buka Finder, navigasikan ke menu bar Mac, dan pilih Go .
- Sekarang, pilih opsi Go to Folder, dan bar baru akan muncul di Finder Anda.
- Tulis di berikut ini: ~ / Library / Preferences / com.apple.Grab.plist dan tekan kembali
- Pindahkan file ke Desktop Anda atau ke Sampah dan mulai ulang komputer Anda.
- Setelah Mac Anda menyala, coba Grab Jika berhasil, Anda dapat menghapus file preferensi lama dari Desktop atau Sampah Anda.
Jika prosedur untuk memperbarui file preferensi ini tidak berhasil untuk Anda, instal ulang aplikasi Grab menggunakan macOS Recovery, lalu instal ulang macOS atau OS X.
Opsi Screen Capture tambahan pada macOS dan OS X
Jika karena alasan apa pun Anda tidak ingin menggunakan Grab, coba gunakan pintasan keyboard standar Anda untuk screenshot. Untuk menangkap seluruh layar Mac, tekan Command + Shift + 3 . Untuk menangkap area tertentu dari layar menggunakan bidik, tekan Command + Shift + 4 . Screenshot secara otomatis disimpan sebagai file gambar di desktop Anda. Jika Anda tidak ingin menyimpannya ke desktop Anda, cukup tekan tombol kontrol, dan gambar akan disimpan ke clipboard Anda. Setelah itu, Anda dapat dengan mudah menempel ke aplikasi lain menggunakan opsi Tempel (Edit dan Tempel, ATAU Perintah + C).
Jika Anda tidak dapat membuat screenshot menggunakan pintasan keyboard, pastikan mereka diaktifkan di menu pintas keyboard default Mac Anda. Buka Preferensi, pilih Keyboard, dan ketuk pada tab Pintasan. Lihatlah panel kiri untuk opsi Screenshot. Di panel sisi kanan, pastikan Anda telah mengaktifkan kotak di samping opsi untuk tangkapan layar.
Kata-kata Akhir
Ini adalah 2 opsi asli untuk mengambil screenshot di Mac Anda. Kedua varian dibangun di macOS atau OS X Anda, dan Anda tidak perlu menginstal aplikasi tambahan apa pun untuk menggunakannya. Namun, jika Anda lebih suka mengambil screenshot menggunakan beberapa aplikasi pihak ketiga, jangan ragu untuk memberi tahu kami aplikasi mana yang Anda gunakan di bagian komentar di bawah ini.
TIP PRO: Jika masalahnya ada pada komputer Anda atau laptop / notebook, Anda harus mencoba menggunakan Perangkat Lunak Reimage Plus yang dapat memindai repositori dan mengganti file yang rusak dan hilang. Ini berfungsi dalam banyak kasus, di mana masalah ini berasal karena sistem yang rusak. Anda dapat mengunduh Reimage Plus dengan Mengklik di Sini