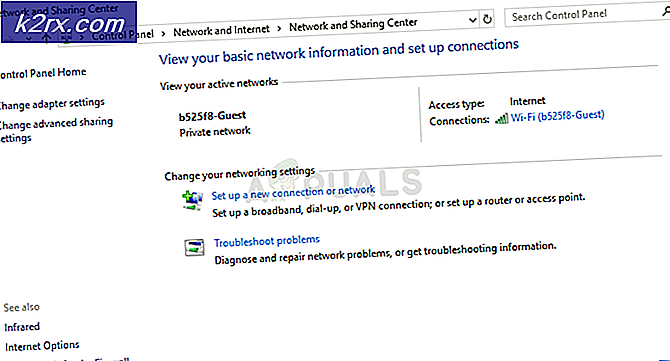Fix: Penggunaan CPU Tinggi Kontainer NVIDIA
NVIDIA hadir dengan banyak proses latar belakang dan terkadang beberapa di antaranya memutuskan untuk berperilaku tidak semestinya dan menyebabkan segala macam masalah bagi pengguna. Salah satu masalah tersebut adalah kenyataan bahwa proses Kontainer NVIDIA menggunakan terlalu banyak daya CPU yang memperlambat komputer Anda dan mengganggu proses lainnya.
Terkadang ini terjadi saat bermain game atau saat melakukan tindakan tertentu tetapi terkadang terjadi saat sistem dalam keadaan idle dan menyebabkan sakit kepala bagi orang-orang di seluruh dunia. Kami telah menyiapkan beberapa metode berguna untuk Anda periksa dan semoga menyelesaikan masalah!
Ada beberapa penyebab berbeda untuk masalah ini yang cukup baru dan dilaporkan untuk versi terbaru driver NVIDIA sehingga Anda tidak perlu khawatir tentang apakah metode ini kuno. Simak daftarnya di bawah ini:
Cara Menghentikan Kontainer NVIDIA dari Penggunaan CPU Tinggi
1. Instal Driver NVIDIA Lama
Sebagian besar pengguna yang mengalami masalah ini baru saja memperbarui driver grafis mereka dan kami hampir dapat memastikan bahwa ada sesuatu tentang driver ini yang tidak benar dan itu menyebabkan proses memakan lebih banyak sumber daya daripada yang diperlukan. Hal terbaik untuk dilakukan dalam situasi itu adalah menurunkan versi ke rangkaian driver yang berfungsi terakhir dan menunggu pembaruan baru dirilis oleh NVIDIA.
- Klik tombol menu Start, ketik "Pengaturan perangkat”Kemudian, dan pilih dari daftar hasil yang tersedia hanya dengan mengklik yang pertama. Anda juga dapat mengetuk Tombol Windows + tombol R. untuk memunculkan kotak dialog Run. Ketik "devmgmgt.msc”Di kotak dialog dan klik OK untuk menjalankannya.
- Karena itu adalah driver kartu video yang ingin Anda perbarui di komputer Anda, luaskan Display adapter bagian, klik kanan pada kartu grafis Anda dan pilih Copot Pemasangan Perangkat
- Konfirmasikan setiap dialog atau petunjuk yang mungkin meminta Anda untuk mengonfirmasi penghapusan instalan driver perangkat grafis saat ini dan menunggu hingga proses selesai.
- Cari driver kartu grafis Anda di NVIDIA. Masukkan informasi yang diperlukan tentang kartu dan sistem operasi Anda dan klik Cari.
- Daftar semua driver yang tersedia akan muncul. Pastikan Anda menggulir ke bawah hingga Anda mencapai entri yang diperlukan, klik namanya dan Unduh tombol sesudahnya. Simpan ke komputer Anda, buka, dan ikuti petunjuk di layar untuk menginstalnya. Periksa untuk melihat apakah nvidiacontainer.exe masih menunjukkan penggunaan CPU yang tinggi!
catatan:Juga, unduh Driver Perbaikan Terbaru Nvidia dari sini dan instal dengan menjalankan file yang dapat dieksekusi.
2. Hapus instalan GeForce Experience
GeForce Experience adalah aplikasi pendamping untuk kartu grafis GeForce GTX Anda dan dikembangkan oleh NVIDIA. Itu membuat driver Anda tetap mutakhir, secara otomatis mengoptimalkan opsi game Anda, dan memberi Anda cara untuk berbagi tangkapan layar dan video game.
Meskipun demikian, program ini tidak terlalu penting dan tidak ada yang bergantung padanya untuk berjalan dengan baik. Selain itu, pengguna telah melaporkan bahwa hanya dengan mencopot program GeForce Experience dari Control Panel atau Pengaturan berhasil memperbaiki masalah penggunaan CPU yang tinggi pada kontainer NVIDIA.
- Klik pada tombol menu Start atau bilah pencarian di sebelahnya dan buka Panel kendali dengan menelusurinya. Atau, Anda dapat mengklik ikon roda gigi untuk membuka Pengaturan jika Anda adalah pengguna Windows 10.
- Di Panel Kontrol, ubah "Menampilkan sebagai: ”Di bagian kanan atas jendela ke Kategori dan klik Copot Pemasangan Program di bawah bagian Program.
- Jika Anda menggunakan utilitas Pengaturan di Windows 10, klik pada Aplikasi harus segera membuka daftar semua aplikasi yang diinstal pada PC Anda.
- Temukan Pengalaman GeForce entri pada daftar dan klik sekali. Klik pada Copot pemasangan tombol yang akan muncul di atas daftar dan konfirmasi setiap kotak dialog yang mungkin muncul. Ikuti instruksi di layar untuk menghapus instalasi GeForce Experience dan restart komputer Anda sesudahnya.
3. Nonaktifkan Tugas Jadwal NVIDIA dan Layanan Kontainer Telemetri NVIDIA
NVIDIA Telemetry Container adalah layanan yang dipasang bersama perangkat lunak NVIDIA yang pada dasarnya digunakan untuk melacak beberapa log, perilaku, dan data serupa lainnya di komputer Anda. Ini dapat digunakan untuk memberi tahu NVIDIA tentang bug atau untuk melaporkan perilaku yang tidak diinginkan.
Namun, pengguna telah melaporkan bahwa menonaktifkan tugas yang dijadwalkan oleh layanan dan menonaktifkan layanan sepenuhnya setelah itu berhasil sepenuhnya menyelesaikan masalah yang mereka alami. Coba lihat!
- Buka Panel kendali dengan menempatkannya di menu Start. Anda juga dapat menelusurinya menggunakan tombol penelusuran di menu Mulai.
- Setelah jendela Control Panel terbuka, ubah opsi "View by" di bagian kanan atas jendela menjadi "Large Icons" dan gulir ke bawah hingga Anda menemukan entri Administrative Tools. Klik di atasnya dan temukan Penjadwal Tugas pintasan di atas. Klik di atasnya untuk membukanya juga.
- Tugas terletak di bawah Perpustakaan Penjadwal Tugas. Temukan semua tugas yang namanya dimulai dengan 'NvTm ', klik kanan padanya, dan pilih Nonaktifkan dari menu konteks yang akan muncul. Ulangi proses yang sama untuk setiap entri.
Setelah menonaktifkan tugas, saatnya menonaktifkan layanan Kontainer Telemetri NVIDIA agar tidak dimulai di komputer Anda. Ini harus menyelesaikan masalah untuk selamanya!
- Buka utilitas Run dengan menggunakan kombinasi tombol Windows Key + R pada keyboard Anda (tekan tombol ini secara bersamaan. Ketik "jasa.msc”Di kotak yang baru dibuka tanpa tanda kutip dan klik OK untuk membuka alat Layanan.
- Temukan Kontainer Telemetri NVIDIA layanan pada daftar, klik kanan padanya dan pilih Properties dari menu konteks yang muncul.
- Jika layanan dimulai (Anda dapat memeriksanya di sebelah pesan status Layanan), Anda harus menghentikannya dengan mengklik tombol Stop di tengah jendela.
- Pastikan bahwa opsi di bawah Jenis startup menu di jendela properti layanan disetel ke Dengan disabilitas sebelum Anda melanjutkan dengan langkah lain. Konfirmasikan kotak dialog apa pun yang mungkin muncul saat mengubah jenis startup.
Anda mungkin menerima pesan galat berikut ketika Anda mengklik Mulai:
“Windows tidak dapat memulai layanan di Komputer Lokal. Kesalahan 1079: Akun yang ditentukan untuk layanan ini berbeda dari akun yang ditentukan untuk layanan lain yang berjalan dalam proses yang sama. "
Jika ini terjadi, ikuti petunjuk di bawah untuk memperbaikinya.
- Ikuti langkah 1-3 dari petunjuk di atas untuk membuka jendela properti layanan. Navigasikan ke Masuk tab dan klik Jelajahi… Tombol.
- Di bawah "Masukkan nama objek untuk dipilih"Di kotak entri, ketik nama akun Anda, klik Periksa Nama dan tunggu nama tersebut tersedia.
- Klik OK setelah Anda selesai dan ketik kata sandi di Kata sandi kotak ketika Anda diminta dengan itu, jika Anda telah mengatur kata sandi. Sekarang harus dimulai tanpa masalah!
4. Nonaktifkan "nvdisplay.container.exe" Sepenuhnya
Penyebab utama di balik ini terkadang adalah folder yang disimpan di direktori tempat driver telah diinstal. Folder ini tidak terlalu memengaruhi fungsionalitas komputer apa pun dan karenanya dapat dihapus. Oleh karena itu, pada langkah ini, pertama kita akan menghapus folder tersebut dan kemudian kita akan merestart komputer kita. Untuk itu:
- Menavigasi ke lokasi berikut.
C: \ Program Files \ NVIDIA Corporation \ Display.NvContainer \ plugins \ LocalSystem \
catatan: Direktori mungkin berbeda jika Anda menginstal driver di lokasi yang berbeda. - Pilih “DisplayDriverRAS” folder dan tekan "Bergeser" + "Menghapus" tombol di keyboard Anda.
- Sekarang pindah ke direktori berikut
C:\Program Files\NVIDIA Corporation\
- Hapus sepenuhnya “DisplayDriverRAS” folder dari sini juga.
- Navigasikan ke "Pengelola tugas" dan akhiri “Nvdisplay.container.exe” proses.
- Nyalakan kembali komputer dan periksa untuk melihat apakah masalah masih berlanjut.
5. Memulai Kembali Layanan
Dalam beberapa kasus, layanan tertentu perlu dimulai ulang agar semuanya siap dan berfungsi. Layanan ini terkadang dapat mengalami gangguan dan mencegah GPU mencapai fungsionalitas penuhnya dan menyebabkan Penggunaan CPU Tinggi. Oleh karena itu, dalam langkah ini, kami akan memulai ulang sepenuhnya. Untuk itu:
- tekan “Windows” + "R" untuk membuka perintah Jalankan.
- Ketik “Services.msc” dan tekan "Enter" untuk membuka jendela manajemen layanan.
- Klik kanan pada “Sistem Lokal Kontainer Tampilan Nvidia”Dan pilih "Berhenti" pilihan.
- Klik kanan lagi setelah beberapa waktu dan pilih "Mulailah" tombol.
- Ini memulai ulang layanan dan mungkin menghilangkan kesalahan untuk Anda.
- Periksa untuk melihat apakah masalah terus berlanjut.
- Jika masalah hilang tetapi muncul kembali setelah menyalakan ulang komputer, Anda dapat membuat a ".kelelawar" file yang menjalankan perintah ini untuk Anda secara otomatis.
- Untuk melakukannya, klik kanan di mana saja di desktop dan pilih “Baru> Dokumen Teks” pilihan.
- Tempel perintah berikut di dalam dokumen teks ini.
net stop NVDisplay.ContainerLocalSystem mulai bersih NVDisplay.ContainerLocalSystem
- Klik “File> Save As”, Pilih "Semua data" dari jenis file dropdown dan ketik “Mulai ulang layanan.bat” dalam opsi Nama file.
- Klik "Menyimpan" dan sekarang Anda dapat menjalankan file ini setelah memulai ulang untuk menyegarkan layanan ini secara otomatis.
6. Hapus sebuah File
Dalam beberapa kasus, menghapus file dari Folder Nvidia memperbaiki masalah ini dan Penggunaan CPU Tinggi akan hilang. Lakukan ini dengan risiko Anda sendiri karena menghapus file driver penting terkadang dapat merusak sistem juga, jadi pastikan untuk membuat titik pemulihan sebelum melanjutkan. Untuk menghapus file:
- tekan “Windows” + "R" untuk membuka perintah Jalankan.
- Ketik “Cmd” dan tekan "Bergeser" + “Ctrl” + "Memasukkan" untuk memberikan hak administratif.
- Ketik perintah berikut dan tekan "Memasukkan" untuk menjalankannya.
rundll32 "% PROGRAMFILES% \ NVIDIA Corporation \ Installer2 \ InstallerCore \ NVI2.DLL", UninstallPackage NvTelemetryContainer
- Periksa untuk melihat apakah masalah terus berlanjut.
7. Nonaktifkan Shadowplay
Dalam beberapa kasus, fitur Shadowplay dari pengalaman Geforce mungkin mengganggu komponen penting dari game yang menyebabkan kesalahan ini diterima. Oleh karena itu, pada langkah ini, kami akan menonaktifkannya sepenuhnya dari pengaturan. Untuk itu:
- Klik pada “Bilah pencarian” dan ketik Pengalaman Geforce.
- Setelah Geforce Experience terbuka, masuk dengan kredensial akun Anda dan tunggu hingga ia mendeteksi GPU dan pengaturan Anda.
- Klik pada "Pengaturan" roda gigi dari kanan atas dan pilih "Umum" tab dari panel kiri.
- Klik pada “Hamparan Dalam Game” beralih untuk mematikannya.
- Periksa untuk melihat apakah masalah terus berlanjut.