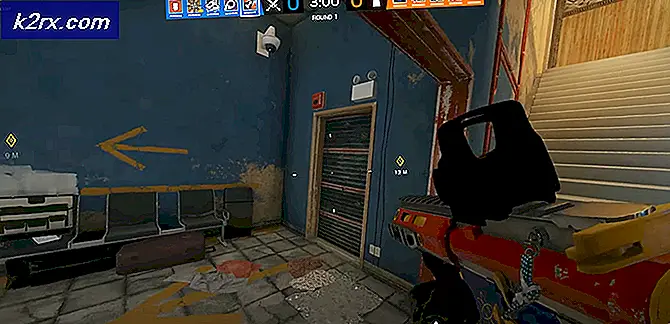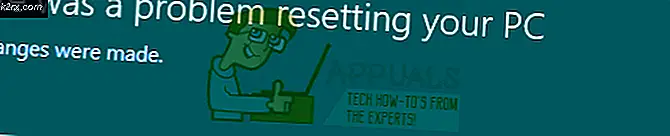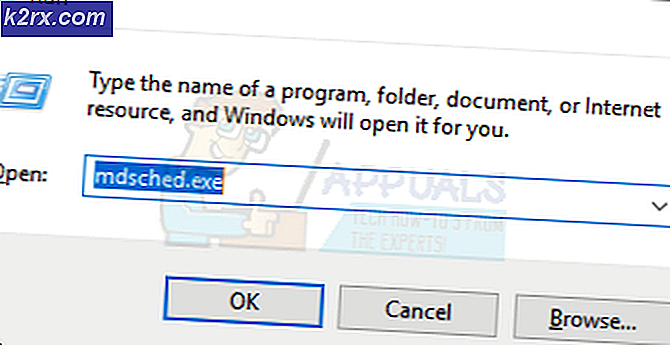Kamera yang Kompatibel dengan Windows Hello tidak dapat Ditemukan Lagi
Windows Hello memungkinkan pengguna untuk Masuk menggunakan wajah mereka melalui webcam. Namun, jika fitur tersebut tiba-tiba berhenti bekerja maka ini bisa menjadi masalah serius bagi sebagian pengguna. Saat pengguna mencoba Masuk, mereka mendapatkan kesalahan. Kami tidak dapat menemukan kamera yang kompatibel dengan wajah Windows Hello. Ini biasanya berarti kamera Anda tidak lagi kompatibel dengan Windows Hello face. Sebelum melanjutkan ke solusi, pastikan Anda mencoba solusi ini di komputer Anda.
- Jika Anda menggunakan Windows Hello Face untuk pertama kalinya, mulai ulang komputer Anda
- Pastikan Anda tidak memiliki pembaruan Windows yang tertunda
Metode 1: Instal Windows Hello Face Driver
Anda perlu memastikan bahwa Anda telah menginstal driver Windows Hello Face di komputer Anda. Jika Anda sudah melakukannya, Anda dapat menginstalnya kembali dengan pergi ke jalur berikut. Beberapa pengguna dilaporkan memiliki dua driver berbeda di folder Face Driver mereka dan menginstal kedua driver tersebut berfungsi untuk mereka. Silakan lihat langkah-langkah di bawah ini
- Buka Penjelajah Windows dan arahkan ke jalur berikut:
C: \ Windows \ System32 \ WinBioPlugIns \ FaceDriver
- Anda akan melihat dua file, HellFace.inf dan HelloFaceMigration.inf
- Pastikan Anda mengklik kanan keduanya dan menginstal driver ini
- Sekarang restart komputer Anda dan lihat apakah masalah ini telah teratasi.
Metode 2: Setel Ulang Basis Data Biometrik Windows
Dalam metode ini, kami mencoba memulai ulang Basis Data Biometrik Windows. Mengatur ulang memastikan bahwa Anda menyingkirkan semua data yang rusak yang mungkin menyebabkan layanan Biometrik macet.
- tekan Tombol Windows + R untuk membuka Lari kotak dialog
- Tipe services.msc dan klik baik.
- Pencarian untuk Layanan Biometrik Windows, klik kanan, dan buka layanan dan klik Berhenti.
- Sekarang arahkan ke folder
C: \ Windows \ System32 \ WinBioDatabase
- Buat cadangan semua file dengan menyalinnya ke folder lain di lokasi lain
- Setelah Anda mengambil cadangan, hapus semua file
- Sekarang mulai Layanan Biometrik Windows dengan mengikuti langkah 1 hingga 3 dan klik Mulai
- Sekarang daftarkan kembali wajah Anda dengan pergi ke Pengaturan> Akun, Opsi Masuk, dan klik daftarkan kembali data Wajah.
Metode 3: Kembalikan Driver Kamera
Dalam metode ini, kami menghapus versi terbaru dari Webcam dan memulihkan versi sebelumnya. Alasan untuk melakukan ini adalah terkadang pembaruan baru tidak berfungsi dengan baik dan mungkin memiliki beberapa bug dan alih-alih meningkatkan fungsionalitas, ini menyebabkan masalah ketidakcocokan. Fitur Rollback yang tersedia di device manager digunakan di Windows untuk melakukan tugas ini.
- Pergi ke Panel kendali dan klik Sistem lalu Pengaturan perangkat
- Temukan Webcam dan klik kanan dan buka propertinya
- Pilih tab driver dan klik Roll Back Driver untuk Mengembalikannya ke versi sebelumnya