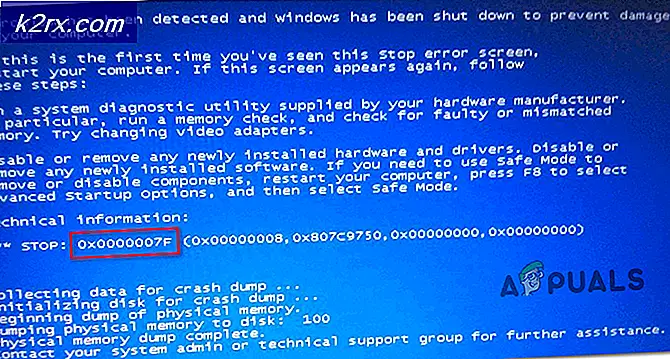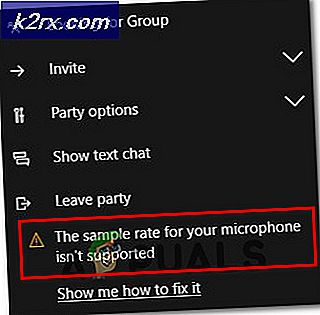Explorer.exe tidak dimulai saat Windows 10 Mulai
Explorer.exe mungkin tidak berfungsi saat startup Windows jika file sistem penting rusak. Selain itu, driver sistem yang kedaluwarsa juga dapat menyebabkan kesalahan dalam pembahasan.
Masalah muncul (biasanya, setelah pembaruan Windows) ketika pengguna mem-boot sistemnya tetapi File Explorer sistem gagal diluncurkan dengan Windows & pengguna menghadapi layar hitam (atau Prompt Perintah di layar) tetapi dapat memulai Explorer secara manual .
Sebelum melanjutkan dengan solusi untuk mengaktifkan Explorer.exe saat startup, Anda mungkin harus meluncurkan file Tugas Baru dari Explorer.exe dari Menu File dari Pengelola tugas (sehingga Anda dapat mencoba solusinya dengan mudah).
Jika Anda adalah bagian dari jaringan perusahaan / domain, periksa apakah salah satu kebijakan grup atau skrip startup organisasi Anda yang menyebabkan masalah. Selain itu, periksa apakah mem-boot sistem dengan periferal minimal & tanpa driver yang dipetakan menyelesaikan masalah (pastikan untuk memutuskan jaringan & speaker). Jika demikian, maka tambahkan periferal satu per satu hingga Anda menemukan yang bermasalah. Terakhir, lakukan pemindaian malware untuk menyingkirkan malware yang menyebabkan masalah.
Solusi 1: Gunakan Perintah SFC dan DISM
Anda mungkin mengalami kesalahan jika file penting untuk pengoperasian OS rusak. Dalam konteks ini, melakukan pemindaian SFC atau DISM dapat menyelesaikan masalah.
- Lakukan pemindaian SFC di file Command Prompt yang ditinggikan & periksa apakah masalah Penjelajah telah teratasi.
- Jika tidak, periksa apakah menjalankan perintah DISM menyelesaikan masalah Explorer.
Solusi 2: Nonaktifkan Fast Startup dan Ubah Nama Komputer
Fast Startup membantu untuk mem-boot sistem Anda dengan cukup cepat tetapi sistem Anda tidak sepenuhnya dimatikan tetapi dalam keadaan hibernasi campuran & matikan. Terlepas dari kegunaannya, ini dapat merusak pengoperasian modul OS tertentu (terutama, item startup) & dengan demikian menyebabkan masalah Explorer. Dalam skenario ini, menonaktifkan Fast Startup dapat menyelesaikan masalah.
- Tekan tombol Windows & ketik Pengaturan Daya & Tidur. Lalu pilih Pengaturan Daya & Tidur.
- Lalu pilih Pengaturan Daya Tambahan (di panel kanan jendela) & klik opsi Pilih Apa yang Dilakukan Tombol Daya.
- Sekarang klik Ubah Pengaturan Yang Saat Ini Tidak Tersedia & kemudian hapus centang opsi Nyalakan Fast Startup.
- Kemudian menyimpan perubahan Anda dan reboot PC Anda.
- Setelah reboot, periksa apakah masalah Explorer telah teratasi.
- Jika tidak, tekan tombol Windows dan ketik Nama PC. Lalu pilih Lihat Nama PC.
- Kemudian klik Ubah nama PC ini dan masukkan nama baru untuk PC Anda.
- Sekarang klik Lanjut (Anda mungkin harus memasukkan kredensial Anda) dan kemudian reboot PC Anda.
- Setelah reboot, periksa apakah masalah Explorer telah teratasi.
Solusi 3: Edit Pengaturan Tampilan dan Perbarui / Instal Ulang Driver
Anda mungkin mengalami kesalahan jika driver (terutama driver tampilan / video) rusak. Dalam konteks ini, mengedit pengaturan tampilan atau memperbarui / menginstal ulang driver dapat menyelesaikan masalah. Sebelum melanjutkan, periksa apakah menghapus gambar latar belakang desktop menyelesaikan masalah.
- Luncurkan Lari kotak perintah (dengan menekan tombol Windows + R) dan jalankan yang berikut ini:
pembaruan kontrol
- Sekarang klik Periksa Pembaruan dan jika pembaruan tersedia, maka terapkan pembaruan ini.
- Sekarang reboot PC Anda dan meluncurkan kotak Jalankan perintah (langkah 1) untuk menjalankan yang berikut ini
devmgmt.msc
- Sekarang perbarui driver perangkat Anda dan periksa apakah masalah Explorer sudah teratasi.
- Jika tidak, luncurkan Lari kotak perintah (langkah 1) dan menjalankan berikut ini untuk membuka Pengaturan Tampilan:
desk.cpl
- Sekarang ubah Resolusi tampilan dan periksa apakah masalah telah teratasi.
- Jika tidak, periksa apakah mengatur Skala dan Tata Letak ke 100% menyelesaikan masalah.
Jika masalah teratasi, kemungkinan besar masalah tersebut disebabkan oleh driver tampilan / video yang rusak. Dalam konteks ini, menginstal ulang driver tampilan / video dapat menyelesaikan masalah. Sebelum melanjutkan, pastikan Anda telah mengunduh driver tampilan / video terbaru dari situs web OEM.
- Luncurkan Pengaturan perangkat (langkah 3) dan perluas file Display adapter.
- Sekarang, klik kanan pada adaptor tampilan Anda dan pilih Copot Pemasangan Perangkat.
- Kemudian, centang opsi Hapus Perangkat Lunak Driver untuk Perangkat Ini dan klik Copot pemasangan.
- Sekarang, ulang sama untuk menghapus pengandar video (di bawah Pengontrol Suara, Video, dan Game).
- Setelah menghapus penginstalan driver, reboot PC Anda dan periksa apakah masalah Explorer telah teratasi (Windows akan menerapkan driver defaultnya).
- Jika tidak, periksa apakah menginstal driver tampilan / video terbaru menyelesaikan masalah Explorer.
Solusi 4: Nonaktifkan Layanan Kesiapan Aplikasi dan Mulai Proses Host Infrastruktur Shell
Explorer mungkin tidak berfungsi jika salah satu layanan sistem (layanan Kesiapan Aplikasi dilaporkan menyebabkan masalah) menghalangi pengoperasian modul GUI sistem. Dalam konteks ini, menonaktifkan layanan dapat menyelesaikan masalah. Anda dapat memeriksa Penampil Acara sistem Anda untuk mengetahui layanan yang bermasalah.
- Tekan Ctrl + Alt + Hapus (atau Ctrl + Shift + Esc) untuk menampilkan Task Manager sistem Anda.
- Sekarang arahkan ke tab Layanan dan klik Open Services (di dekat bagian bawah jendela).
- Kemudian klik kanan pada layanan Kesiapan Aplikasi dan pilih Properti.
- Sekarang ubah jenis Startup menjadi Dengan disabilitas dan klik Terapkan / OK (perlu diingat bahwa menonaktifkan layanan Kesiapan Aplikasi dapat berdampak buruk pada Microsoft Store dan aplikasinya bersama dengan pembaruan Windows di masa mendatang).
- Kemudian reboot PC Anda dan periksa apakah Explorer berfungsi dengan baik.
- Jika tidak, buka Task Manager sistem Anda (langkah 1) dan di tab proses, Akhiri Tugas dari Host Infrastruktur Shell (itu akan restart secara otomatis).
- Jika tidak ada Host Infrastruktur Shell, buka file Mengajukan menu dari Task Manager dan pilih Jalankan Tugas Baru.
- Lalu ketik sihost.exe dan klik baik tombol.
- Sekarang reboot PC Anda dan periksa apakah Explorer berfungsi dengan baik.
Solusi 5: Buat Akun Pengguna Lain
File Explorer mungkin tidak berfungsi jika akun pengguna rusak. Dalam skenario ini, membuat akun pengguna lain dan menggunakan akun tersebut dapat memecahkan masalah.
- Buat akun pengguna baru (pastikan menjadi akun administrator) dan keluar dari pengguna saat ini.
- Sekarang Gabung dengan akun pengguna yang baru dibuat dan periksa apakah masalah Explorer telah teratasi.
Jika demikian, dan Anda ingin menggunakan akun pengguna lama, centang izin / grup (di tab Pengguna dan Grup Lokal di Manajemen Komputer) dari kedua akun dan salin izin / grup dari akun pengguna yang berfungsi ke akun yang bermasalah untuk memeriksa apakah itu menyelesaikan masalah.
Solusi 6: Bersihkan Boot dan Hapus Aplikasi yang Berkonflik
Anda mungkin mengalami kesalahan jika salah satu aplikasi yang diinstal mengganggu proses startup atau Explorer.exe. Dalam konteks ini, membersihkan boot sistem Anda dan kemudian menonaktifkan / menghapus aplikasi yang berkonflik dapat menyelesaikan masalah. Sebelum melanjutkan, pastikan itu Tidak ada GUI aku s tidak dicentang dalam Tab boot dari Sistem konfigurasi.
- Bersihkan boot sistem Anda dan kemudian periksa apakah masalah Explorer telah teratasi. Jika tidak, periksa apakah mem-boot sistem dalam mode aman menyelesaikan masalah.
- Jika demikian, maka memungkinkan item startup satu per satu hingga Anda menemukan yang bermasalah (Anda dapat memeriksa Peraga Peristiwa sistem Anda untuk mengetahui aplikasi yang bermasalah). Setelah ditemukan, nonaktifkan atau instal ulang aplikasi yang bermasalah (Anda mungkin harus menggunakan Safe Mode). Pengguna telah melaporkan bahwa aplikasi berikut telah menyebabkan masalah bagi mereka:
Anda juga dapat memeriksa aplikasi / proses mana yang melakukan operasi baca / tulis disk maksimum di Pengelola Tugas dan memeriksa apakah menonaktifkan / mencopot aplikasi itu menyelesaikan masalah. Jika masalahnya masih ada, Anda dapat memeriksa apakah berubah UEFI ke BIOS lama (atau sebaliknya) menyelesaikan masalah.
Solusi 7: Gunakan Editor Registri
Jika tidak ada solusi yang berhasil untuk Anda, maka beberapa pengeditan registri memungkinkan pengguna yang terpengaruh mengatasi masalah Explorer.
Peringatan: Lanjutkan dengan risiko Anda sendiri karena mengedit registri sistem memerlukan tingkat keahlian tertentu dan jika tidak dilakukan dengan benar, Anda dapat menyebabkan kerusakan yang tidak dapat dipulihkan pada sistem / data Anda.
Pertama, Anda harus membuat cadangan registri sistem Anda. Kemudian luncurkan kotak perintah Run (dengan menekan tombol Windows + R) dan masukkan "RegEdit". Kemudian tekan Ctrl + Shift + Enter untuk meluncurkan Editor Registri sebagai administrator dan periksa apakah salah satu pengeditan registri berikut menyelesaikan masalah Anda.
Setel Kunci Shell ke Explorer.exe
- Menavigasi sebagai berikut:
Komputer \ HKEY_CURRENT_USER \ SOFTWARE \ Microsoft \ Windows NT \ CurrentVersion \ Winlogon
- Kemudian, di panel kanan, klik dua kali pada kunci Shell dan tetapkan nilainya ke jalur Explorer.exe. Biasanya, jalur yang disebutkan di bawah (jika kunci tidak ada, buat file Baru> DWORD (32-bit) Nilai dan tetapkan namanya ke Shell dan tetapkan nilainya ke jalur yang diremehkan):
C: \ Windows \ explorer.exe
- Sekarang reboot sistem Anda dan periksa apakah masalah Explorer sudah teratasi.
- Jika tidak, luncurkan Editor Registri dan arahkan ke jalur berikut:
Komputer \ HKEY_LOCAL_MACHINE \ SOFTWARE \ Microsoft \ Windows NT \ CurrentVersion \ Winlogon
- Sekarang, di panel kanan, pastikan file nilai kunci Shell diatur ke explorer.exe, lalu reboot PC Anda untuk memeriksa apakah masalah Explorer telah teratasi.
- Jika tidak, luncurkan Editor Registri dan arahkan ke yang berikut ini:
Komputer \ HKEY_CURRENT_USER \ SOFTWARE \ Microsoft \ Windows NT \ CurrentVersion \ Winlogon
- Sekarang, di panel kanan, menghapus itu Kunci shell dan reboot sistem Anda untuk memeriksa apakah masalah telah teratasi.
Hapus Kunci Explorer.exe
- Menavigasi sebagai berikut:
Opsi Eksekusi File Komputer \ HKEY_LOCAL_MACHINE \ SOFTWARE \ Microsoft \ Windows NT \ CurrentVersion \ Image
- Kemudian, di panel kiri, klik kanan pada folder Explorer.exe dan pilih Menghapus.
- Sekarang Konfirmasi untuk menghapus kunci dan reboot PC Anda untuk memeriksa apakah masalah Explorer telah teratasi.
Hapus Load Key
- Menavigasi sebagai berikut:
Komputer \ HKEY_CURRENT_USER \ SOFTWARE \ Microsoft \ Windows NT \ CurrentVersion \ Windows
- Sekarang, di panel kanan, klik kanan pada file Beban kunci dan pilih Hapus.
- Kemudian Konfirmasi untuk menghapus kunci dan reboot PC Anda untuk memeriksa apakah Explorer berfungsi dengan baik.
Gunakan Command Prompt yang Ditinggikan untuk Menambahkan Kunci Registri
- Jika tidak ada pengeditan registri yang menyelesaikan masalah, maka laksanakan berikut ini satu per satu dalam sebuah Command Prompt yang ditinggikan:
reg tambahkan "HKLM \ Software \ Microsoft \ Windows NT \ CurrentVersion \ Winlogon" / v "Shell" / t REG_SZ / d "explorer.exe" / f reg tambahkan "HKLM \ Software \ Microsoft \ Windows NT \ CurrentVersion \ Winlogon" / v "Userinit" / t REG_SZ / d "C: \ Windows \ System32 \ userinit.exe," / f reg tambahkan "HKLM \ Software \ Wow6432Node \ Microsoft \ Windows NT \ CurrentVersion \ Winlogon" / v "Shell" / t REG_SZ / d "explorer.exe" / f reg tambahkan "HKLM \ System \ CurrentControlSet \ Control \ Session Manager" / v "BootExecute" / t REG_MULTI_SZ / d "autocheck autochk *" / f reg tambahkan "HKLM \ System \ CurrentControlSet \ Control \ Manajer Sesi "/ v" SETUPEXECUTE "/ t REG_MULTI_SZ / d" "/ f
- Kemudian reboot Anda dan periksa apakah Explorer berfungsi dengan baik.
Jika masalah masih ada, periksa apakah menambahkan Explorer.exe (dari lokasi C: \ Windows) ke folder Startup (% appdata% \ Microsoft \ Windows \ Start Menu \ Program \ Startup) menyelesaikan masalah. Jika tidak, maka periksa apakah melakukan instalasi perbaikan (atau perbaikan perbaikan) sistem Anda menyelesaikan masalah. Jika tidak, maka Anda mungkin harus Mereset PC Anda atau melakukan instalasi Windows yang bersih.