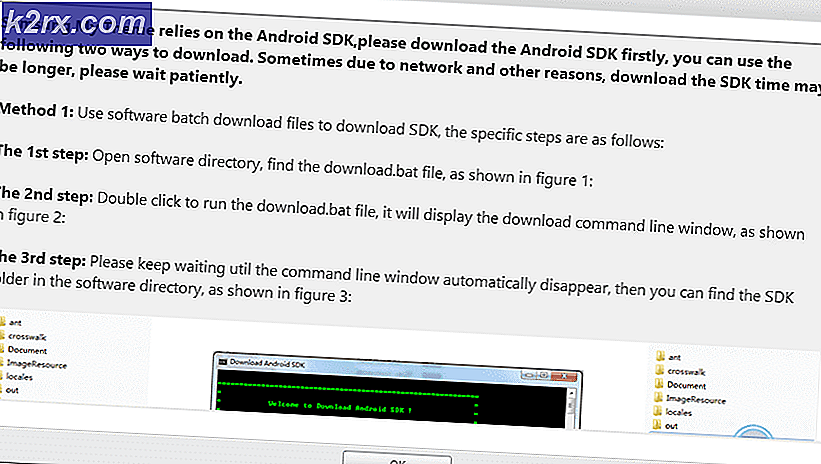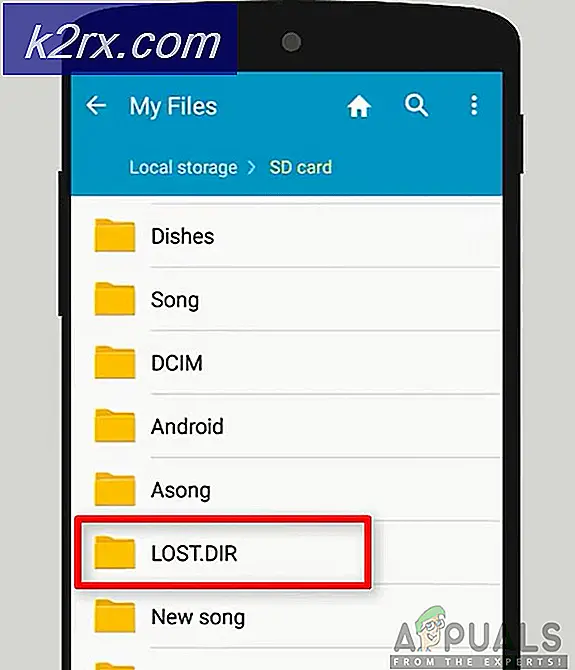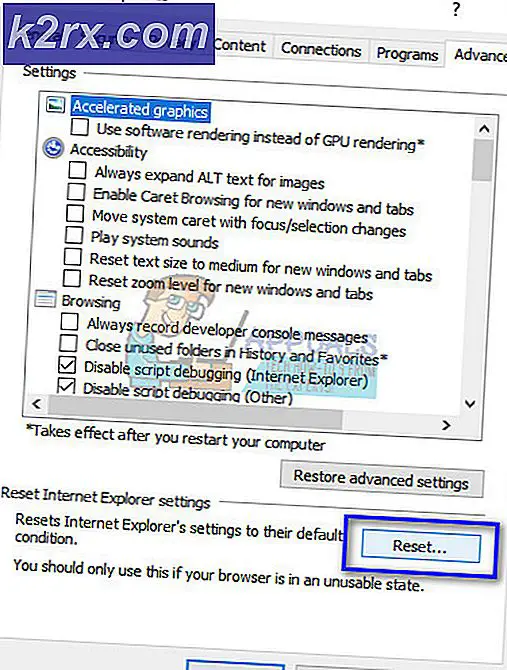Cara Mengubah Screensaver di Windows 10
Kebutuhan adalah ibu dari penemuan - pepatah ini sepenuhnya benar dalam kasus screensaver komputer. Kembali pada hari ketika komputer pertama kali muncul, monitor digunakan untuk menghadapi masalah burn-in. Jika monitor digunakan untuk menampilkan gambar yang sama di layar untuk jangka waktu yang lama, gambar akan terbakar ke layar, melukai monitor dan mengurangi masa pakainya. Untuk menghindari gambar dibakar untuk memantau layar, screensaver ditemukan dan orang mulai menggunakannya. Sudah lama sejak screensaver sangat penting untuk komputer, tetapi orang-orang masih menggunakan screensaver di hari ini dan usia untuk segala sesuatu dari tujuan konservasi daya untuk tujuan nostalgia atau kebaruan.
Itulah yang terjadi, kemampuan untuk mengatur screensaver dan memiliki komputer Anda menampilkannya setelah sejumlah waktu yang ditetapkan juga ada pada Windows 10 - yang terbaru dan terhebat dalam garis panjang Sistem Operasi Windows. Terlepas dari mengapa Anda ingin menggunakan screensaver di komputer Anda, Anda dapat dengan mudah mengatur dan menggunakan satu di Windows 10. Windows 10 dilengkapi dengan enam screensaver berbeda yang dibangun di dalamnya, tetapi salah satu opsi ini memungkinkan Anda memiliki serangkaian gambar dari memilih Anda dari komputer Anda akan berubah menjadi screensaver, sehingga kemungkinan pada dasarnya tidak ada habisnya.
Sistem Operasi Windows telah berjalan jauh sejak screensaver benar-benar diperlukan untuk komputer. Namun, itu tidak memiliki peluang kesederhanaan proses pengaturan screensaver dan mengkonfigurasi pengaturan screensaver Anda pada Windows. Mengatur screensaver, atau mengubah screensaver Anda jika Anda sudah memilikinya, cukup mudah pada Windows 10 dan dapat dicapai dari Pengaturan Screen Saver OS. Ada dua cara berbeda yang dapat Anda tempuh jika Anda ingin masuk ke Pengaturan Screen Saver . Anda dapat:
- Buka Menu Mulai .
- Cari screen saver .
- Klik pada hasil pencarian berjudul Change screen saver, dan jendela Screen Saver Settings akan muncul.
Atau kamu bisa:
- Klik kanan pada ruang kosong di Desktop komputer Anda .
- Klik Personalize .
- Di sebelah kiri jendela Personalisasi, klik pada layar Kunci .
- Gulir ke bawah hingga Anda melihat opsi pengaturan Screen saver dan klik di atasnya. Melakukannya akan menyebabkan jendela Pengaturan Penghemat Layar muncul.
Setelah Anda berada di jendela Pengaturan Layar Saver, Anda tidak hanya dapat mengubah screensaver komputer Anda tetapi juga mengkonfigurasi semua pengaturan dan preferensi. Untuk melakukannya, cukup:
TIP PRO: Jika masalahnya ada pada komputer Anda atau laptop / notebook, Anda harus mencoba menggunakan Perangkat Lunak Reimage Plus yang dapat memindai repositori dan mengganti file yang rusak dan hilang. Ini berfungsi dalam banyak kasus, di mana masalah ini berasal karena sistem yang rusak. Anda dapat mengunduh Reimage Plus dengan Mengklik di Sini- Buka menu dropdown yang terletak tepat di bawah Screen saver dan klik pada screensaver yang Anda inginkan untuk memilihnya. Anda dapat memilih dari Teks 3D, Kosong, Bubbles, Mystify, Foto, dan Pita .
- Klik Pengaturan untuk mengonfigurasi pengaturan default screensaver Anda, jika screensaver yang Anda pilih memiliki apa pun yang ditawarkan. Misalnya, screensaver Teks 3D memungkinkan pengguna untuk memutuskan teks apa yang ditampilkan, bersama dengan sejumlah pilihan yang berbeda seperti resolusi, ukuran, font dan gerakan teks yang ditampilkan, dan screensaver Foto memungkinkan pengguna untuk mengatur sekelompok gambar yang mereka pilih dari komputer mereka sebagai screensaver mereka. Setelah Anda selesai mengkonfigurasi pengaturan screensaver Anda, klik OK atau Simpan (mana saja yang berlaku).
- Ketik berapa menit Anda ingin komputer Anda mulai menampilkan screensaver setelah di kolom Tunggu:.
- Klik Apply dan kemudian OK .
Segera setelah Anda melakukannya, Anda dan screensaver komputer Anda akan siap. Tidak perlu me-restart komputer Anda atau apa pun karena perubahan yang Anda buat akan segera berlaku - setelah komputer Anda diam selama periode waktu yang Anda tentukan, maka secara otomatis akan mulai menampilkan screensaver yang baru saja Anda konfigurasikan.
TIP PRO: Jika masalahnya ada pada komputer Anda atau laptop / notebook, Anda harus mencoba menggunakan Perangkat Lunak Reimage Plus yang dapat memindai repositori dan mengganti file yang rusak dan hilang. Ini berfungsi dalam banyak kasus, di mana masalah ini berasal karena sistem yang rusak. Anda dapat mengunduh Reimage Plus dengan Mengklik di Sini