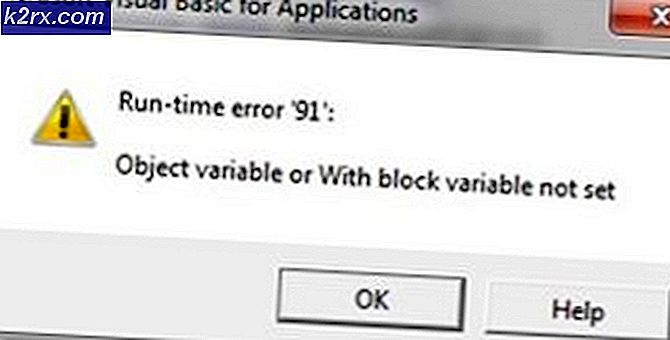Cara Bersihkan Instal Windows 10
Windows 10 adalah yang terbaik dari Windows 8, dan Windows 7 digabungkan. Sistem operasi terbaru, dijuluki 'terakhir' versi Windows ', dirancang untuk membuat menggunakan perangkat lunak sama mudahnya dengan laptop tradisional seperti pada tablet.
Jika Anda belum meng-upgrade dari Windows 8.1, sayangnya Anda tidak mendapatkan pembaruan gratis, yang berakhir pada Juli 2016. Sekarang, Anda dapat meningkatkan ke Windows 10 dengan membeli komputer baru dengan sistem operasi yang sudah dimuat sebelumnya, atau membeli Windows 10 Home yang berharga £ 99, 99 di Inggris dan $ 119, 99 di Amerika Serikat.
Ada dua cara untuk menginstal Windows 10 ke komputer Anda. Cara paling populer dan umum untuk memperbarui mesin Anda adalah menggunakan sistem Pembaruan Windows, yang biasanya mudah dan lebih mudah diakses untuk pengguna rata-rata. Anda juga dapat mengunduh Windows 10 sebagai file ISO, yang terbuka seperti aplikasi dan memberi Anda petunjuk tentang cara mengunduh.
Ketika Anda melakukan pembaruan OS ini, Anda juga memiliki opsi untuk melakukan instalasi bersih, di mana semua pengaturan Anda di-refresh dan semua file Anda dihapus, memberi Anda pada dasarnya perangkat pabrik-segar. Anda juga dapat memilih untuk menyimpan beberapa pengaturan dan semua file Anda.
Unduh Windows 10
Kunjungi Microsoft Store (www.microsoftstore.com) dan lihat semua opsi Windows 10 yang tersedia. Pilih opsi yang paling sesuai untuk Anda - edisi Home paling baik untuk rata-rata pengguna - dan pilih opsi 'Beli dan Unduh Sekarang'. Ikuti petunjuk di layar dan Anda akan ditanya jenis pemasangan apa yang ingin Anda lakukan.
Persyaratan Dasar Windows 10
Sebelum menginstal Windows 10, Anda harus memastikan bahwa PC Anda memiliki spesifikasi untuk menanganinya. Windows tidak terlalu menuntut, artinya kebanyakan PC modern akan dapat menginstal sistem operasi.
Berikut spesifikasi yang digariskan oleh Microsoft:
- RAM 1GB untuk Windows 10 32-bit.
- RAM 2GB untuk Windows 10 64-bit.
- Prosesor 1 GHz atau lebih cepat.
- Hingga 20GB ruang hard drive yang tersedia.
- Resolusi layar 800 x 600 atau lebih tinggi.
- Prosesor grafis DirectX 9 lengkap dengan driver WDDM.
- Akses Internet - Ethernet atau Wi-Fi.
- Akun Microsoft.
Ikuti petunjuk di layar dan PC Anda akan mati dan menyala lagi beberapa kali. Pastikan bahwa perangkat Anda dicolokkan ke sumber listrik dan tidak terganggu selama proses pembaruan.
TIP PRO: Jika masalahnya ada pada komputer Anda atau laptop / notebook, Anda harus mencoba menggunakan Perangkat Lunak Reimage Plus yang dapat memindai repositori dan mengganti file yang rusak dan hilang. Ini berfungsi dalam banyak kasus, di mana masalah ini berasal karena sistem yang rusak. Anda dapat mengunduh Reimage Plus dengan Mengklik di SiniMemasang Via USB atau DVD
Jika Anda telah mengunduh file .ISO Windows 10, tetapi berniat untuk menginstal perangkat lunak pada komputer lain, Anda akan dapat melakukannya melalui USB atau DVD. Anda dapat membeli USB yang sudah diisi sebelumnya dengan Windows 10 langsung dari Microsoft, tetapi Anda juga dapat membuatnya sendiri.
Untuk memulai, Anda memerlukan USB flash drive yang memiliki setidaknya 4GB ruang kosong. Anda juga harus menghapus semua yang ada di drive - memformat ulang semuanya dan mencadangkan file apa pun yang mungkin Anda miliki di sana.
Jika Anda menggunakan DVD, Anda tentu harus memastikan komputer yang Anda instal sistem operasi memiliki drive optik. Anda juga akan membutuhkan file .ISO Windows 10, dan kunci produk Anda yang diberikan ketika Anda membelinya secara online atau di toko ritel.
Menciptakan Drive Bootable
Setelah semuanya siap, Anda harus menggunakan perangkat lunak yang membakar file .ISO ke disk. Perangkat lunak yang populer untuk ini adalah ImgBurn untuk drive USB, dan Rufus untuk DVD, tetapi ada banyak alternatif di luar sana.
Masukkan drive USB Anda ke komputer Anda dan masukkan perangkat lunak Anda. Ikuti petunjuk di layar untuk membuat disk yang dapat di-boot, pilih drive yang Anda gunakan, dan pilih file .ISO yang telah Anda unduh. Proses ini akan dimulai dan seharusnya tidak lebih dari 10 atau 15 menit.
Jika Anda menggunakan ImgBurn untuk membuat DVD yang dapat di-boot, masukkan perangkat lunak dan masukkan disk Anda. Pilih 'tulis file gambar ke disk', pilih DVD drive Anda di menu drop down sebagai tujuan, dan kemudian di bidang 'sumber', pastikan Anda memiliki file ISO yang dipilih.
Memasang dari Drive Anda
Sekarang saatnya menginstal dari drive Anda. Colokkan drive USB Anda atau masukkan DVD Anda, dan matikan komputer Anda. Sekarang, nyalakan kembali komputer Anda dan segera setelah logo produsen muncul di layar, Anda perlu menekan dan menahan tombol F2 atau F12 untuk membuka menu boot di BIOS. Di sini Anda akan dapat memberi tahu PC Anda dari mana booting. Pilih drive bootable USB atau DVD Anda.
Windows 10 installer akan muncul, memungkinkan Anda untuk menginstal sistem operasi Windows baru.
TIP PRO: Jika masalahnya ada pada komputer Anda atau laptop / notebook, Anda harus mencoba menggunakan Perangkat Lunak Reimage Plus yang dapat memindai repositori dan mengganti file yang rusak dan hilang. Ini berfungsi dalam banyak kasus, di mana masalah ini berasal karena sistem yang rusak. Anda dapat mengunduh Reimage Plus dengan Mengklik di Sini