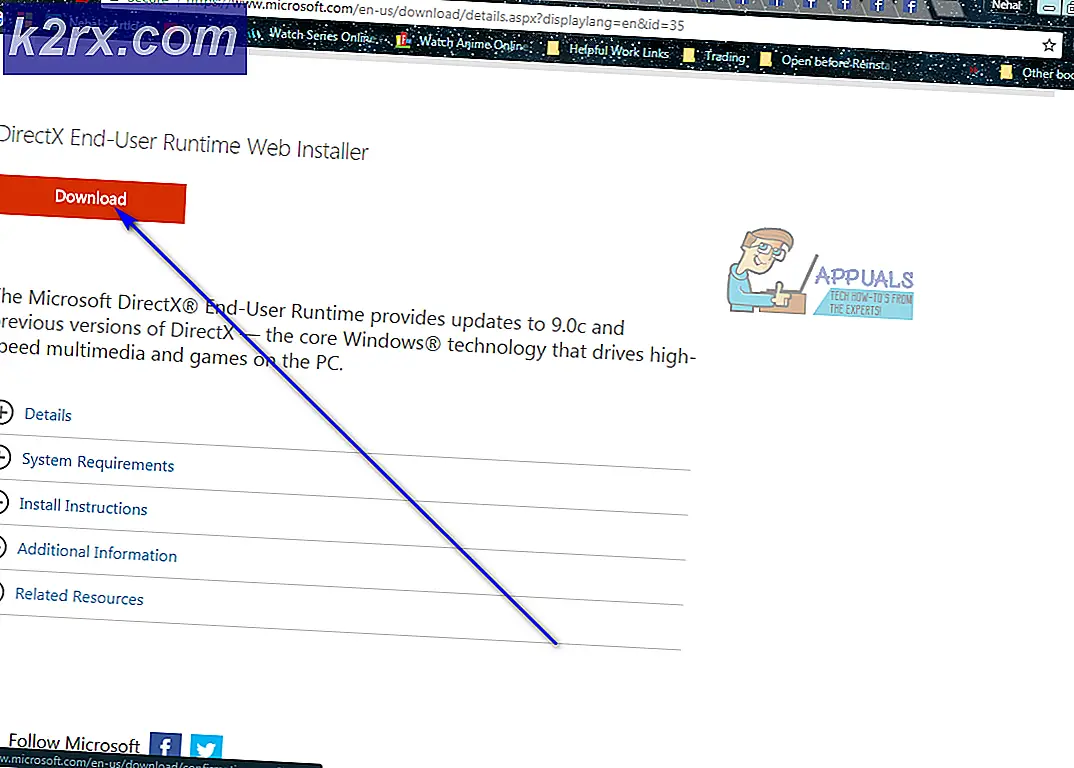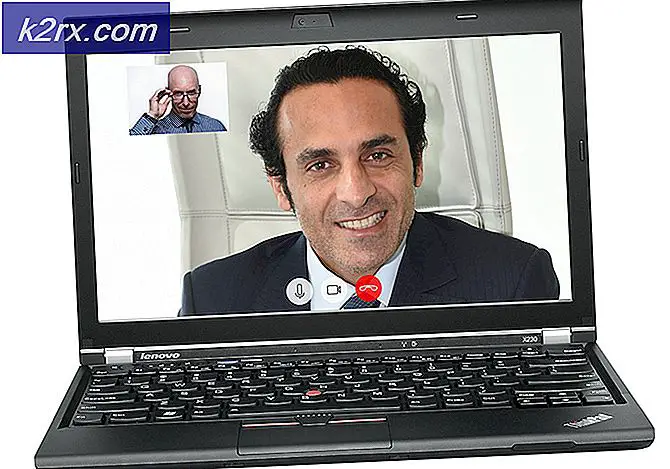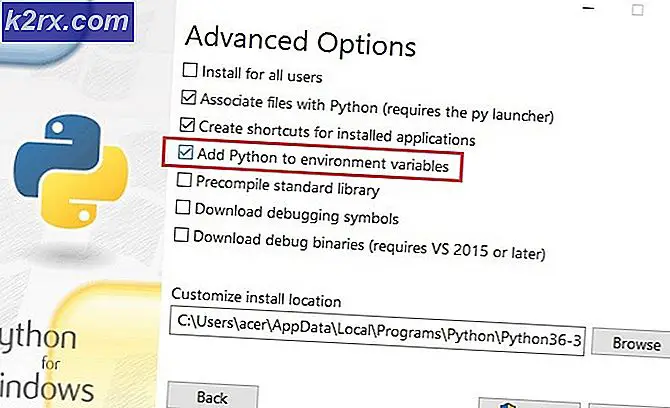Fix: Netgear Wireless Adapter tidak berfungsi
Ini adalah masalah nyata ketika adaptor nirkabel tidak akan berfungsi di komputer Anda karena Wi-Fi terkadang satu-satunya cara yang mungkin Anda dapat terhubung ke komputer Anda sama sekali. Adaptor nirkabel berbeda dari produsen ke pabrikan dan artikel ini hanya berfokus pada masalah dengan Adaptor Nirkabel Netgear saat terhubung ke PC Windows.
Kadang-kadang Netgear Wireless Adapter yang baru terhubung tidak akan bekerja sama dengan PC Anda dan Anda tidak akan dapat membuat koneksi yang tepat ke Internet sampai masalahnya teratasi. Ada beberapa hal yang bisa salah dalam skenario ini jadi pastikan Anda mengikuti seluruh artikel untuk memecahkan masalah.
Persiapan
Agar sebagian besar metode ini berhasil, Anda harus memastikan Anda telah menonaktifkan semua alat antivirus dan keamanan yang Anda miliki di komputer Anda, termasuk Windows Defender dan Windows Firewall. Menonaktifkan alat keamanan pihak ketiga berbeda dari satu ke yang lain tetapi opsi selalu ada di Pengaturan.
Menonaktifkan Windows Firewall:
- Buka Control Panel dengan mencarinya setelah menekan tombol Start yang terletak di bagian kiri bawah desktop Anda.
- Ubah opsi Lihat berdasarkan ke ikon Besar dan temukan opsi Windows Firewall.
- Klik dan pilih opsi Hidupkan Windows Firewall yang terletak di menu di sisi kiri jendela.
- Klik tombol radio di samping opsi Matikan Windows Firewall (tidak disarankan) di samping pengaturan jaringan Pribadi dan Publik.
Menonaktifkan Windows Defender:
- Klik kanan pada ikon perisai di taskbar Anda dan klik Open.
- Ketika Windows Defender Security Center terbuka, klik ikon perisai di bawah tombol home, buka pengaturan perlindungan Virus & ancaman dan matikan perlindungan waktu-nyata dan perlindungan berbasis Cloud.
- Arahkan ke ikon browser (kedua dari akhir) dan matikan opsi Periksa aplikasi dan file.
Catatan : Jangan lupa untuk mengaktifkan ini setelah Anda selesai dengan proses pemecahan masalah. Anda tidak perlu terlalu menekankan untuk menonaktifkan alat keamanan ini karena Anda mungkin tidak memiliki koneksi Internet aktif di komputer Anda pada saat ini.
Solusi 1: Pasang kembali Adaptor dengan Driver dan Instruksi yang Tepat
Metode memasukkan dan memasang adaptor nirkabel cukup sederhana tetapi ada satu kesalahan sederhana yang biasanya dilakukan orang: mereka memulai penginstalan driver dengan CD adaptor datang dengan adaptor yang dicolokkan ke komputer mereka. Sangat penting untuk tidak mencolokkan adaptor sebelum pemandu instalasi memberi tahu Anda demikian.
Juga, masalahnya mungkin driver Windows yang kadang-kadang menginstal secara otomatis di tempat driver resmi Netgear. Petunjuk di bawah ini memastikan untuk memperbaiki kedua masalah ini dengan mudah.
- Pertama-tama, Anda harus menghapus driver yang saat ini Anda pasang.
- Ketik Device Manager ke dalam kolom pencarian untuk membuka konsol manajer perangkat. Anda juga dapat menggunakan kombinasi tombol Windows + R kunci untuk membuka kotak dialog Run. Ketik devmgmt.msc di kotak dan klik OK atau Enter key.
- Perluas bidang Adaptor Jaringan. Ini akan mendaftar semua adapter jaringan yang telah diinstal oleh mesin. Klik kanan pada adaptor Netgear yang ingin Anda uninstall dan pilih Uninstall. Ini akan menghapus adaptor dari daftar dan menghapus instalan perangkat.
- Klik OK ketika diminta untuk menghapus instalasi perangkat. Ini akan menghapus adaptor dari daftar dan menghapus pengandar.
- Lepaskan adaptor dari komputer Anda dan segera restart PC Anda. Setelah boot PC, navigasikan ke halaman berikut untuk melihat daftar driver Netgear yang tersedia untuk sistem operasi Anda. Pilih yang terbaru, unduh, dan jalankan dari folder Unduhan.
- Ikuti instruksi di layar untuk melanjutkan dengan instalasi driver dan pastikan adaptor tetap terputus sampai instalasi meminta Anda untuk menghubungkan yang mungkin atau tidak mungkin dilakukan. Restart PC Anda setelah instalasi selesai dan hubungkan adaptor ke komputer Anda
- Kembali ke jendela Device Manager dan temukan adaptor Netgear di bawah bagian Network Adapters. Klik kanan pada ikon adaptor dan klik Properties. Dari sini arahkan ke tab Manajemen Daya. Hapus centang pada kotak yang menyatakan Izinkan komputer untuk mematikan perangkat ini untuk menghemat daya.
- Sambungkan adaptor, dan periksa untuk melihat apakah semuanya baik-baik saja sekarang.
Solusi 2: Gunakan Perbaikan Windows Tweaking.com
Alat luar biasa ini berisi berbagai tweak yang cukup membantu ketika datang ke masalah konektivitas tetapi juga akan melakukan beberapa hal menakjubkan lainnya seperti memindai komputer Anda untuk malware, memperbaiki entri registri yang korup, menghapus file sampah dari komputer Anda, dan sebagainya. Utilitasnya gratis tetapi Anda juga dapat memilih versi pro. Anda dapat mengunduh alat dari tautan ini.
TIP PRO: Jika masalahnya ada pada komputer Anda atau laptop / notebook, Anda harus mencoba menggunakan Perangkat Lunak Reimage Plus yang dapat memindai repositori dan mengganti file yang rusak dan hilang. Ini berfungsi dalam banyak kasus, di mana masalah ini berasal karena sistem yang rusak. Anda dapat mengunduh Reimage Plus dengan Mengklik di Sini- Unduh alat dari tautan yang disediakan di atas, cari file di folder Unduhan Anda, dan jalankan untuk menginstalnya ke PC Anda. Jika Anda telah memilih versi portabel, Anda hanya perlu mengekstrak file ke folder di mana Anda ingin menyimpannya.
- Buka alat dan ikuti semua langkah yang disediakan. Semua dari mereka tidak akan membahayakan komputer Anda tetapi seluruh proses dapat berlangsung lama mengingat fakta bahwa prosesnya cukup intensif.
- Periksa untuk melihat apakah Anda dapat terhubung ke Internet sekarang.
Solusi 3: Aktifkan Layanan WLAN AutoConfig
Jika Layanan WLAN AutoConfig dinonaktifkan pada komputer Anda ketika Anda mencoba menggunakan koneksi nirkabel Anda, Anda mungkin tidak memiliki waktu yang baik dan ada berbagai kesalahan yang berbeda yang dapat muncul kepada Anda secara teratur. Untungnya, ada orang-orang yang sudah memiliki masalah ini dan yang memposting solusi mereka yang telah membantu banyak orang memecahkan masalah jadi pastikan Anda mengikuti petunjuk di bawah ini:
- Jika Anda menggunakan versi Windows yang lebih lama dari Windows 10, cara termudah bagi Anda untuk mengakses layanan yang berjalan pada PC Anda adalah mengklik tombol Start dan menavigasi ke kotak dialog Run.
- Ketik services.msc di kotak dialog dan tunggu daftar layanan terbuka.
- Jika Anda menggunakan Windows 10, Anda juga dapat mengakses Layanan dengan menggunakan kombinasi tombol Ctrl + Shift + Esc untuk memunculkan Task Manager.
- Arahkan ke tab Layanan di Pengelola Tugas dan klik Layanan Terbuka di bagian bawah jendelanya, di samping ikon roda gigi.
Setelah Anda berhasil membuka Layanan, ikuti petunjuk di bawah ini.
- Temukan layanan WLAN AutoConfig dengan mengklik kolom Nama untuk mengurutkan layanan dalam urutan abjad.
- Klik kanan pada layanan dan klik Properties.
- Navigasikan ke jenis Startup dan atur ke Otomatis tetapi pastikan status layanannya Berjalan atau Dimulai.
- Jika status mengatakan Berhenti, Anda harus mengklik tombol Mulai yang terletak di jendela Properti sebelum melanjutkan.
- Selanjutnya, klik pada tab pemulihan, temukan opsi Kegagalan pertama dan pilih Restart the Service. Pilihan ini memastikan bahwa layanan akan restart secara otomatis jika gagal. Lakukan hal yang sama untuk Kegagalan Kedua dan kegagalan selanjutnya.
Layanan ini harus dimulai sekarang dan Anda tidak akan mengalami masalah saat mengatasinya. Namun, Anda mungkin menerima pesan galat berikut ketika Anda mengklik Mulai:
Windows tidak dapat memulai layanan WLAN AutoConfig pada Komputer Lokal. Kesalahan 1079: Akun yang ditentukan untuk layanan ini berbeda dari akun yang ditentukan untuk layanan lain yang berjalan dalam proses yang sama.
Jika ini terjadi, ikuti petunjuk di bawah untuk memperbaikinya.
- Ikuti langkah 1-4 dari petunjuk di bawah ini untuk membuka properti layanan.
- Arahkan ke tab Logon dan klik tombol Browser.
- Di bawah Masukkan nama objek untuk memilih kotak, ketik nama komputer Anda dan klik Periksa Nama dan tunggu nama untuk menjadi dikonfirmasi.
- Klik OK ketika Anda selesai dan ketik kata sandi administrator di kotak kata sandi saat Anda diminta.
- Klik OK dan tutup jendela ini.
- Navigasikan kembali ke properti WLAN AutoConfig dan klik Mulai.
- Tutup semuanya dan periksa untuk melihat apakah Anda dapat membuat koneksi yang tepat ke Internet.
Catatan: Jika proses ini tidak bekerja untuk Anda dengan segera, Anda harus mengulang proses yang sama untuk beberapa layanan penting lainnya yang tidak terlalu terkait erat dengan masalah ini, tetapi pengguna telah melaporkan bahwa mereka mengaktifkannya juga untuk berjaga-jaga. Ini disajikan di bawah ini:
WWan AutoConfig
Publikasi Sumber Daya Penemuan Fungsi
Layanan Antarmuka Jaringan Toko
Solusi 4: Saat PC Tidak Mendeteksi Adaptor
Metode di bawah ini ditujukan kepada pengguna yang kesulitan dengan masalah di mana Adaptor tidak dikenali oleh komputer. Biasanya muncul ketika Anda menjalankan penginstalan driver yang diunduh dari Internet atau berlari dari DVD yang datang bersama adaptor.
- Saat pesan Adaptor tidak terdeteksi muncul selama instalasi, klik Batal tetapi biarkan Adaptor tersambung ke komputer Anda.
- Ketik Device Manager ke dalam kolom pencarian untuk membuka konsol manajer perangkat. Anda juga dapat menggunakan kombinasi tombol Windows + R kunci untuk membuka kotak dialog Run. Ketik devmgmt.msc di kotak dan klik OK atau Enter key.
- Di bawah bagian Network Adapters, temukan perangkat 802.11ac Wireless LAN Card. Klik dua kali pada entri ini dan arahkan ke tab Driver. Klik Perbarui Pengandar.
- Pilih Browse komputer saya untuk opsi perangkat lunak driver dan klik Biarkan saya memilih dari daftar driver perangkat di komputer saya.
- Pilih adaptor yang ingin Anda instal dari daftar dan klik Berikutnya. Instalasi harus segera diproses. Alihkan koneksi Anda ke Nirkabel dan coba sambungkan. Itu harus bekerja sekarang.
TIP PRO: Jika masalahnya ada pada komputer Anda atau laptop / notebook, Anda harus mencoba menggunakan Perangkat Lunak Reimage Plus yang dapat memindai repositori dan mengganti file yang rusak dan hilang. Ini berfungsi dalam banyak kasus, di mana masalah ini berasal karena sistem yang rusak. Anda dapat mengunduh Reimage Plus dengan Mengklik di Sini