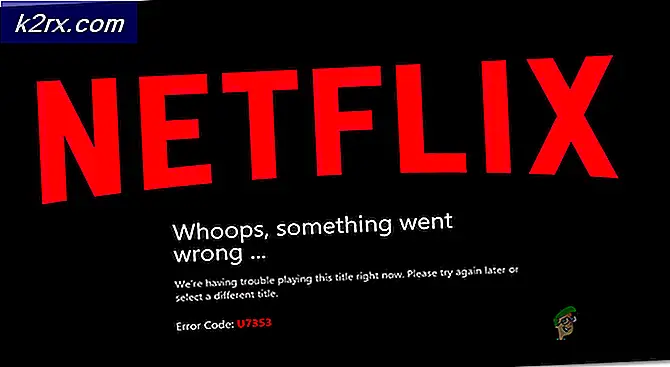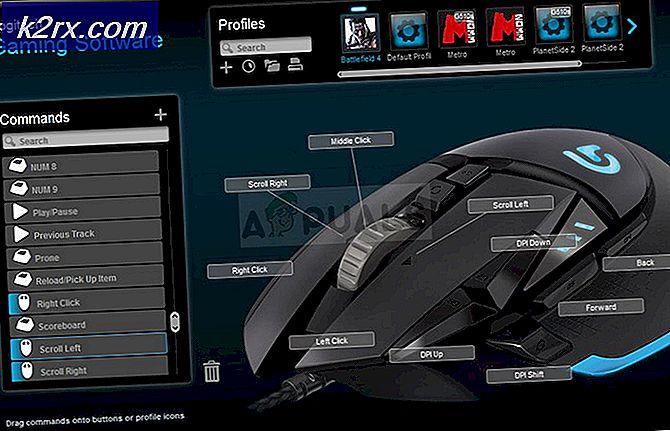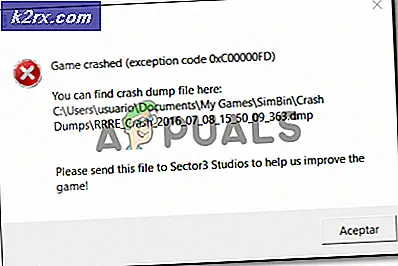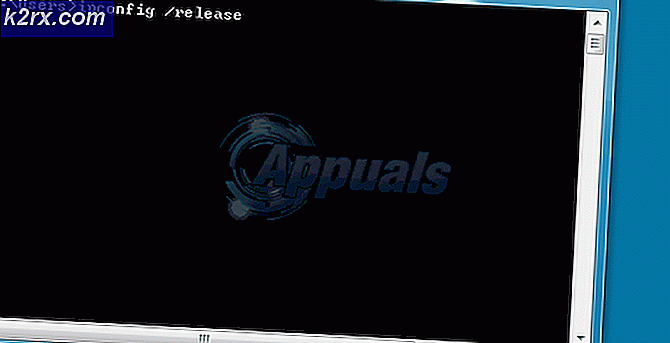Fix: Scanner Tidak Bekerja
Banyak orang mengalami masalah di mana mereka tidak bisa mendapatkan pemindai mereka untuk bekerja terutama setelah memperbarui sistem mereka, versi Windows mereka, atau mengkonfigurasi pemindai mereka melalui jaringan.
Masalahnya sangat luas dengan berbagai skenario dan kasus setiap kali karena semua konfigurasi komputer berbeda. Karena topiknya sangat umum, kami telah mencantumkan sejumlah solusi untuk Anda coba. Mulailah dengan yang pertama dan kerjakan sesuai urutan.
Solusi 1: Menjalankan SFC Scan
Kesalahan ini mungkin dihasilkan karena konfigurasi yang buruk ada di komputer Anda. Karena kesalahan ini, komputer Anda mungkin tidak dapat terhubung dengan benar dengan pemindai sehingga membuatnya tidak dapat diakses oleh Anda. Kami dapat mencoba menjalankan pemindaian SFC dan memeriksa apakah ada pelanggaran integritas. Jika ada, kita dapat menjalankan perintah DISM untuk memperbaikinya.
- Tekan Windows + R untuk meluncurkan aplikasi Run. Ketik taskmgr di kotak dialog dan tekan Enter untuk meluncurkan task manager komputer Anda.
- Sekarang klik pada opsi File yang ada di sisi kiri atas jendela dan pilih Jalankan tugas baru dari daftar opsi yang tersedia.
- Sekarang ketik PowerShell di kotak dialog dan periksa opsi di bawahnya yang menyatakan Buat tugas ini dengan hak akses administratif .
- Setelah berada di Windows Powershell, ketik sfc / scannow dan tekan Enter . Proses ini mungkin memakan waktu karena seluruh file Windows Anda sedang dipindai oleh komputer dan sedang diperiksa untuk fase korup.
- Jika Anda menemukan kesalahan di mana Windows menyatakan bahwa ia menemukan beberapa kesalahan tetapi tidak dapat memperbaikinya, Anda harus mengetikkan DISM / Online / Cleanup-Image / RestoreHealth di PowerShell. Ini akan mengunduh file yang rusak dari server pembaruan Windows dan mengganti yang korup. Perhatikan bahwa proses ini juga dapat menghabiskan waktu sesuai dengan koneksi internet Anda. Jangan batalkan kapan pun dan biarkan berjalan.
Jika kesalahan terdeteksi dan diperbaiki menggunakan metode di atas, mulai ulang komputer Anda dan periksa apakah pemindai mulai bekerja secara normal.
Solusi 2: Mematikan Firewall dan Aplikasi lainnya
Solusi lain yang berhasil bagi banyak orang adalah menonaktifkan aplikasi Firewall (termasuk Windows Firewall, Windows Defender, dan aplikasi Antivirus lainnya). Jika Anda mencoba mengakses pemindai melalui jaringan apa pun, mungkin firewalllah yang memblokir beberapa port dan menahan informasi agar tidak diteruskan.
- Matikan semua firewall . Anda memeriksa artikel kami tentang cara menonaktifkan Windows Firewall.
- Matikan Antivirus yang berjalan Anda dapat menghentikan sementara atau jika Anda tidak memiliki opsi itu, Anda dapat menghapusnya. Pastikan Anda memiliki paket instalasi dan kunci pendaftaran Anda saat menguninstall.
- Setelah melakukan semua perubahan yang diperlukan, periksa apakah Anda dapat membuat pemindai berfungsi seperti yang diharapkan.
Solusi 3: Memastikan Semua Proses Terkait Berjalan
Ada beberapa proses yang mendorong pengoperasian pemindai. Jika proses ini tidak berjalan atau jika dinonaktifkan, Anda tidak akan dapat mengakses pemindai. Pastikan Anda masuk ke akun administrator saat menjalankan solusi ini.
- Tekan Windows + R, ketik layanan. msc di kotak dialog dan tekan Enter.
- Setelah berada di jendela layanan, navigasikan melalui daftar dan temukan setiap proses berikut:
Remote Procedure Call RPC
Peluncur Proses Server DCOM
Windows Image Acquisition (WIA)
Shell Hardware Detection
RPC Endpoint Mapper
- Kita perlu memastikan bahwa semua proses ini berjalan dan menetapkan status startup mereka sebagai Otomatis . Saya akan mengambil satu layanan sebagai referensi (Shell Hardware Detection) dan menunjukkan cara memeriksa.
- Setelah mengidentifikasi proses, klik kanan dan pilih Properties .
- Setelah di Properties, klik Start (jika proses dihentikan), klik drop-down window dan pilih Automatic . Tekan Terapkan untuk menyimpan perubahan dan keluar.
- Setelah Anda memastikan bahwa semua proses sedang berjalan dan bekerja, hidupkan ulang dan hubungkan kembali dengan pemindai Anda dan lihat apakah Anda dapat mengaksesnya seperti yang diharapkan.
Solusi 4: Memasang Patch Pemindai dan Utilitas Pemindai dari Produsen
Sebagian besar scanner saat ini hanya plug and play. Anda tidak perlu menginstal perangkat lunak tambahan untuk menjalankannya; Anda cukup menggunakan utilitas Microsoft inbuilt untuk langsung memajukan pekerjaan untuk pemindaian.
Namun, tidak semua pemindai bekerja dengan cara itu. Ada banyak pemindai di luar sana yang mengharuskan Anda menginstal patch yang diperlukan, menginstal perangkat lunak pemindai (seperti Canon MF Toolbox), dan kemudian mengoperasikan pemindai.
Anda harus memasukkan model Anda ke dalam mesin pencari dan mencari-cari perangkat lunak terkait yang ingin Anda instal di komputer Anda. Setelah menginstal perangkat lunak, nyalakan ulang komputer Anda dan periksa apakah Anda dapat menggunakan fungsionalitas pemindai seperti yang diharapkan.
Solusi 5: Melakukan Siklus Daya Penuh
Solusi lain yang bekerja untuk banyak pengguna adalah kekuatan bersepeda komputer Anda dan utilitas pemindai. Power cycling adalah tindakan mematikan perangkat sepenuhnya dan kemudian hidupkan lagi. Alasan untuk siklus daya termasuk memiliki perangkat elektronik untuk menginisialisasi ulang set parameter konfigurasi atau memulihkannya dari status atau modul yang tidak responsif. Ini juga digunakan untuk mengatur ulang semua konfigurasi jaringan karena semuanya hilang ketika Anda mematikan perangkat sepenuhnya.
Setelah mematikan pemindai dan komputer Anda, keluarkan kabel daya utama dan biarkan mereka diam selama beberapa menit (~ 10). Setelah waktu yang ditentukan, pasang kabel, nyalakan kedua perangkat dan coba hubungkan.
Solusi 6: Menjalankan Printer Troubleshooter
Windows memiliki koleksi troubleshooters inbuilt yang dimaksudkan untuk memecahkan masalah dalam berbagai kategori. Kami dapat mencoba menjalankan pemecah masalah printer dan memeriksa apakah mendeteksi masalah dan memperbaikinya.
- Tekan Windows + R, ketik panel kontrol di kotak dialog dan tekan Enter.
- Ketik pemecahan masalah di bilah penelusuran panel kontrol di sisi kanan atas jendela.
- Pilih judul Pemecahan masalah dari daftar hasil yang dikembalikan.
- Setelah di menu pemecahan masalah, klik Lihat semua yang ada di panel navigasi di sisi kiri jendela. Sekarang Windows akan mengisi semua pemecah masalah yang tersedia di komputer Anda.
- Menavigasi melalui opsi sampai Anda menemukan Printer . Klik itu.
- Periksa kedua opsi Jalankan sebagai administrator dan Terapkan perbaikan secara otomatis . Opsi ini akan memastikan Anda menemukan masalah maksimum dan perbaikan juga diterapkan dengan cepat.
- Ikuti petunjuk di layar dan tunggu pemecahan masalah selesai.
Solusi 7: Memeriksa Program Pemindaian untuk Pembaruan
Setiap kali pemindai Anda tidak berfungsi, Anda secara otomatis menganggap bahwa masalahnya hanya terletak pada perangkat keras pemindai. Itu benar dalam banyak kasus, tetapi ada juga skenario di mana perangkat lunak yang Anda gunakan untuk mengelola pemindaian sudah ketinggalan zaman atau versi tidak didukung lagi.
Perangkat lunak ini sebagian besar program multiguna (seperti IrfanView) yang digunakan untuk lebih dari satu tugas. Buka situs web pengembang perangkat lunak dan periksa apakah ada pembaruan yang tertunda yang tidak Anda lakukan. Setelah memperbarui perangkat lunak, mulai ulang komputer Anda dan periksa apakah ini ada bedanya.
Solusi 8: Memeriksa Toner Cartridge
Jika semua solusi di atas tidak memberikan hasil yang positif, Anda harus memeriksa kartrid toner Anda jika sudah penuh atau belum. Kadang-kadang jika kartrid tidak penuh hingga tingkat yang diperlukan, pemindai tidak akan mencetak halaman apa pun. Anda akan memasukkan halaman kosong hanya untuk menerima halaman kosong dalam output.
Periksa kartrid toner Anda jika disisipkan dengan benar dan tingkatnya sesuai dengan tanda . Jika tidak, ganti kartrid dan setelah melakukan semua pemeriksaan yang diperlukan di atas, matikan pemindai (solusi 5), dan kemudian periksa apakah masalahnya teratasi.
Solusi 9: Menggunakan USB, bukan WiFi untuk koneksi
Masalah lain yang banyak dihadapi oleh banyak pengguna adalah menghubungkan ke pemindai melalui koneksi WiFi. Ada beberapa kasus di mana pemindai bekerja dengan koneksi USB ke komputer melalui yang nirkabel. Colokkan USB dan lihat apakah komputer Anda berhasil mendeteksi pemindai. Jika ya, itu berarti Anda harus mengkonfigurasi koneksi WiFi pada kedua mesin (pemindai dan komputer Anda).
- Pastikan pemindai Anda terhubung ke jaringan nirkabel dengan benar dengan kata sandi yang benar. Setiap konfigurasi pemindai berbeda tetapi Anda dapat dengan mudah menemukan opsi jaringan nirkabel di menunya. Gunakan panah untuk menavigasi dan memastikan bahwa itu terhubung.
- Di komputer Anda, tekan Windows + S, ketik printer dan pemindai di kotak dialog dan buka aplikasi pertama.
- Klik Tambah printer atau scanner dan tunggu Windows untuk mendeteksi. Setelah deteksi, klik pemindai untuk menghubungkan komputer.
- Kirim dalam pekerjaan tes untuk memeriksa apakah pemindai melakukan semua fungsi dengan benar.
Solusi 10: Memeriksa Kompatibilitas
Setiap scanner / printer dirancang untuk menargetkan versi tertentu dari sistem operasi. Tetapi setelah Anda membeli pemindai, perangkat kerasnya tidak meningkatkan dirinya sendiri sedangkan Anda mungkin menerima pembaruan besar pada sistem operasi Anda di komputer Anda. Seperti halnya dengan Windows 7 dan Windows 10.
Ada banyak laporan bahwa beberapa pemindai tidak kompatibel dengan versi Windows yang lebih baru (Windows 10), dan juga tidak ada dukungan yang tersedia (misalnya PIXMA MX310 ). Kepala ke situs web produsen Anda dan periksa apakah itu kompatibel dengan versi sistem operasi yang Anda jalankan di komputer Anda.
Solusi 11: Mematikan Manajemen Otomatis oleh Windows
Windows memiliki fitur manajemen otomatis yang memungkinkannya memutuskan printer default dan mengelola semua yang lain. Ini mungkin berguna dalam berbagai skenario tetapi dapat terbukti menjadi ancaman kadang-kadang ketika Anda menginstal perangkat lunak pemindai di komputer Anda. Anda dapat mencoba menonaktifkannya menggunakan langkah-langkah yang diberikan di bawah ini dan mencoba menginstal ulang perangkat lunak.
- Tekan Windows + S, ketikkan pengaturan dan buka aplikasi.
- Setelah dalam pengaturan, klik pada sub-bagian Perangkat .
- Klik pada Printer dan pemindai menggunakan bilah navigasi kiri dan gulir ke bagian bawah halaman sampai Anda menemukan Biarkan Windows mengelola printer default saya . Pastikan tidak dicentang .
- Setelah melakukan perubahan yang diperlukan, keluar Pengaturan dan coba menginstal perangkat lunak lagi.
Solusi 12: Memperbarui Driver Pemindai
Jika semua solusi di atas tidak berfungsi, kami dapat mencoba memperbarui driver pemindai. Anda harus menavigasi ke situs web produsen dan mengunduh driver pemindai terbaru yang tersedia. Pastikan untuk mengunduh driver yang tepat untuk scanner Anda. Anda dapat mencari nomor model yang ada di depan pemindai Anda atau di kotaknya.
Catatan: Ada beberapa kasus di mana driver yang lebih baru tidak berfungsi. Dalam hal ini, unduh versi driver yang lebih lama dan instal menggunakan metode yang sama seperti yang dijelaskan di bawah ini.
- Tekan Windows + R untuk meluncurkan Run Type devmgmt.msc di kotak dialog dan tekan Enter. Ini akan meluncurkan manajer perangkat komputer Anda.
- Menavigasi melalui semua perangkat keras, buka perangkat Imaging sub-menu, klik kanan pada perangkat keras pemindai Anda dan pilih Perbarui driver .
Catatan: Jika pemindai Anda terpasang dengan printer Anda, Anda harus memperbarui driver printer Anda menggunakan metode yang dijelaskan di bawah ini. Dalam hal ini, Anda harus melihat pada kategori 'Antrean Cetak'.
- Sekarang Windows akan memunculkan kotak dialog yang menanyakan cara yang Anda inginkan untuk memperbarui driver Anda. Pilih opsi kedua ( Browse komputer saya untuk perangkat lunak driver ) dan lanjutkan.
Pilih file driver yang Anda unduh menggunakan tombol browse ketika muncul dan perbarui sesuai.
- Restart komputer Anda dan periksa apakah masalah teratasi.
Catatan: Jika Anda tidak dapat memperbarui driver secara manual, Anda juga dapat memilih opsi pertama Cari secara otomatis untuk perangkat lunak driver yang diperbarui. Opsi ini akan membuat Windows mencari web secara otomatis dan memilih driver terbaik di luar sana.
TIP PRO: Jika masalahnya ada pada komputer Anda atau laptop / notebook, Anda harus mencoba menggunakan Perangkat Lunak Reimage Plus yang dapat memindai repositori dan mengganti file yang rusak dan hilang. Ini berfungsi dalam banyak kasus, di mana masalah ini berasal karena sistem yang rusak. Anda dapat mengunduh Reimage Plus dengan Mengklik di Sini