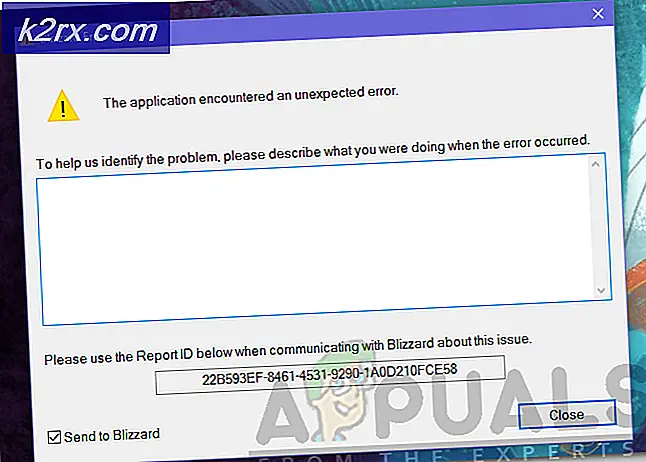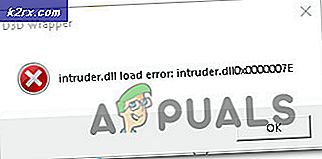Cara Otomatis Masuk ke Windows 10
Secara default, ketika pengguna login ke Windows 10, mereka harus memasukkan kredensial mereka untuk melangkah lebih jauh sebagai tindakan keamanan untuk mencegah akses yang tidak sah. Namun, keadaan bervariasi dan banyak dari kita tidak ingin memasukkan kata sandi setiap kali kita menghidupkan komputer / laptop di OR jika kita memiliki pengaturan Virtual Machine di komputer kita.
Di Windows 10, proses untuk masuk secara otomatis mudah dan ada dua metode untuk melakukan ini. Jika Anda menggunakan Windows 10 di rumah Anda atau di kantor kecil di mana komputer Anda bukan bagian dari Domain Anda, maka Metode 1 harus bekerja untuk Anda yang lain jika itu adalah bagian dari jaringan Domain, maka Metode 2 akan melakukannya.
Sebelum memulai dengan panduan, ada beberapa hal yang perlu diperhatikan. Anda harus memiliki akses ke akun administrator untuk membuat perubahan dan Anda harus masuk sebagai administrator dan jika Anda memutuskan untuk mengubah kata sandi untuk akun yang diatur untuk masuk secara otomatis, maka Anda harus melakukan langkah-langkahnya kembali.
Metode 1: Izinkan Login Otomatis melalui Akun Pengguna
Masuk ke akun administrator. Tahan tombol Windows dan Tekan R. Di dialog jalankan, ketik kontrol userpasswords2 dan Tekan Enter . Klik Ya jika pesan peringatan Kontrol Akun Pengguna muncul.
Jendela Akun Pengguna sekarang akan terbuka. Di dalamnya, hapus centang pada kotak di sebelah Pengguna harus memasukkan nama pengguna dan kata sandi untuk menggunakan komputer ini . Setelah selesai, klik OK .
Jika Pengguna harus memasukkan nama pengguna dan kata sandi untuk menggunakan opsi komputer ini tidak tersedia, maka komputer Anda adalah bagian dari jaringan Domain. Jika ini kasusnya, lanjutkan ke Metode 2. Sekarang di bawah Pengguna untuk komputer ini, pilih dan sorot akun lokal atau Microsoft yang ingin Anda masuki secara otomatis dan klik Terapkan. Masuk dan saring untuk mengonfirmasi kata sandi akun yang Anda pilih. Jika kata sandi Anda kosong, maka biarkan kotak masukan kata sandi kosong dan Klik OK . Akun yang ditentukan sekarang akan secara otomatis masuk ketika Anda menghidupkan komputer Anda.
Metode 2: Untuk Komputer yang Terhubung ke Domain
Jika Anda berada di jaringan domain, maka metode di atas tidak akan berlaku untuk Anda. Ini karena nama pengguna dan kata sandi ditugaskan oleh Active Directory sehingga untuk login tanpa memasukkan kata sandi di lingkungan domain Anda perlu memodifikasi registri. Untuk melakukan ini, ikuti langkah-langkah di bawah ini:
Tahan tombol Windows dan Tekan R. Ketik regedit di dialog jalankan dan Klik OK . Jendela Registry Editor akan terbuka.
TIP PRO: Jika masalahnya ada pada komputer Anda atau laptop / notebook, Anda harus mencoba menggunakan Perangkat Lunak Reimage Plus yang dapat memindai repositori dan mengganti file yang rusak dan hilang. Ini berfungsi dalam banyak kasus, di mana masalah ini berasal karena sistem yang rusak. Anda dapat mengunduh Reimage Plus dengan Mengklik di SiniJelajahi ke jalur berikut
HKEY_LOCAL_MACHINE \ Software \ Microsoft \ Windows NT \ CurrentVersion \ Winlogon
Dengan Winlogon disorot di panel kiri, cari kunci AutoAdminLogon di panel kanan. Klik kanan pada AutoAdminLogon dan klik Ubah dan ubah nilainya menjadi 1 .
Sekarang reboot PC dan ikuti metode User Account Password Wizard di atas. Jika ini masih tidak berhasil, kembali ke Editor Registri dan arahkan ke
HKEY_LOCAL_MACHINE \ Software \ Microsoft \ Windows NT \ CurrentVersion \ Winlogon .
Dengan Winlogon dipilih di panel kiri, Klik kanan pada ruang kosong di panel kanan dan cari nilai yang disebut DefaultDomainName jika tidak ada, lalu klik New > String Value dan beri nama DefaultDomainName.
Klik kanan pada DefaultDomainName dan klik Ubah . Di bawah Tipe data nilai dalam nama domain Anda dan Klik OK. Demikian pula membuat nilai string DefaultUserName dengan nama pengguna Anda sebagai data Nilai dan nilai string DefaultPassword dengan kata sandi Anda saat ini sebagai data Nilai.
Sekarang periksa ulang apakah data Nilai AutoAdminLogon adalah 1. Jika tidak demikian, ubah ke 1 . Sekarang mulai ulang sistem Anda dan Anda seharusnya dapat masuk secara otomatis.
Jika Anda tidak tahu apa nama pengguna dan nama domain Anda, klik kanan di sini dan simpan file ke desktop Anda, lalu klik dua kali pada info.bat - Setelah Anda menjalankan file kelelawar, file baru bernama logindetails.txt akan dibuat di C: \ . Buka, dan Anda akan melihat nama pengguna Anda di baris 1 dan nama domain di baris 2. Satu-satunya yang perlu diingat di sini adalah bahwa Anda harus mengubah data Nilai untuk DefaultPassword setiap kali Anda mengubah kata sandi.
TIP PRO: Jika masalahnya ada pada komputer Anda atau laptop / notebook, Anda harus mencoba menggunakan Perangkat Lunak Reimage Plus yang dapat memindai repositori dan mengganti file yang rusak dan hilang. Ini berfungsi dalam banyak kasus, di mana masalah ini berasal karena sistem yang rusak. Anda dapat mengunduh Reimage Plus dengan Mengklik di Sini