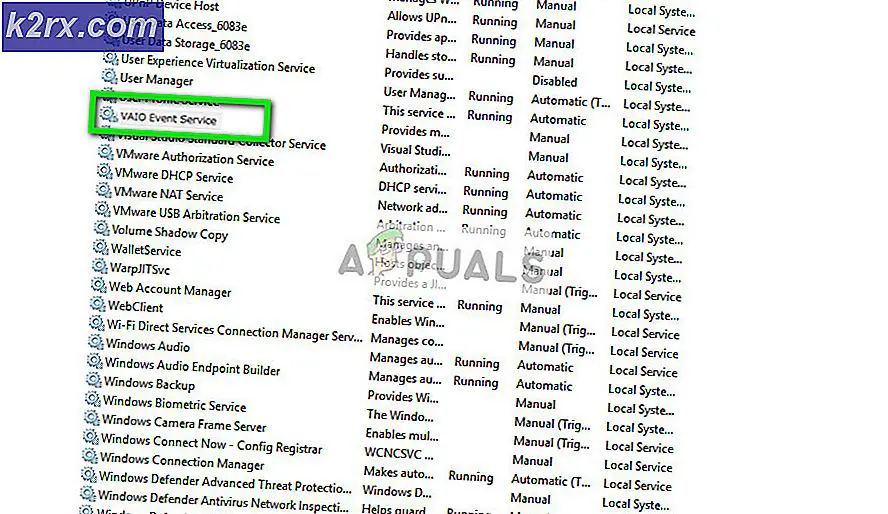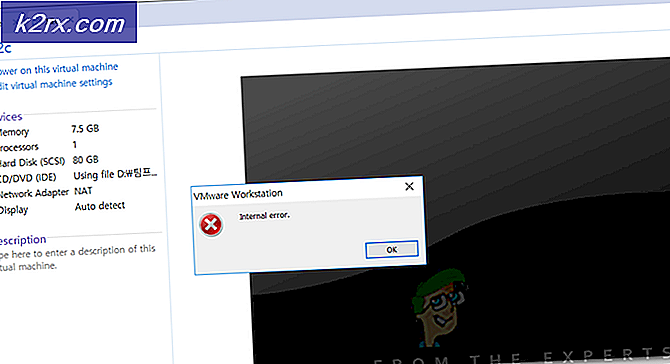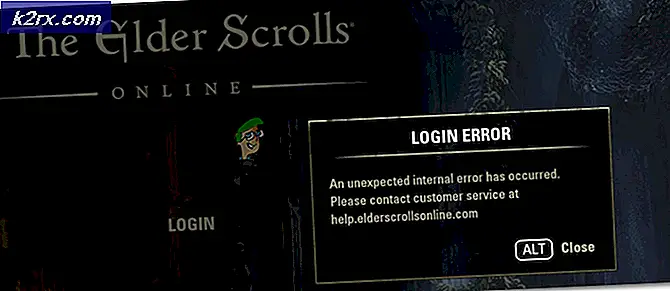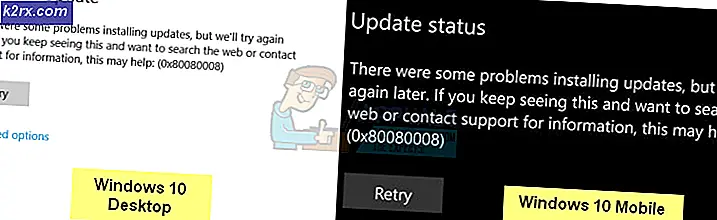Fix: Windows Live Mail Server Error 3202 '0x8DE00005'
Dijelaskan di bawah ini adalah pesan kesalahan yang tak terhitung jumlahnya yang telah dialami pengguna Windows Live Mail dan terus dipenuhi ketika mencoba mengirim pesan dari atau memeriksa pesan yang diterima oleh akun Hotmail mereka. Namun, untungnya, masalah ini sudah cukup lama bagi kita untuk mengetahui apa penyebabnya - jika akun Hotmail Anda dikonfigurasikan untuk secara otomatis menggunakan HTTPS untuk semua koneksi, Windows Live Mail tidak akan dapat melakukan sinkronisasi dengan akun Hotmail Anda dan Anda akan terima pesan galat yang dijelaskan di atas setiap kali Anda mencoba mengirim pesan dari atau mengambil pesan yang dikirim ke akun Hotmail Anda.
Tidak dapat mengirim atau menerima pesan untuk akun [Nama akun]. Untuk mendapatkan bantuan dari Dukungan Pelanggan Windows Live, kunjungi http://support.live.com dan klik Windows Live Mail dalam daftar layanan.
Kesalahan Server: 3202
Respons Server: HTTPS diaktifkan untuk web tetapi tidak untuk program ini
Server: 'http://mail.services.live.com/DeltaSync_v2.0.0/Sync.aspx'
ID Kesalahan Windows Live Mail: 0x8DE00005
Karena kita tahu apa yang menyebabkan masalah ini, kita juga tahu cara mengatasinya. Masalah ini dapat diperbaiki dengan hanya mengkonfigurasi akun Hotmail Anda untuk tidak secara otomatis menggunakan HTTPS untuk semua koneksi. Untuk melakukannya, Anda perlu:
- Masuk ke akun Hotmail Anda di web menggunakan browser internet.
- Klik pada Opsi
- Klik Opsi Lainnya .
- Klik pada detail Akun di bawah Mengelola akun Anda .
- Jika Anda diminta untuk memasukkan kata sandi, ketikkan. Jika Anda tidak diminta untuk memberikan kata sandi, abaikan saja langkah ini.
- Di bawah Opsi lain, klik Hubungkan dengan HTTPS dan nonaktifkan opsi otomatis.
- Jika diminta untuk melakukannya, simpan perubahannya.
- Nyalakan kembali komputer Anda.
Agar perbaikan diterapkan, Anda harus menyinkronkan ulang Windows Live Mail dengan akun Hotmail Anda, jadi ketika komputer Anda boot, jalankan Windows Live Mail dan klik tombol Kirim / Terima untuk menyinkronkan ulang. Setelah Windows Live Mail telah disinkronkan kembali dengan akun Hotmail Anda, masalah tersebut harus diselesaikan dan kemampuan Anda untuk mengirim dan menerima email di akun Hotmail Anda melalui Windows Live Mail harus dipulihkan. Jika masalah tidak diselesaikan dengan metode di atas, maka lanjutkan dengan instruksi yang diberikan dalam Metode 2 di bawah ini
Untuk memperbaiki masalah ini, Anda perlu mengonfigurasi ulang akun Anda.
TIP PRO: Jika masalahnya ada pada komputer Anda atau laptop / notebook, Anda harus mencoba menggunakan Perangkat Lunak Reimage Plus yang dapat memindai repositori dan mengganti file yang rusak dan hilang. Ini berfungsi dalam banyak kasus, di mana masalah ini berasal karena sistem yang rusak. Anda dapat mengunduh Reimage Plus dengan Mengklik di Sini- Untuk mengkonfigurasi ulang akun Anda - Klik Tab Akun dan Klik simbol + dengan tanda @.
- Ketikkan alamat e-mail Anda, kata sandi dan nama tampilan.
- Tempatkan cek pada Konfigurasi Pengaturan Server Secara Manual
- Di bawah Informasi Server Masuk pilih IMAP sebagai jenis server.
- Di bidang Alamat Server, ketik imap-mail.outlook.com dan di tipe port 993
- Tempatkan pemeriksaan pada Memerlukan koneksi SSL aman
- Under Outgoing Server Information type smtp-mail.outlook.com sebagai alamat server dan dalam tipe port 587
- Tempatkan pemeriksaan Memerlukan koneksi SSL aman dan Memerlukan Otentikasi
- Klik Berikutnya . Dan selesai, Anda sekarang harus melihat akun baru ditambahkan di panel kiri Windows Live Mail Anda .
Jika Anda ingin memindahkan pesan dari akun yang ditambahkan sebelumnya, Anda dapat menyeret pesan dan menjatuhkannya ke folder yang sesuai.
Semua pesan Anda akan diunduh ulang, kecuali untuk Pesan Terkirim yang dapat Anda seret dan lepas.
Setelah akun Anda disiapkan, Anda dapat menghapus akun sebelumnya dengan mengklik kanan di atasnya dan memilih Hapus Akun
TIP PRO: Jika masalahnya ada pada komputer Anda atau laptop / notebook, Anda harus mencoba menggunakan Perangkat Lunak Reimage Plus yang dapat memindai repositori dan mengganti file yang rusak dan hilang. Ini berfungsi dalam banyak kasus, di mana masalah ini berasal karena sistem yang rusak. Anda dapat mengunduh Reimage Plus dengan Mengklik di Sini