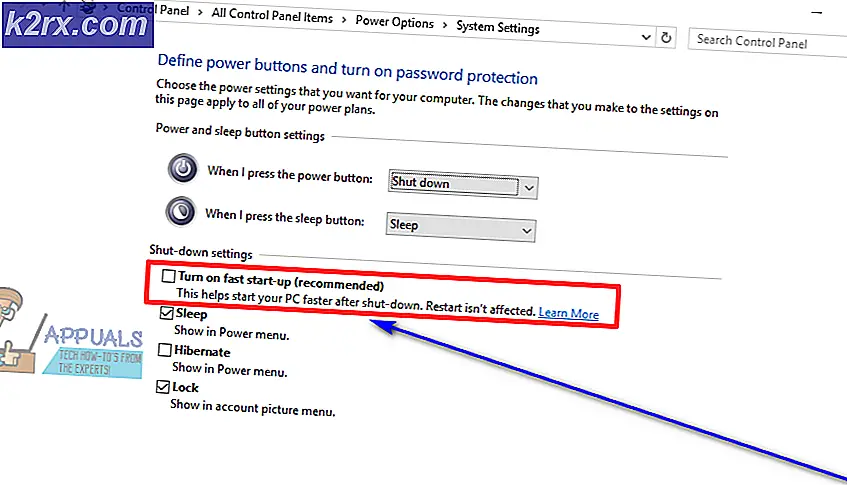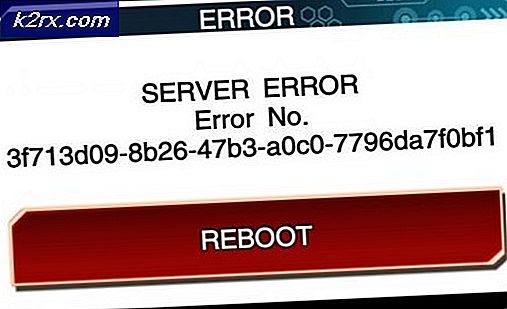Cara Mengoptimalkan Windows 10 Untuk Game dan Performa Terbaik
Baru-baru ini, saya membaca banyak panduan tentang bagaimana Anda dapat meningkatkan FPS Anda di game-game utama. Dalam panduan tersebut, saya perhatikan bahwa gim itu sendiri tidak memiliki banyak hal untuk dikerjakan. Sebaliknya, Windows 10 memiliki lusinan masalah dan membutuhkan banyak pengoptimalan untuk meningkatkan kinerjanya.
Dalam panduan ini, saya akan menjelaskan hampir setiap fitur di Windows 10, dan kami akan mengoptimalkan pengaturannya untuk tujuan kami, yaitu game dan kinerja. Semua pengaturan cukup aman, karena dilakukan di dalam Windows 10 itu sendiri. Selain itu, kami akan menghindari Perangkat Lunak pihak ketiga, untuk tujuan keamanan.
Pastikan Anda mengikuti semua langkah dengan benar dan tidak mengotak-atik pengaturan yang tidak relevan.
Aktifkan Kinerja Utama Di Windows 10
Secara default, Windows 10 memiliki Power Plan yang sangat seimbang. Paket default ini tidak pernah dimaksudkan untuk memberi Anda Kinerja 100%, dan sebaliknya, ini berfokus pada penyesuaian yang sangat seimbang. Sisi baiknya, Windows 10 memungkinkan pengguna untuk sepenuhnya meningkatkan pengaturan untuk kinerja terbaik. Namun, opsi ini tidak sepenuhnya terlihat, dan seseorang harus melakukan beberapa tindakan sebelum mendapatkan akses ke hak istimewa tersebut.
- Buka Mulai> Prompt Perintah> Buka dengan Hak Administratif.
- Di bawah Command Prompt> Tempel kode yang diberikan di bawah ini.
powercfg -duplicatescheme e9a42b02-d5df-448d-aa00-03f14749eb61
- Setelah Masuk, Anda akan melihat pesan seperti ini yang menyebutkan Kinerja Tertinggi.
- Sekarang pergi untuk memulai lagi > cari rencana daya > Klik Pilih Rencana Daya.
- Setelah Dibuka, Beralih dari Kinerja Seimbang ke Ultimate. Jika Anda tidak dapat menemukan Kinerja Tertinggi, klik panah yang disorot dengan warna Merah.
- Setelah itu, Klik Ubah Pengaturan Paket, dan pilih tidak pernah di keempat opsi.
- Setelah selesai, tekan "Ubah Pengaturan Daya Lanjutan".
- Di bawah pengaturan, buka Pengaturan Adaptor Nirkabel> Mode Hemat Daya> dan ubah pada baterai dan opsi Dicolokkan ke Performa Maksimum.
- Demikian juga, pastikan semuanya 100% di bawah Status Prosesor Minimum dan Status Prosesor Maksimum.
- Setelah Selesai, cukup Terapkan dan Klik Ok.
Menonaktifkan Animasi yang Tidak Perlu Untuk Mengurangi Penggunaan CPU & Memori
Seperti yang saya katakan sebelumnya, Windows 10 menyediakan sistem yang sangat mendasar dan seimbang. Oleh karena itu, ada hal-hal seperti animasi yang halus dan fitur tambahan yang berdampak cukup besar pada waktu pemuatan dan pemrosesan Anda. Menonaktifkan animasi ini dapat sepenuhnya mengubah pengalaman Anda, dan peningkatan kecepatannya luar biasa.
- Buka Mulai> Ketik Pengaturan Lanjutan dan Klik Hasil Pertama.
Satu Dibuka, Klik Pengaturan di bawah Tab Tingkat Lanjut> Efek Visual> Kustom, dan Hanya Pilih dua opsi ini.
- Setelah itu, Klik Terapkan dan Ok.
Sekarang buka tab Advanced di sebelah Visual Effects
Klik Ubah di bawah Memori Virtual, dan lakukan hal berikut
- Hapus centang Secara Otomatis kelola ukuran file halaman untuk semua driver yang disorot di Merah
- Pilih Drive SSD Anda, dalam kasus saya, itu adalah Drive C, Disorot Cokelat.
- Periksa Ukuran Terkelola Sistem yang Disorot Kuning.
- Dan Terakhir, Klik Set, yang telah saya soroti Merah Jambu.
- Setelah Selesai, Tekan Ok secara berulang-ulang di bawah Memori Virtual dan Opsi Kinerja. Jika Anda mengikuti langkah-langkah dengan benar, itu akan meminta izin Anda untuk memulai ulang PC.
Memilih Performa Terbaik untuk Game secara Manual
Selain peningkatan biasa. Windows 10 juga memungkinkan Anda mengubah Kinerja Grafik untuk game apa pun yang Anda inginkan. Fitur bawaan yang disebut Preferensi Kinerja Grafik memungkinkan Anda menelusuri game atau program apa pun, lalu memilih opsi daya yang sesuai untuk aplikasi itu. Anda dapat menambahkan aplikasi apa pun dalam daftar dan memilih paket dayanya. Bagaimanapun, kami tidak akan melakukannya untuk setiap pertandingan. Tapi, saya dapat menunjukkan kepada Anda bagaimana hal itu dilakukan.
- Buka Mulai> Pengaturan Grafik.
- Setelah Dibuka, pilih Aplikasi Klasik di bawah preferensi aplikasi.
Sekarang Klik Browse, dan pilih game apa saja yang biasa Anda mainkan. Untuk FIFA 18-nya, jadi saya melihat-lihat PC dan menambahkannya.
- Sekarang Anda akan mendapatkan berbagai opsi untuk dipilih, dan pastikan Anda mengklik Kinerja tinggi dan tekan simpan.
Fitur ini memungkinkan Anda menambahkan aplikasi dalam jumlah yang luar biasa. Namun, jangan membebaninya dengan aplikasi yang tidak berguna seperti discord, dan atur prioritasnya sangat tinggi. Cukup tambahkan game yang Anda mainkan secara teratur, dan jangan pernah menambahkan program yang terus berjalan di latar belakang.
Mematikan Notifikasi, Fokus, dan Multi-Tasking
Beberapa Aplikasi langsung terbuka saat pemberitahuannya diaktifkan. Saya tahu kedengarannya aneh, tetapi ini adalah masalah dengan beberapa Aplikasi. Setelah dibuka, mereka berjalan terus menerus di latar belakang menyedot sebagian besar Penggunaan CPU dan Memori Anda. Selanjutnya, jika notifikasi tidak membuka Aplikasi apa pun di Latar Belakang. Mereka hanya ditumpuk di sidebar Windows 10 Anda.
Di sini Anda dapat menonaktifkan pemberitahuan yang berlebihan ini.
- Buka Pencarian> Ketik Notifikasi> Klik "Notification & Action Settings".
- Sekarang Nonaktifkan Semuanya di bawah Tab Pemberitahuan dan Tindakan. Ikuti gambar di bawah ini.
Setelah itu, buka Tab Bantuan Fokus, dan Nonaktifkan semuanya di sana juga.
- Lakukan hal yang sama di setiap tab dan setiap pengaturan yang dapat Anda temukan. Yang terpenting, pastikan semua yang ada di Tab Multitasking dinonaktifkan.
Setelah selesai, sekarang mulai lagi dan cari "Pengaturan Privasi"
Pompa ke bagian Izin Aplikasi, dan nonaktifkan semua yang ada di lokasi, kamera, mikrofon, email, panggilan telepon, kontak, dan tab aktivasi suara. Ini seperti aplikasi lain yang saya sebutkan, berjalan di latar belakang terus menerus, tanpa memberikan nilai apa pun. Anda juga dapat membiarkan beberapa aplikasi diaktifkan seperti Skype tergantung pada seberapa sering Anda menggunakan beberapa di antaranya. Tetapi disarankan untuk menonaktifkan sebagian besar dari mereka.
Nonaktifkan Aplikasi Prioritas Tinggi
Saya tidak dapat menjelaskan berkali-kali, tentang betapa Pentingnya menonaktifkan aplikasi prioritas tinggi sebenarnya. Singkatnya, ketika Anda menghidupkan PC Anda, beberapa aplikasi secara otomatis mulai di latar belakang bersama dengan PC Anda. Beberapa dari aplikasi ini benar-benar memakan tenaga dan membutuhkan banyak sumber daya. Oleh karena itu, kami harus memastikan ini tidak pernah berjalan di latar belakang. Selain itu, ini adalah aplikasi startup, sehingga menonaktifkannya juga akan secara signifikan meningkatkan Kecepatan Boot Anda.
- Klik kanan Bilah Tugas> Pengelola Tugas
- Buka Tab Startup, dan Nonaktifkan semua aplikasi prioritas tinggi. Anda dapat melakukan ini dengan mengklik kanan pada mereka, lalu memilih nonaktifkan. Jika dilakukan dengan benar, status mereka akan berubah secara otomatis.
Beberapa orang seperti saya mengabaikan aplikasi Prioritas Rendah seperti Evernote. Namun, jika Anda memiliki PC Anggaran dan Anda ingin mendapatkan Max dari Windows 10. Pastikan semuanya dinonaktifkan. Bagaimanapun, setelah perubahan dibuat, cukup keluar.
Menonaktifkan Perangkat Keras Suara yang Tidak Diperlukan yang Berjalan di Latar Belakang
Meskipun kami berpikir bahwa PC kami hanya menggunakan satu Perangkat Keras Suara, ini tidak sepenuhnya benar. Setiap kali Anda memasang perangkat suara di PC Anda. Ini secara atomis mengaktifkannya, dan dengan demikian perangkat terus berjalan meskipun tidak digunakan oleh pengguna. Kami dapat dengan mudah menonaktifkan perangkat suara yang tidak berguna ini, dan dengan melakukan ini kualitas suara dan kinerja keseluruhan akan meningkat.
- Pergi Ke Mulai > Ketik Ubah Suara Sistem.
- Setelah dibuka, buka tab Playback dan nonaktifkan semua Perangkat Suara yang tidak relevan. Pastikan perangkat suara default Anda diaktifkan.
- Setelah itu, tekan properti di atas tombol Terapkan.
- Sekarang Buka Tab Lanjutan, dan nonaktifkan kedua opsi yang disorot dalam Merah di bawah Mode Eksklusif.
- Buka slide Format Default, dan pilih opsi tertinggi yang tersedia. Dalam kasus saya, saya menggunakan headset Bluetooth, jadi saya tidak dapat melihat opsi.
Kami belum selesai. Setelah Anda membuat dua perubahan ini. Buka tab Suara Spasial, dan pastikan itu dinonaktifkan.
Setelah Anda melakukan semua perubahan ini pada Properti Headphone. Kami sekarang harus mereplikasi langkah yang sama persis di Properti Mikrofon.
- Nonaktifkan semua Perangkat Mikrofon yang tidak relevan.
- Pilih Perangkat Rekaman default, dan klik Properties.
Di bawah tab Advanced, pastikan ketiga opsi ini dinonaktifkan. Selanjutnya, pilih nilai tertinggi yang tersedia di bawah Format Default.
- Sekarang tekan Terapkan dan Ok untuk Pengaturan Audio juga.
Mempercepat Windows 10 dengan menghapus file yang tidak berguna
Semua proses yang disebutkan di atas akan mempercepat dan mengoptimalkan Windows 10. Namun, saya ingin menarik perhatian Anda dengan menyebutkan kecepatan secara spesifik, karena langkah ini mengharuskan Anda untuk terus mengawasi sampah dan kemudian menghapusnya. Bagaimanapun, ikuti langkah-langkah di bawah ini dan hapus semua file yang tidak berguna dari sistem Anda.
- Buka Jalankan melalui Tombol Windows + R.
- Ketik% appdata%, dan sekarang kembali ke Folder AppData.
- Di Folder AppData, Lanjutkan ke Lokal lalu Temp.
- Setelah dibuka, pastikan Anda menghapus semua yang ada di Folder Temp. Dalam kasus saya, tidak ada banyak file, karena saya selalu mengawasinya dan menghapusnya secara teratur.
Setelah Anda selesai mengosongkan ini. Sekarang pastikan Anda juga mengosongkan tempat sampah. File-file ini menyimpan sebagian besar ruang di hard drive Anda, oleh karena itu menghabiskan persentase daya. Saat dihapus, Anda memiliki lebih banyak ruang, dan hard drive atau SSD bekerja lebih baik.
Pastikan Windows 10 Diperbarui
Jika Anda telah menerapkan semua perubahan yang disarankan di atas, dan Anda masih kesulitan dengan kinerja. Kemudian, Anda mungkin ingin melihat Versi Windows 10 Anda. Beberapa Kunci CD Windows 10 hadir dengan versi dasar, yang tidak dapat diandalkan dan penuh dengan bug. Microsoft secara konsisten merilis Pembaruan baru untuk Windows 10, dengan fokus pada kecepatan, pengoptimalan, dan lebih banyak opsi untuk dipilih.
- Buka untuk Memulai, Ketik "Periksa Pembaruan".
Setelah itu, lihat apakah ada Versi Windows 10 baru yang Tersedia. Jika tidak, ini akan memberi tahu Anda bahwa windows 10 Anda adalah yang terbaru.
Pengaturan Game Khusus Windows 10
Windows 10 hadir dengan beberapa fitur yang sepenuhnya berfokus pada game. Secara default, sebagian besar tweak ini seperti pengaturan Windows 10 lainnya dioptimalkan untuk daya yang seimbang. Sekarang ada banyak setelan untuk diubah, tetapi jangan khawatir, karena saya akan menjelaskan kepada Anda setiap setelan, dan memastikan setelan tersebut memberikan kinerja 100% saat bermain game.
Mengaktifkan Mode Game
- Tekan Mulai> Cari Mode Permainan> Buka Hasil Pertama.
- Setelah Dibuka, pastikan Mode Game diaktifkan.
Seperti yang saya jelaskan sebelumnya, Game Mode secara signifikan mengoptimalkan PC Anda untuk memberikan kinerja 100% saat bermain game. Apa yang dilakukannya sebenarnya cukup sederhana. Mode Game menetapkan prioritas aplikasi Anda tinggi, menonaktifkan pop-up, pemberitahuan, dan mematikan semua aplikasi tidak berguna lainnya yang berjalan di latar belakang. Singkatnya, Mode Game memastikan bahwa aplikasi Anda mendapatkan hasil maksimal dari PC.
Nonaktifkan Notifikasi Game
Kami sudah melalui beberapa notifikasi Windows 10 dan menonaktifkannya. Sekarang waktunya untuk menonaktifkan notifikasi game saja juga. Saat diaktifkan, notifikasi ini mulai merekam, mengambil screenshot, dan mengaktifkan lusinan pop-up. Kami harus memastikan, tidak ada aplikasi jenis ini yang berjalan di latar belakang, saat bermain game.
- Buka Mulai> Mode Game> Buka Hasil Pertama.
Sekarang Buka Tab Captures, dan pastikan semuanya dinonaktifkan. Selain itu, pilih 30 FPS untuk Kecepatan Bingkai Video, dan pastikan Kualitas Video Standar.
Menonaktifkan Presisi Penunjuk Mouse
Fitur penting lainnya yang akan saya soroti adalah Presisi Penunjuk Mouse. Ketika fitur ini diaktifkan, DPI Anda secara otomatis berubah berdasarkan gerakan mouse Anda. Dengan kata lain, hal itu berdampak signifikan pada tujuan Anda dan dapat menyebabkan ketidakkonsistenan. Yang terpenting, ini juga menghabiskan sebagian besar daya. Kami dapat menonaktifkannya melalui langkah-langkah berikut.
- Buka Start> Ketik "Pengaturan Mouse"> Klik Pengaturan Mouse.
- Sekarang Pergi ke Opsi Mouse Aditional.
- Setelah Dibuka, Buka Tab Opsi Penunjuk, dan Nonaktifkan "Tingkatkan Presisi Penunjuk"
- Setelah itu, Tekan Apply dan Ok.
Takeaways
Mengakhiri panduan ini, saya ingin mengatakan dengan yakin, bahwa jika Anda telah menerapkan semua perubahan ini ke Sistem Anda. Anda pasti akan melihat peningkatan besar dalam kinerja. Selain itu, game tidak akan gagap lagi dan kecepatan bingkai akan meningkat secara signifikan. Pastikan saja, bahwa Anda mengikuti semua langkah yang disebutkan dalam panduan ini dengan benar. Jangan main-main dengan pengaturan yang tidak relevan yang tidak Anda sadari. Pengaturan yang disebutkan dalam panduan ini benar-benar aman dan tidak memiliki kekurangan besar, selain mengorbankan animasi dan visual. Pada akhirnya bahkan setelah menerapkan langkah-langkah ini, jika sistem Anda kurang kinerjanya, pertimbangkan untuk meningkatkan ke PC yang sama sekali baru, lihat 5 PC prebuilt favorit tahun 2020 saat Anda melakukannya.