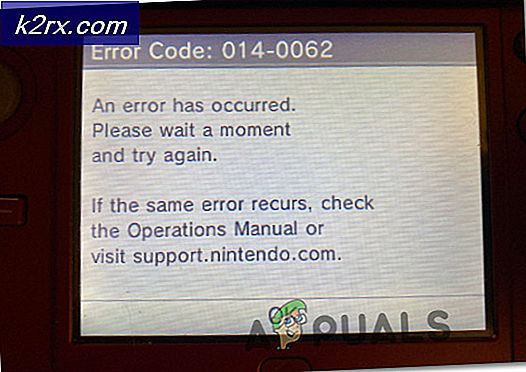Bagaimana Memperbaiki Kode Kesalahan Audacity 9999 'Kesalahan Host Tak Terduga'?
Beberapa pengguna Audacity menemukan kode kesalahan 9999 (Kesalahan Host Tak Terduga)kapan pun mereka mencoba merekam sesuatu. Masalah ini terutama dilaporkan terjadi pada Windows 10.
Setelah menyelidiki masalah khusus ini, ternyata ada beberapa alasan mengapa Anda mungkin melihat kode kesalahan ini saat mencoba merekam sesuatu di Audacity. Berikut daftar penyebab potensial:
Metode 1: Mengizinkan Aplikasi Mengakses Mikrofon
Jika Anda menghadapi masalah ini di Windows 10, masalah paling umum yang menyebabkan kode kesalahan ini adalah pengaturan privasi baru yang memotong akses mikrofon ke aplikasi pihak ketiga seperti Audacity secara default.
Perlu diingat bahwa setelah Pembaruan Pembuat Konten, setelan ini diterapkan secara default. Jadi, kecuali Anda meluangkan waktu untuk secara khusus mengonfigurasi komputer Anda untuk mengizinkan aplikasi pihak ketiga mengakses mikrofon Anda, Anda akan terus mengalami kesalahan ini.
Ikuti petunjuk di bawah ini untuk mengizinkan akses Audacity ke mikrofon Anda:
- Pastikan setiap instance Audacity ditutup.
- Buka sebuah Lari kotak dialog dengan menekan Tombol Windows + R. Selanjutnya, ketik 'ms-pengaturan: privasi-mikrofon'Dan tekan Memasukkan untuk membuka Privasi Mikrofon jendela Pengaturan aplikasi.
- Setelah Anda berada di dalam tab privasi Mikrofon, pindah ke panel sebelah kanan dan aktifkan sakelar yang terkait denganIzinkan aplikasi mengakses mikrofon Anda.
- Setelah akses diberikan pada tingkat sistem, gulir ke bawah melalui daftar aplikasi yang diizinkan dan lihat apakah sakelar yang terkait dengan Audacity diaktifkan. Jika tidak, aktifkan.
- Setelah akses mikrofon diizinkan, buka Audacity sekali lagi dan lihat apakah masalahnya sekarang sudah diperbaiki.
Jika Anda masih menemukan kode kesalahan -9999, pindah ke perbaikan potensial berikutnya di bawah ini.
Metode 2: Menutup Skype
Ternyata, Skype adalah salah satu aplikasi yang dapat menimbulkan konflik dengan Audacity. Menurut beberapa pengguna yang terpengaruh, Skype dapat menyebabkan kesalahan 9999 dengan Audacity bahkan saat berjalan di latar belakang.
Alasannya adalah karena dengan headset tertentu, Skype akan 'mencadangkan' perangkat perekam default, yang akan membuatnya tidak tersedia untuk Audacity.
Jika skenario ini berlaku, Anda harus dapat memperbaiki konflik ini dengan menutup Skype setiap kali Anda ingin menggunakan perangkat perekam di Audacity.
Meskipun tidak ada jendela Skype aktif yang terbuka, Anda harus menutup semua proses latar belakang dengan mengklik kanan ikon Skype di ikon bilah baki dan memilih Keluar dari Skype dari menu konteks.
Setelah Skype berhasil ditutup, buka Audacity dan coba gunakan fitur perekaman lagi untuk melihat apakah kesalahan sudah teratasi.
Jika Anda masih menemukan kode kesalahan yang sama 9999 saat menggunakan fitur perekaman, pindah ke perbaikan potensial berikutnya di bawah ini.
Metode 3: Menonaktifkan Perlindungan Intrusi Host di Kaspersky Antivirus
Jika Anda menggunakan Kasperksy atau suite pihak ketiga yang berbeda, kemungkinan Anda melihat kode kesalahan 9999 karena fitur keamanan yang melindungi Anda dari aplikasi tidak tepercaya yang mendengarkan mikrofon Anda – di Kaspersky, fitur ini disebut Perlindungan Intrusi Host.
Jika Anda memang menggunakan Kaspersky sebagai AV utama Anda, Anda seharusnya dapat menyelesaikan masalah dengan membuka file Pengaturan menu dari Keamanan Kaspersky Endpoint dan pergi ke Perlindungan Ancaman Tingkat Lanjut->Pencegahan Intrusi Host.
Di dalam layar aplikasi, cukup pindahkan Keberanian dari Dibatasi Rendah kelompok ke Terpercaya kelompok sebelum menyimpan perubahan.
catatan: Ingatlah bahwa jika Anda menggunakan antivirus yang berbeda, fitur keamanan ini mungkin dipanggil secara berbeda dan ditemukan di lokasi yang berbeda. Dalam kasus ini, Anda harus mencari secara online langkah-langkah spesifik untuk menonaktifkan file Pencegahan Intrusi Tuan Rumahfitur.
Setelah Anda melakukan ini, luncurkan Audacity lagi dan lihat apakah masalahnya sudah diperbaiki.
Jika Anda menggunakan rangkaian antivirus yang berbeda dan Anda tidak dapat menemukan yang setara Pencegahan Intrusi Tuan Rumah,ikuti metode selanjutnya di bawah ini untuk menyingkirkan antivirus yang bentrok.
Metode 4: Menonaktifkan atau Menghapus Instalasi AV pihak ke-3 (jika ada)
Jika Anda menggunakan suite pihak ke-3 dan Anda menduga bahwa itu mungkin bertentangan dengan perangkat lunak Audacity, Anda harus mencoba menonaktifkan perlindungan waktu nyata atau bahkan mencopot pemasangan suite keamanan untuk sementara - ini akan memungkinkan Anda untuk mengonfirmasi apakah Anda berurusan dengan konflik atau tidak.
Tempat yang ideal untuk memulai adalah menonaktifkan fitur perlindungan waktu nyata dan melihat apakah ini akhirnya menyelesaikan masalah. Dengan sebagian besar suite keamanan pihak ke-3, Anda dapat melakukannya dengan mengklik kanan ikon bilah baki antivirus Anda.
Namun, jika masalah ini terkait dengan pembatasan firewall, menonaktifkan perlindungan waktu nyata tidak akan cukup. Dalam kasus ini, Anda harus meluangkan waktu untuk menghapus instalasi suite keamanan dan melihat apakah kode kesalahan berhenti terjadi di Audacity.
Berikut adalah panduan langkah demi langkah cepat tentang cara mencopot pemasangan suite pihak ketiga yang berkonflik:
- tekan Tombol Windows + R untuk membuka a Lari kotak dialog. Selanjutnya, ketik ‘Appwiz.cpl’ di dalam kotak teks dan tekan Memasukkan untuk membuka Program dan File Tidak bisa.
- Setelah Anda berada di dalam Program dan fitur menu, gulir ke bawah melalui daftar aplikasi yang diinstal dan temukan antivirus yang ingin Anda copot pemasangannya.
- Di dalam layar pencopotan pemasangan, ikuti petunjuk di layar untuk menyelesaikan pencopotan pemasangan suite pihak ketiga Anda, kemudian mulai ulang komputer Anda dan tunggu hingga pengaktifan berikutnya selesai.
- Pada permulaan berikutnya, buka Audacity dan mulai sesi perekaman untuk melihat apakah masalahnya sekarang sudah diperbaiki.